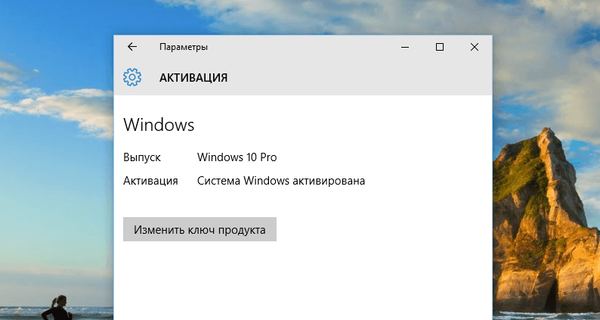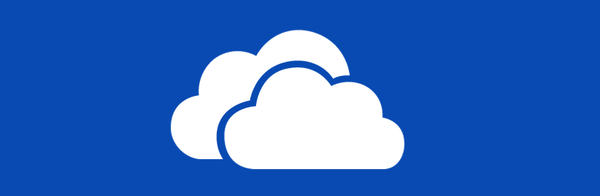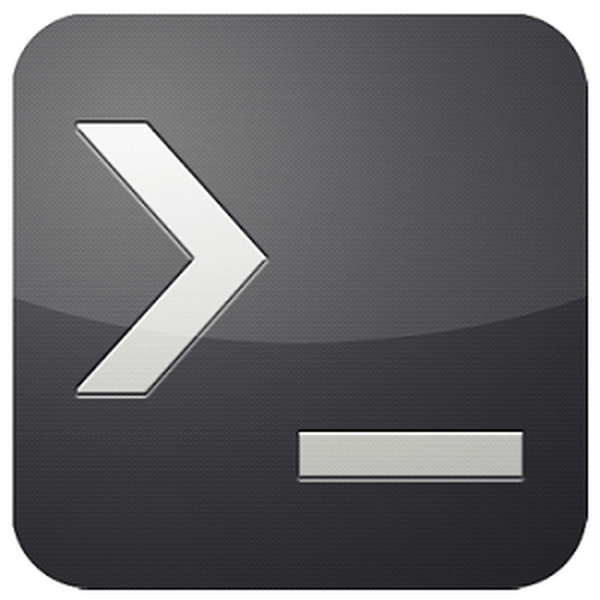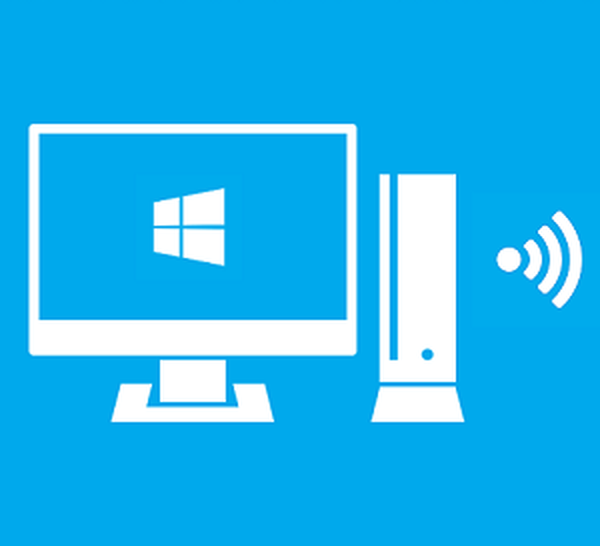

Една от характеристиките, които отличават някои съвременни телевизори от други, е степента на тяхната разумност. В преносен смисъл, разбира се. Говорим за технологичните предимства на така наречената Smart TV. Обикновените цифрови телевизори като правило могат да играят ролята на самия телевизор, като работят в тандем с приемника, възпроизвеждат медийно съдържание с помощта на вградения плейър (уви, често с ограничен списък с четими формати), а също така служат като монитор за компютър, игра или телевизионна телевизия , Докато Smart TV, те са интелигентни телевизори са по-способни да участват във веригата за възпроизвеждане на съдържание като независими участници.
Съдържание:
- За мултимедийното стрийминг и DLNA технологията
- Какво трябва да конфигурирате поточно от компютър към телевизор?
- Конфигуриране на мрежовия достъп до компютърни файлове в Windows Media Player
- Конфигуриране на мрежовия достъп до компютърни файлове с помощта на LG Smart Share
- Конфигуриране на мрежовия достъп до компютърни файлове с помощта на програмата Home Media Server
- Преминаване към функцията на устройството Windows 8.1 и 10
- Отидете на Device функция в Windows 10 Movie и TV
- заключение
1. Относно мултимедийния стрийминг и DLNA технологията
Смарт телевизорите всъщност са едни и същи компютри, тъй като имат собствени хардуерни възможности, имат собствен софтуер и могат да се свързват с кабелни и безжични мрежи. И последното е почти пълна независимост от източниците на устройства. Предимствата на директния телевизионен достъп до Интернет са очевидни, но има много от тях с локален достъп до компютър. Предаването на медия от компютър към телевизор е директният достъп на телевизора до файлове на компютъра. Стриймингът елиминира безпокойството на флаш дисковете и външните твърди дискове. Файловете се прехвърлят от компютъра в телевизора по мрежата. Без компютър, само ако е включен, без участието на смартфон, без участието на конзоли и други устройства източник, телевизор може да възпроизвежда всички разрешени материали - видео, снимки, музика, всякакви медийни файлове, които такъв телевизор може да възпроизвежда.
Устройствата в същата мрежа могат да обменят медийно съдържание с DLNA технология. Поддържа се от много съвременни устройства, които могат да се свързват с мрежата - компютри, таблети, смартфони, телевизори и игрови конзоли и, разбира се, Smart TV. Например, интелигентните телевизори на LG, които поддържат DLNA технология, имат собственото приложение Smart Share - обвивка на тази технология с потребителски интерфейс. Приложенията на други марки Smart TV се наричат различно и съответно имат различен интерфейс. По-специално, смарт телевизорите на Samsung имат обвивка за работа с DLNA технология - това е стандартно AllShare приложение. А за телевизорите Sony това е приложението Vaio Media Server.
Как да настроите мултимедийно предаване от компютър с Windows - компютър или лаптоп - към телевизор? Ще разгледаме подробно този въпрос по-долу..
2. Какво трябва да конфигурирате поточно от компютър към телевизор?
За да конфигурирате поточно от компютър към телевизор, както беше споменато, е необходимо последният да поддържа мрежата. Между другото, за стрийминг на мултимедийни файлове, „статусът“ на Smart TV за телевизор не се изисква. Телевизорът може да няма суперфункционалност, той просто трябва да поддържа мрежата и да позволява избора на източник на сигнал с поне примитивна стандартна функционалност. В такъв телевизор трябва да бъде вграден или Wi-Fi модул, или Ethernet мрежов порт. По правило съвременните смарт телевизори предлагат и двете възможности - както кабелна, така и безжична мрежова връзка.
И двете устройства - телевизор, компютър или лаптоп - трябва да бъдат свързани към една локална мрежа. Когато са свързани към рутер (рутер), всички устройства - компютри, смартфони, таблети, приемници, смарт телевизори - автоматично се комбинират в една малка мрежа. Разбира се, ако рутерът не е наличен, можете да получите чрез директно свързване на телевизора към компютъра чрез мрежата. Това, от което се нуждаете, е да свържете мрежов кабел към Ethernet портовете на устройствата. Но в този случай, ако компютърът има само един мрежов порт (една мрежова карта с един Ethernet порт), ще трябва постоянно да свързвате отново кабела от телевизора и мрежовия кабел на интернет доставчика. Това е неудобно. Рутерът трябва да е в къщата, ако има въпрос за отключване на потенциала на Smart TV. Е, Wi-Fi рутер е задължително нещо, ако в къщата се използват смартфони или таблети.
Начинът за свързване на телевизора към мрежата - жична или безжична, ако предоставя и двете опции, не е основен.
Следващото условие за стрийминг е конфигуриран достъп с помощта на DLNA технологията до библиотечните папки на компютъра. В Windows има няколко начина да направите това..
3. Конфигуриране на мрежовия достъп до компютърни файлове в Windows Media Player
Начинът за конфигуриране на достъп до компютърни файлове в система Windows без да се налага да инсталирате софтуер на трета страна е да използвате родния Windows Media Player.
В лентата с инструменти на Windows Media Player щракнете върху опцията „Поток“ и поставете отметка в квадратчето до:
- „Активиране на потока на мултимедия ...“.


След като активирате тази опция, се отваря системен прозорец с параметри на потока, където можете да зададете името на библиотеката и гъвкаво да конфигурирате наличността на медийно съдържание за конкретни устройства в мрежата: за някои оставете предварително зададената разделителна способност, а за други премахнете.

Конфигурираните разрешения ще отворят достъп по мрежата до други устройства до файлове само в папки на потребителския профил. Това са папките "Video", "Music", "Images", които се показват в Windows Explorer, заедно с дяловете на диска, дисковете и подвижните устройства на компютъра. Ако това е повече от достатъчно, вече можете да започнете да тествате възпроизвеждането на файлове на телевизора чрез локални приложения, които работят с DLNA технология.
Но съхраняването на файлове в папки с потребителски профили на системното устройство не е добра идея както от гледна точка на свободното пространство на диск C, така и от гледна точка на безопасността на тези файлове в случай на критична повреда на Windows. Обикновено медийните библиотеки с впечатляващ размер се съхраняват в несистемни дялове на компютърен диск. Папките на такива библиотеки трябва да се добавят като отделна стъпка към библиотеката на Windows Media Player,
За да направите съдържанието на други компютърни папки достъпно за поточно предаване към телевизор в прозореца на Windows Media Player, щракнете върху опцията "Организиране", изберете "Управление на библиотеките" и в него един от видовете съдържание: "Музикална библиотека" за аудио файлове, "Видео" за видео файлове , "Галерия" за снимки и снимки.

Отваря се прозорец със списък на съществуващите библиотеки и за да добавите желаната папка към този списък, щракнете върху бутона „Добавяне“ отстрани. Добавяме тази папка в прозореца на отворения изследовател, след което щракнете върху „OK“ в прозореца със списъка.

Алтернативен начин за добавяне на папки с медийно съдържание в системния списък с папки с отворен достъп за устройства с домашна мрежа е добавянето им в библиотеката с помощта на командата на контекстното меню в Windows Explorer. По всяко време можете да отворите достъп до възпроизвеждането от всяко мрежово устройство във всяка папка на компютъра, където се съхраняват видео, музика или снимки. За целта отворете тази папка в Explorer, извикайте контекстното меню и изберете командата "Добави в библиотеката". Папката ще бъде добавена в съответната библиотека и нейното съдържание ще стане достъпно за поточно предаване..

Списъкът с папки с видео и аудио файлове, отворени за стрийминг, също ще се промени, когато са направени промени в стандартните приложения за Windows 10 „Кино и телевизия“ и „Groove Music“. В секцията с настройки и на двете приложения можете да добавяте и изтривате папки в локални колекции от видео и аудио файлове. Местните колекции на приложения работят съвместно със системните библиотеки.
4. Конфигуриране на мрежовия достъп до компютърни файлове с помощта на LG Smart Share
Някои марки Smart TV имат собствен софтуер за настолни операционни системи, чрез който можете да конфигурирате достъп до компютърни медийни файлове. Тези програми могат да бъдат изтеглени на уебсайта на производителите на телевизори или в Интернет. Например, за достъп до смарт телевизорите на Samsung до компютърно съдържание, южнокорейска корпорация създаде Samsung Allshare. И за LG телевизори на уебсайта на компанията е на разположение за безплатно изтегляне на Windows-програма LG Smart Share за компютър. Нека го разгледаме по-подробно. На уебсайта на LG изберете версията за Windows и изтеглете.

Инсталирането на LG Smart Share е стандартно. Стартирайки програмата, трябва да изберете някоя от предложените опции за настройка на съдържание - филм, снимка, музика.

Основният избор не е основен. След това директно в прозореца на програмата щракнете върху опцията в горния десен ъгъл на "Опции".

В прозореца, който се показва, достъпът трябва да бъде активиран. Ако той е деактивиран, поставете превключвателя в положение "Включено".

Превключете към раздела „Моите споделени файлове“. Тук можете да разрешите достъп до файлове в посочените папки. Използвайки бутона под формата на папка със знак плюс, добавете всички други папки с медийно съдържание в допълнение към съществуващите папки на потребителския профил. След добавяне кликнете върху бутона "Прилагане" в долната част, след това - "ОК".

Всичко - сега съдържанието на всички папки, показани в раздела на програмата Моите споделени файлове, ще бъде достъпно за мрежови устройства, по-специално за телевизия.
В раздела за настройки на програмата малко по-долу - „Настройки на устройството ми“ - можете да промените името на компютъра. Използвайки това име, компютърът ще бъде открит в мрежата за други устройства..

Процесът на обслужване на програмата LG Smart Share автоматично ще започне заедно със системата на Windows, осигурявайки допълнителен достъп до компютърни медийни файлове.
За да сме сигурни, че всичко работи както трябва, стартираме приложението SmartShare на телевизора.

Отидете в секцията "Устройства" и изберете нашия медиен сървър.

Отворете някоя от споделените папки, в които има медийни файлове.

Опитваме се да възпроизведем файла.

5. Конфигуриране на мрежовия достъп до компютърни файлове с помощта на програмата Home Media Server
Друг начин за предоставяне на телевизори, приемници, мобилни и други устройства, поддържащи мрежата и технологията на DLNA, към медийното съдържание на компютъра е чрез програмата Windows Home Media Server (UPnP, DLNA, HTTP). Програмата работи с много популярни телевизори: LG, Samsung, Toshiba, Sony, Philips. С помощта на тази програма на компютъра се стартира DLNA сървър, към който могат да се свържат всички мрежови устройства. Програмата по подразбиране осигурява управление на файлове на телевизионния сървър - всъщност компютърни файлове.
Предимството на използването на програмата за домашен медиен сървър над всички горепосочени методи за осигуряване на достъп за стрийминг е по-големият брой функции и по-голяма персонализация. Програмата предвижда наличието на различни транскодери на видео и аудио файлове, което ви позволява да конвертирате медийно съдържание, ако първоначално съществува на компютър в неподдържан телевизионен формат, във формат, който поддържа. Можете допълнително да конфигурирате излъчването по телевизора на отделни интернет канали (радио и цифрова телевизия).
"Домашен медиен сървър" може да бъде изтеглен абсолютно безплатно на уебсайта на създателите.
Изтеглете програмата, инсталирайте я и я стартирайте. При стартиране прозорецът за първоначални настройки ще се появи веднага. В него можете да оставите всичко по подразбиране и да откажете да сканирате медийни файлове. Нека да преминем към настройките на програмата в отделен ред.

В прозореца на програмата щракнете върху бутона "Настройки" в лентата с инструменти в горната част на прозореца.

В прозореца с настройки, който се отваря, ще видим категории от раздели вдясно. В първия раздел „Медийни ресурси“ можем да използваме съответно бутона „Добавяне“, за да добавим всякакви папки с медийно съдържание в списъка с програми, за да им отворим достъп за стрийминг. Споделянето може да се отвори незабавно във всички секции на диска на компютъра (C, D, E и т.н.), до всички мрежови устройства, до всички свързани сменяеми носители. За да направите това, поставете отметка в квадратчетата в долната част на прозореца с необходимите опции, съответно „Локални устройства“, „Мрежови устройства“ и „Подвижни устройства“.

Разделът Настройки на медийните ресурси предоставя много опции за добавени папки. Например, като щракнем върху бутона „Промяна“, ще можем да изключим скриването на файлове и директории, да премахнем отделни типове файлове, да зададем различно име на папката - и всичко това в рамките на DLNA сървъра, без никакви промени на компютъра.
В долната част на раздела "Медийни ресурси" има отделни секции с изобилие от различни настройки. В секцията „Сканиране“ можете да обърнете внимание на опцията „Винаги използвайте името на файла като име на медиен ресурс“. Без отметка на тази опция имената на медийните файлове на руски език ще бъдат преобразувани в транслитерирани латински букви или в нечетливи крокозабрани.

В раздела с настройки „Устройства“ ще видим списък на всички открити мрежови устройства, до които ще бъдат достъпни сървърните файлове на DLNA. Можете да деактивирате всяко от устройствата в списъка, като премахнете зеления бутон за активност..

В раздела за настройки „Server“, вместо името по подразбиране DLNA сървър, можем да зададем името си, например, по-удобно за възприемане. До полето за име на сървъра ще видим неговия порт - 45397. Може да се случи антивирус или защитна стена, работеща на компютъра, да блокира DLNA сървъра. В случай на такова заключване, DLNA сървърният порт трябва да получи разрешение за работа в настройките на антивируса или защитната стена.
Също така, в раздела "Сървър" трябва да обърнете внимание на опцията по подразбиране, която не позволява на компютъра да влезе в режим на заспиване по време на работа на DLNA сървъра. Ако се наложи да поставите компютъра или лаптопа в спящ режим, DLNA сървърът ще трябва да бъде спрян в бъдеще. Ако, напротив, отметката за опцията „Предотвратяване на компютъра да влезе в режим на заспиване, докато сървърът работи“ по някаква причина не е инсталирана, по-добре е да го зададете. В противен случай гледането на филм по телевизията ще бъде безцеремонно прекъснато веднага щом лаптопът заспива, за да спести енергия от батерията.

Програмата "Домашен медиен сървър" има много богат избор от настройки и потенциалът й може да се разкрива постепенно, като се тестват определени опции, докато се запознаете с тях. Междувременно се ограничаваме до вече направените настройки и ги запазваме. Кликнете върху „OK“ по-долу и се съгласете да сканирате медийни файлове в конфигурираните папки.
След като програмата завърши процеса на сканиране, можем да стартираме DLNA сървъра. За целта кликнете върху бутона „Изпълнение“ в лентата с инструменти в горната част на основния прозорец на програмата.

"Сървърът за домашни медии" работи във фонов режим и програмата може да се контролира от системната област. Чрез извикване на контекстното меню на програмния бутон в системната област, DLNA сървърът може да бъде спрян, стартиран, рестартиран.

Автоматизирайте този процес, така че DLNA сървърът да се стартира автоматично при стартиране на Windows, в настройките на програмата. Последният раздел на настройките „Разширени“ предоставя в колоната „Стартиране“ опции за автоматично зареждане на самата програма при стартиране на Windows, DLNA сървър автоматично стартиране заедно със стартирането на програмата, както и инсталиране на неговата фонова услуга в Windows.

Веднага след стартиране на DLNA сървъра, цялото налично медийно съдържание на компютъра може да се възпроизвежда на телевизора чрез локално приложение за взаимодействие с DLNA технологията. В телевизионното приложение DLNA сървърът ще бъде показан като свързано устройство за възпроизвеждане. Вътре в него ще бъдат достъпни папки с компютърно медийно съдържание, които са конфигурирани в програмата Home Media Server.
Можете да пускате достъпно медийно съдържание за възпроизвеждане не само в телевизионното приложение. Стартирането на възпроизвеждането на медийни файлове на телевизор може да бъде поверено и на средствата на програмата за домашен медиен сървър. За да направите това, изберете подходящото съдържание в главния прозорец на програмата - кликнете върху бутона „Филми“, „Музика“ или „Снимка“ в лентата с инструменти в горната част. В дясната част на прозореца на програмата ще се покажат файловете с папки, до които преди това е бил отворен достъп за излъчване до телевизора. Избираме желания видеоклип, аудио файл или картина от списъка, извикваме контекстното меню на този файл и избираме „Възпроизвеждане на“ сред командите. В списъка с устройства, който се показва, изберете телевизора. Избраният филм, песен или снимка ще се покаже на телевизионния екран.

6. Доведете до устройството функция Windows 8.1 и 10
Функцията за стартиране на възпроизвеждане на медийни файлове на компютър с изход на изображение към телевизор се предоставя и като стандартна функция във версии на Windows 8.1 и 10. Ако Windows има разрешение за възпроизвеждане на медийни файлове на компютър, използвайки мрежови устройства в Windows Media Player, както беше обсъдено по-горе, филм, аудио запис или снимка може да се стартира на компютъра, а гледането или слушането може да продължи на телевизора. Това е удобно нещо, когато няма особено желание да се месиш с дистанционното управление на телевизора и да търсиш например желания филм сред куп други медийни файлове, убивайки нерви чрез монотонно прелистване на файл по файл.
За да стартирате медиен файл на компютър, трябва да извикате контекстното меню в него в Windows Explorer и да изберете командата „Донеси до устройство“. Това е команда за Windows 10. В Windows 8.1 тази команда от менюто за бързи команди се нарича „Play To“..

След това ще видим списък с мрежови устройства, достъпни за възпроизвеждане. Изберете телевизор. Стартираният файл ще се разшири на телевизионния екран, а на екрана на компютъра ще видим малък прозорец на плейъра на Windows Media със списък за възпроизвеждане, където можете да добавите някои файлове.

7. Функцията "Донеси до устройство" като част от приложението за Windows 10 "Кино и телевизия"
Достъпна за медийни файлове в контекстното меню на Windows Explorer, функцията "Донеси до устройство" се реализира и в приложението Windows 10 "Кино и телевизия". Той работи на принципа на стартиране на видео файл в приложение на компютър и продължаване на преглеждането му вече на мрежово устройство, по-специално на телевизионен екран. Отваряме приложението "Cinema and TV", стартираме видеото и в режим на гледане натискаме първия бутон в долната част - бутона за свързване към наличните устройства за възпроизвеждане. В малък прозорец ще се появи списък на всички мрежови устройства, определени за извеждане на видео файла. Изберете телевизор.

В бъдеще филмът може да бъде продължен отново на компютъра, в приложението „Кино и телевизия“. Това е чудесна идея за дом, изпълнен с цифрова технология, който е интегриран в една мрежа. Например, като започнете да гледате филм на телевизор в хола, можете да продължите да гледате в кухненския телевизор. И тогава отново можете да се преместите в хола с филма. И за това ще е необходимо само да се прекъсне за няколко прости действия на компютъра.
8. Заключение
Както можете да видите, изборът на начини за конфигуриране на компютърната част от веригата на взаимодействие между компютъра и телевизора по мрежата е голям. Въпреки факта, че статията се оказа обемна, всъщност не всички програми на софтуерния пазар за внедряване на поточна мултимедия от компютър към телевизор се разглеждат. Настройката на вашия телевизор е по-лесна.
Както бе споменато по-горе, компютърните медии могат да бъдат достъпни в локални приложения за интелигентна телевизия. А това са споменатите по-горе Smart Share за LG телевизори, AllShare за Samsung, Vaio Media Server за Sony и други. В конвенционалните телевизии, които поддържат мрежа, където фърмуерът не предоставя отделни приложения, достъпът до компютърни файлове може да бъде конфигуриран чрез избиране на медиен сървър като източник на сигнал. В много случаи бутонът на източника на дистанционното управление на телевизора се нарича „Източник“..
Приятен ден!