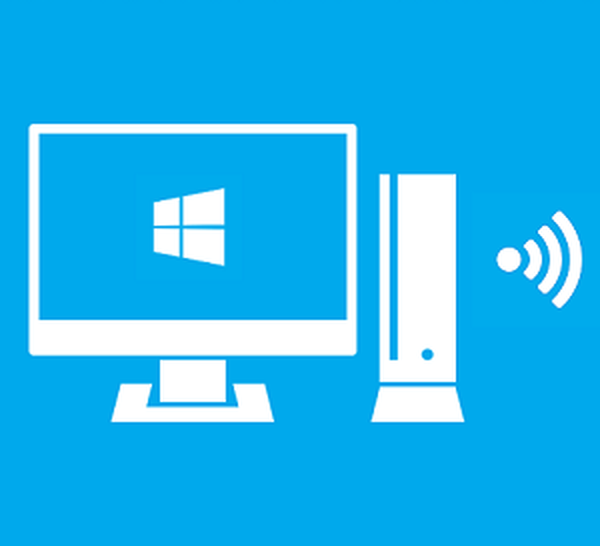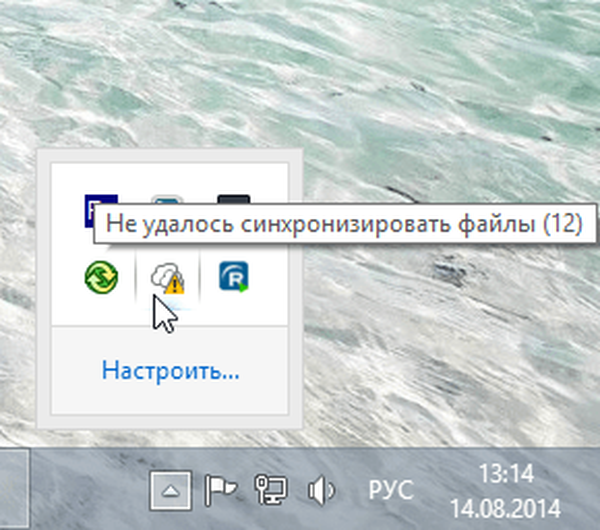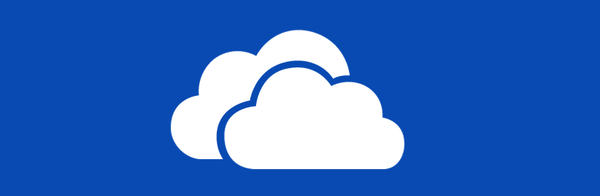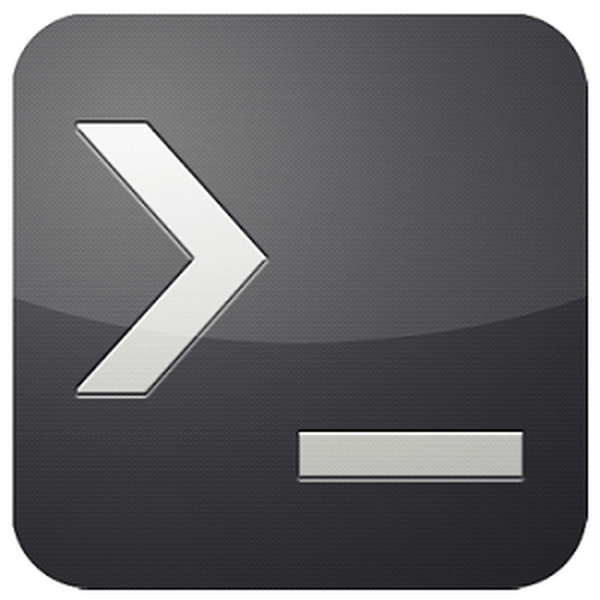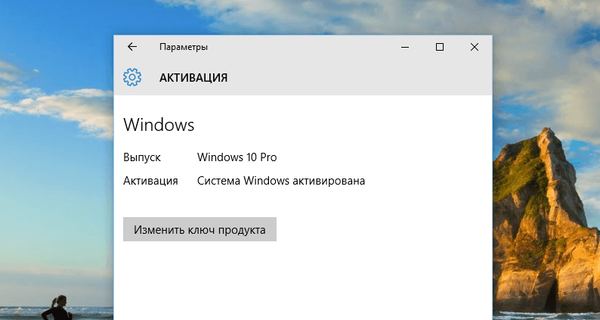Windows има много полезен инструмент, наречен лупа, който ви позволява да увеличавате различни области на екрана. В тази статия ще научите как да отворите този инструмент, как да работите с него, как да го конфигурирате и накрая как да го накарате да работи с операционната система.
Забележка: Инструментът за лупа се предлага във всички издания на Windows 7, с изключение на Windows 7 Starter. В Windows 8 той е достъпен във всички издания..
Как да отворите лупа в Windows 8
В Windows 8 отидете на началния екран и въведете думата "лупа." След това кликнете върху инструмента в резултатите от търсенето.

Можете също да отворите лупата през „Контролен панел“. За да направите това, отидете на "Контролен панел" -> "Достъпност" и кликнете върху "Активиране на лупа".

Как да отворите лупа в Windows 7
Един от начините: отворете менюто "Старт" -> Всички програми -> Аксесоари -> Достъпност -> Лупа.
Друг начин: въведете думата "лупа" в полето за търсене в менюто "Старт" и стартирайте инструмента през резултатите от търсенето.

Както при Windows 8, можете да отворите лупата през контролния панел..
Как да използвате лупа
Когато стартирате инструмента, екранното изображение автоматично ще бъде увеличено с 200%.
В Windows 7 лупата изглежда като екранната снимка по-долу.

Функцията на лупата е идентична и при двете операционни системи..
Ако след стартиране няма да използвате инструмента в продължение на 5 секунди, интерфейсът му ще придобие появата на лупа, както е на изображението по-долу. Ако щракнете в центъра на това лупа, инструментът ще се върне в предишния си вид..

Предлагат се само два бутона за регулиране на нивото на увеличение („+“ за уголемяване и „-“ за намаляване).
Инструментът също така предлага няколко вида мащабиране (Цял екран, Zoom и Pin). Те са достъпни в менюто "Изгледи"..

В режим на цял екран цялата площ на екрана е увеличена. Този режим се използва по подразбиране..
В режим "Zoom" само площта около показалеца на мишката се увеличава, а когато преместите показалеца, увеличената площ на екрана се движи с него. Вижте изображението по-долу за по-ясна картина на този режим..

В режим "Заключен" екранът е разделен на две части. В горната част се показва мащабираната област на екрана, а отдолу - нормално.

Забележка: в Windows 7, Full Screen и Zoom ще работят само ако ефектът Aero Glass е активиран и се използва тема, която поддържа този ефект. В противен случай ще можете да използвате само режим на пин..
Как да настроите лупа
За да конфигурирате лупата, първо трябва да кликнете върху бутона "Опции".

В диалоговия прозорец Опции за лупа са достъпни следните опции:
- „Активиране на цветовата инверсия“ - активира тема с висок контраст при използване на лупа. По подразбиране тази опция е деактивирана..
- „Следвайте показалеца на мишката“ - показва областта около курсора на мишката в прозореца на лупата.
- „Следвайте фокуса на клавиатурата“ - показва областта около курсора, когато натиснете клавишите със стрелки.
- „Лупа следва точката на вмъкване на текста“ - показва областта около текста, който отпечатвате.
Плъзгачът ви позволява да зададете колко ще се промени размерът на екрана при увеличаване или намаляване. Максимум 400%, Минимум 25%.

Когато използвате режим „Zoom“, прозорецът с опции ви позволява да преместите плъзгача, за да регулирате размера на обектива на лупа, както е показано по-долу.

След като завършите настройките, не забравяйте да кликнете върху „OK“, за да ги приложите.
Как да настроите лупа да работи с Windows
Ако използвате Magnifier редовно, ще бъде по-добре, ако го накарате да се стартира автоматично всеки път, когато включите компютъра. За да направите това, отворете "Контролен панел" и отидете в раздела "Достъпност -> Оптимизиране на изображението на екрана".
След това намерете секцията „Увеличаване на изображенията на екрана“. Поставете отметка в квадратчето до „Активиране на лупата“ и кликнете върху „OK“..

Сега, всеки път, когато компютърът се стартира, лупата ще се стартира автоматично. За да деактивирате автоматично стартиране, просто премахнете отметката от опцията "Активиране на лупа".
Полезни клавишни комбинации
С тези, които предпочитат да контролират компютъра с помощта на клавиатурата, бих искал да споделя някои полезни клавишни комбинации за лупа:
- Знак Win + плюс (+) или знак минус (-) - увеличаване или намаляване на скалата;
- Ctrl + Alt + интервал - покажете показалеца на мишката;
- Ctrl + Alt + F - активиране на режима „Цял екран“;
- Ctrl + Alt + L - активиране на режима "Zoom";
- Ctrl + Alt + D - активирайте режима „Заключен“;
- Ctrl + Alt + I - инвертни цветове;
- Ctrl + Alt + клавиши със стрелки - движете се в посоката на клавишите със стрелки;
- Ctrl + Alt + R - промяна на размера на обектива;
- Win + Esc - изход от екранната лупа.
заключение
Screen Magnifier е приятелско и лесно за използване приложение, което помага на хора с ниско зрение много при използване на компютър или таблет. Ако можете да предложите своите съвети за работа с това приложение, можете да ни кажете за тях в коментарите по-долу.
Приятен ден!