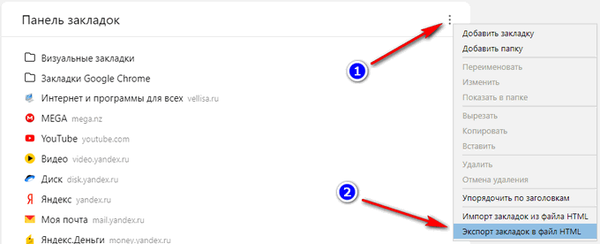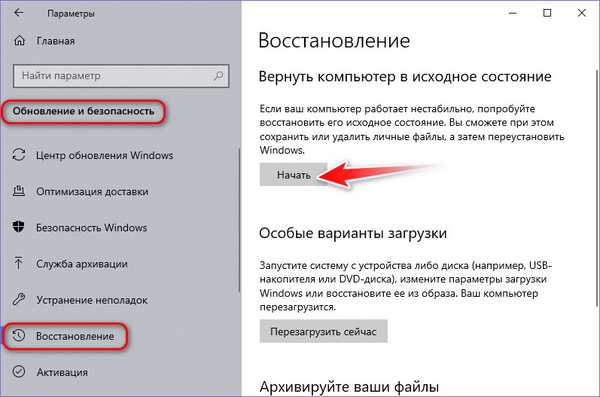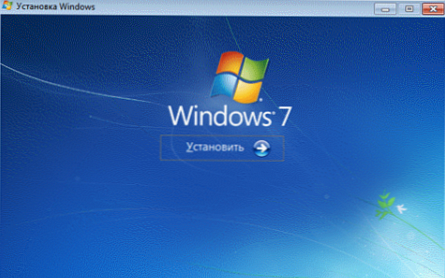Някои потребители мислят как да преинсталират Windows 10, без да губят данни: потребителска информация и програми. В определен момент те осъзнават, че е време да преинсталират операционната система.
По някаква причина системата започва да работи с грешки и неизправности, а различни методи за решаване на проблема или възстановяване на ОС, използвайки точки за възстановяване, не носят резултати. Ако няма предварително създадено архивиране на системата, има само един изход от тази ситуация: преинсталиране на Windows.
Съдържание:- Начини за преинсталиране на Windows 10 без загуба на данни
- Нулиране на системата
- Clean Reinstall Windows - New Launch
- Инсталирайте Windows 10 с помощта на инструмента за създаване на медия
- Инсталиране на Windows 10 от зареждащо се USB флаш устройство с помощта на програми на трети страни
- Как да преинсталирате Windows, без да губите данни от работния плот
- Изводи на статията
Потребителят е изправен пред задачата: как да преинсталира Windows 10, без да губи важна информация. Ако личните данни все още могат да бъдат предварително съхранявани на друго място, тогава софтуерът може да причини проблеми. Някои приложения не са лесни за инсталиране или може да има проблеми с активирането на програми на нова, преинсталирана операционна система.
Не забравяйте да копирате важни данни на друго устройство: USB флаш устройство, друг дял на диск, външен твърд диск, за да се предпазите от непредвидени ситуации. По време на инсталирането на Windows могат да възникнат сривове, защото тези данни могат да бъдат загубени..Начини за преинсталиране на Windows 10 без загуба на данни
Възможно ли е да преинсталирате Windows без загуба на данни? Да, има няколко начина за преинсталиране на Windows без загуба на данни:
- Връщане на компютъра в първоначалното му състояние.
- Почистете преинсталирането на Windows с лични данни.
- Инсталирайте Windows в инструмента за създаване на медии.
- Преинсталиране на Windows с помощта на външно устройство: зареждащо се USB флаш устройство или DVD.
- Извършете преинсталиране на Windows директно от работеща операционна система.
В зависимост от избрания метод, потребителят ще получи следния резултат:
- ще се запазват само личните данни на потребителя;
- потребителските данни и някои инсталирани приложения ще бъдат записани:
- личните данни и инсталираните програми ще бъдат записани на компютъра.
Инструкциите в тази статия обсъждат всички възможни опции за преинсталиране на Windows 10 без загуба на активиране и потребителски данни..
За да нямате проблеми с активирането на операционната система, създайте акаунт в Microsoft. Влезте в компютъра си, Microsoft ще запази продуктовия ключ, свързан с вашия компютър. По време на процеса на инсталиране или след преинсталиране на Windows, въведете информацията за акаунта на Microsoft, системата ще се активира автоматично. След това можете да отидете отново в местния акаунт.
Нулиране на системата
Операционната система Windows 10 има вграден инструмент за връщане на ОС в първоначалното й състояние. Когато нулирате системата, компютърът ще се върне в състоянието, в което е бил веднага след инсталиране на Windows 10 на компютъра.
Моля, обърнете внимание, че Microsoft редовно пуска така наречените „големи“, „големи“ актуализации, които променят настройките и функциите на Windows 10. Ако сте инсталирали операционната система преди много време, след това, след като върнете системата към фабричните настройки, ще трябва да актуализирате Windows до нова. текущата версия.
- Отидете в менюто "Старт", стартирайте приложението Настройки.
- Отворете опцията за актуализиране и защита.
- Влезте в секцията за възстановяване.
- В опцията "Възстановяване на компютъра в първоначалното му състояние" кликнете върху бутона "Старт".

- Прозорецът "Изберете опция" предлага две опции:
- „Запазване на моите файлове“ - запазване на лични файлове, изтриване на приложения и настройки.
- „Изтриване на всички“ - изтриване на лични файлове, приложения и настройки.

- Кликнете върху „Запазване на моите файлове“.
- В прозореца „Готов за връщане на този компютър към фабричните настройки“ кликнете върху бутона „Фабрично“.

След това ще започне процесът на преинсталиране на Windows 10, което ще отнеме известно време.
В заключение, Windows ще се зарежда на компютъра по време на покупката на компютъра или инсталирането на операционната система.
Clean Reinstall Windows - New Launch
Следващият метод включва премахване на предишната версия на операционната система и "чиста" инсталация на последната версия на Windows 10 с запазване на потребителски данни и някои програми.
В резултат на "чиста" инсталация, всички програми ще бъдат изтрити, с изключение на приложенията, инсталирани от Microsoft Store (Microsoft Store, Windows Store) и личните данни ще бъдат запазени.
- От менюто Старт отидете на Настройки.
- Отворете Update and Security, въведете Recovery.
- В опцията „Разширени опции за възстановяване“ кликнете върху връзката „Научете как да започнете отново с чиста инсталация на Windows“.

- В прозореца "Защита на Windows", в опцията Нов старт, кликнете върху бутона "Започнете".

- В прозореца "Ново стартиране" прочетете съобщението, кликнете върху бутона "Напред".

- В прозореца "Вашите приложения ще бъдат изтрити" кликнете върху бутона "Напред".

- В прозореца "Да започнем" кликнете върху бутона "Старт".

Ще започне процесът на инсталиране на Windows 10 на компютъра. Този метод е описан подробно в статия на моя сайт.
Може да се интересувате също от:- Ново стартиране - Windows 10 Auto Clean Install
Инсталирайте Windows 10 с помощта на инструмента за създаване на медия
Използвайки инструмента за създаване на медия на Microsoft, потребителите могат да инсталират Windows 10 директно от приложението..
- Влезте в официалния уебсайт на Microsoft: https://www.microsoft.com/en-us/software-download/windows10
- Кликнете върху бутона "Изтеглете инструмента сега".
- Стартирайте инструмента за създаване на медия на компютъра като администратор.
- Известно време в прозореца на програмата, подготовка.
- В следващия прозорец приемете условията на лицензионното споразумение.
- След подготовката, в прозореца "Какво искате да направите?" изберете опцията "Актуализирайте този компютър сега".

След това Windows 10 ще започне да се изтегля на вашия компютър..
Процесът на инсталиране на Windows с помощта на инструмента за създаване на медии е описан подробно в тази статия..
Инсталиране на Windows 10 от зареждащо се USB флаш устройство с помощта на програми на трети страни
С този метод потребителят независимо записва стартиращо USB флаш устройство с операционната система Windows 10, използвайки програма на трети страни, например Rufus, WinSetupFromUSB или други. След това, преинсталирането на ОС започва на компютъра: зарежда се от USB устройство.
Може да се интересувате също от:- Инсталирайте Windows 10
- Сравнение на версиите на Windows 10: табл
По време на инсталирането на Windows, в прозореца за избор на типа инсталация, потребителят трябва да избере „Актуализация: Инсталиране на Windows чрез запазване на файлове, настройки и приложения“.

В резултат на преинсталиране на операционната система всички данни ще бъдат запазени.
Как да преинсталирате Windows, без да губите данни от работния плот
Ако не можете да използвате предишните методи, можете да инсталирате Windows директно от работния плот, без да влизате в менюто Boot (меню за зареждане) или BIOS (UEFI). За да приложите този метод, ще ви трябва изображение на Windows 10 във формат ".ISO".
Изображението на ОС може да бъде получено от официалния уебсайт на Microsoft с помощта на инструмента за създаване на медии. В процеса на създаване на стартиращ носител трябва да изберете носителя: "ISO-файл." Програмата изтегля Windows 10 и след това запазва системата като файл с изображения.
След това ще трябва да започнете инсталирането на Windows 10 от този ISO файл. За целта свържете ISO изображението към виртуалното устройство.
- Щракнете с десния бутон върху файла, изберете "Свързване" в контекстното меню.
- В прозореца, който се отваря, стартирайте файла за настройка като администратор.
- След това преминете през приложението необходимите стъпки, за да подготвите инсталирането на ОС.
- В един от прозорците изберете какво искате да запазите на вашия компютър след преинсталиране на системата.

- Стартирайте инсталацията на Windows 10.
Целият този процес е описан подробно в статия на моя уебсайт..
Може да се интересувате също от:- Преинсталирайте Windows 10 без диск, флаш устройство и BIOS
Изводи на статията
Ако е необходимо, потребителят може да инсталира отново операционната система Windows 10 без загуба на данни. Потребителят има няколко опции за решаване на проблема с безопасността на данните, в случай на инсталиране на Windows вместо предишната система. Използвайки някои методи, личните данни на потребителя, системните параметри и инсталираните приложения се записват, други методи ще помогнат за запазването само на личните данни на потребителя.
Свързани публикации:- Инсталиране на Windows 10 като втора система с Windows 7
- Windows 10 Sandbox (Windows Sandbox): безопасна пясъчна кутия
- Премахване на втора операционна система в Windows
- Поддръжката за Windows 7 приключи: какво да направите
- Околна среда за възстановяване на Windows (Windows RE)