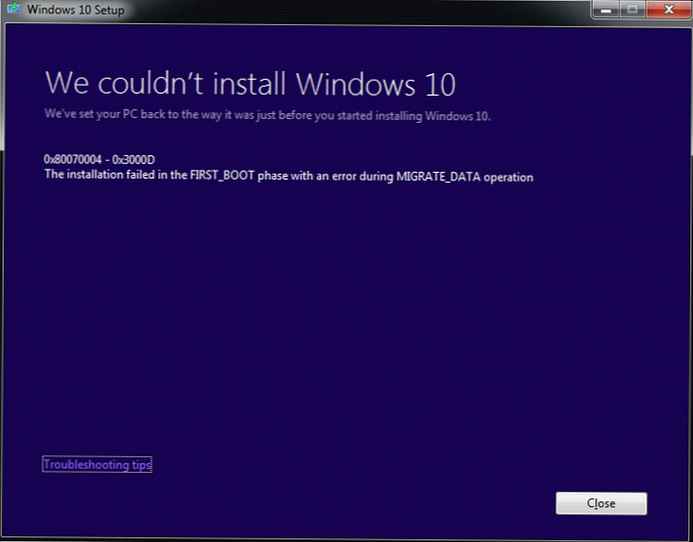Присъщият проблем със системната активност на Windows 8 на системния процес, който зарежда системните ресурси, е мигрирал както надстройката на Windows 8.1, така и текущия Windows 10. Системният процес може да зареди до 95-100% от диск, процесор или RAM. Не е необходимо компютърът да е с ниска мощност. Проблемът среща дори собствениците на устройства с мощен хардуер.
В Windows 10 Task Manager, който все още не е актуализиран до юбилейната актуализация, системният процес може да се появи под името „Система и компресирана памет“. Но без значение как се появява този процес в диспечера на задачи на различни версии на Windows, неговият изпълним файл е ntoskrnl.exe.
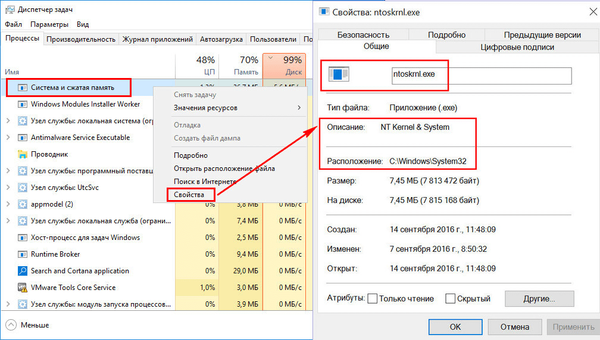
Проблемна дейност на системния процес може да се появява периодично при изпълнение на определени потребителски или системни задачи. Но има такива случаи, че този процес стабилно зарежда диска, процесора или RAM, независимо от това какви операции се извършват на компютъра. По-долу разглеждаме какъв е този процес, защо може да зарежда системни ресурси и как се решава проблемът с неговата проблемна дейност.
Препоръчваме ви също да видите какво да правите, ако процесорът е стартирал силно от изпълними услуги на Antimalware.
Системен процес
Системният процес е важен компонент на Windows; неговият изпълним файл ntoskrnl.exe е файлът с ядрото на операционната система. Системата отговаря за много системни функции. Тя не може да бъде завършена; без нея Windows просто няма да работи. Опциите за промяна на приоритета дори не са достъпни за този процес в системния мениджър на задачи.
Защо системният процес зарежда процесор, диск или консумира много RAM
Има много причини, поради които системният процес може да е активен с натоварване на процесора, твърдия диск или RAM паметта. Сред тях, по-специално като: слаб или прегрял процесор, твърд диск, който е бавен или работи с грешки, силна фрагментация на последния или наличието на лоши сектори в него, работа на отделни антивируси и защитни стени, проблеми с актуализациите на Windows, проникване на зловреден софтуер и др. Използването на големи количества RAM в Windows 8.1 и 10 от системния процес е да се подобри производителността на тези системи чрез компресиране на данни и поставянето им в RAM, вместо да се качват във файла на страницата.
Преди да пристъпите към радикалните методи, описани по-долу за борба с активността на системния процес, е необходимо да проверите твърдия диск за грешки и лоши сектори. Също така няма да е излишно да се измери температурата на процесора, особено ако компютърът беше почистен от прах за дълго време. При повишени температури процесорът може да блокира нови процеси, за да се предпази от изгаряне. Ако на компютър с ниска мощност се инсталират антивирусни продукти, интензивни от ресурси, например от Eset, Dr.Web и Kaspersky Lab, трябва да тествате поведението на системния процес без тях. Ако предположението бъде потвърдено, ще трябва да прибягвате до защитата на по-леки алтернативи. Между другото, антивирусът на Kaspersky предвижда определяне на приоритет за използването на хардуерни ресурси.
Ако активността на системния процес, зареждаща системни ресурси, се наблюдава веднага след инсталирането на Windows, трябва да изчакате, докато дисковете бъдат индексирани и инсталирани актуализации. Преинсталирането на Windows поради проблемната активност на системния процес в повечето случаи няма да даде положителни резултати и този процес отново ще зарежда системните ресурси с течение на времето. Но може би проблемът ще бъде решен, ако се появи в 64-битов Windows на компютър с RAM по-малка от 4 GB, а за преинсталиране е избран 32-битов Windows.
Следните решения на проблеми с активността на системния процес ще повлияят на важните системни настройки. Преди да използвате тези методи, препоръчително е да създадете точка за възстановяване или архивиране на Windows. Не всички тези методи ще бъдат ефективни във всеки случай, те трябва да бъдат тествани отделно. За да използвате методите, се нуждаете от администраторски права.
Повечето от начините за справяне със системната дейност ще бъдат чрез деактивиране на системните услуги на Windows. Можете да стигнете до щракването на услугите или в Windows 8.1 и 10 мениджъра на задачи,
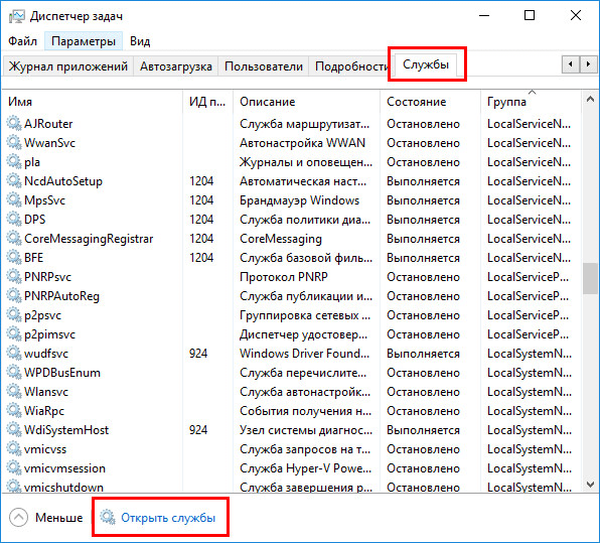
или чрез въвеждане в полето за търсене на вътрешносистемно търсене или услугата „Изпълнение“:
services.msc
Откажете се от автоматичните актуализации на Windows
Чест провокатор на системната дейност с натоварване на твърдия диск или процесор е получаването и инсталирането на актуализации на Windows. Система, във връзка с активните процеси на Windows Defender Antimalware Service Изпълнима и инсталираща актуализации, Windows Modules Installer Worker може напълно да парализира компютъра. За да усвои всички системни ресурси, тази троица понякога дори не се нуждае от активност на програми на трети страни. В този случай можете да откажете да актуализирате системата в автоматичен режим и да вземете този процес изцяло под ваш контрол. Периодично ще е необходимо, например, да оставите компютъра включен през нощта и ръчно да започнете да търсите и инсталирате системни актуализации.
В Windows 8.1 автоматичните актуализации са деактивирани в Центъра за актуализация в контролния панел.
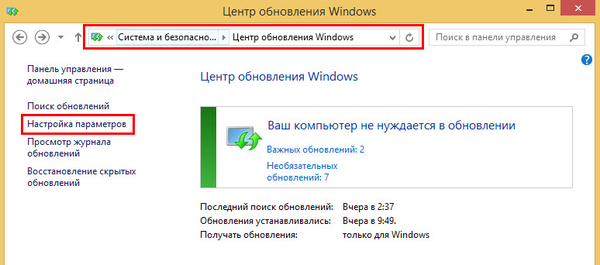
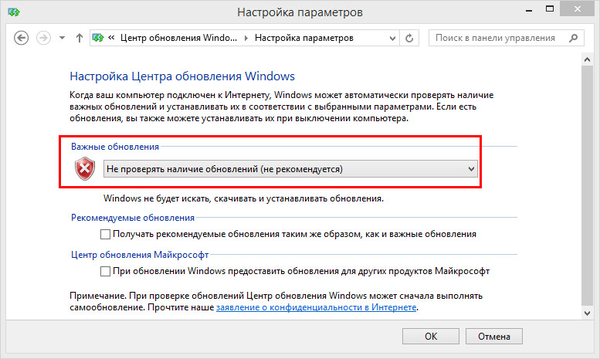
Там се извършва и ръчно търсене и инсталиране на актуализации..
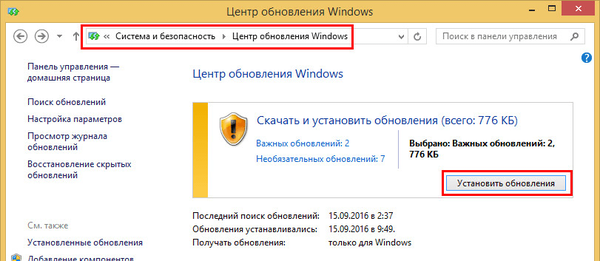
В Windows 10 възможността за напълно отказване на инсталирането на актуализации, която присъстваше в по-ранните версии на системата, е премахната и вместо това потребителите са получили алтернатива под формата на забавяне за актуализации без защита.
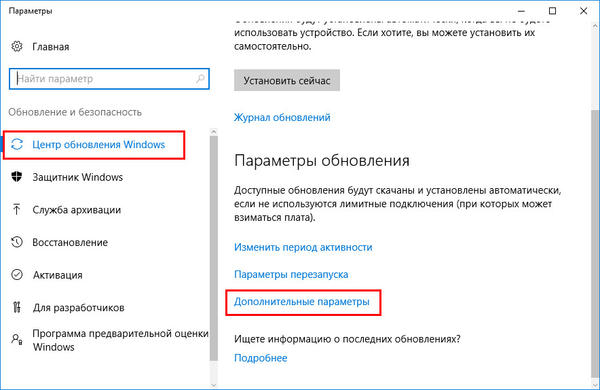
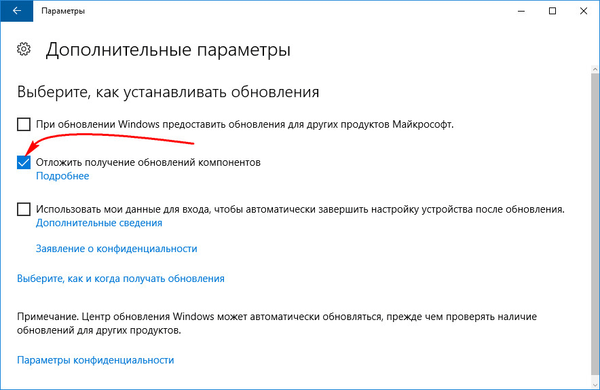
Можете напълно да изоставите актуализациите на Windows 10, като деактивирате системната услуга на Windows Update. Избираме го в щракващото „Услуги“.
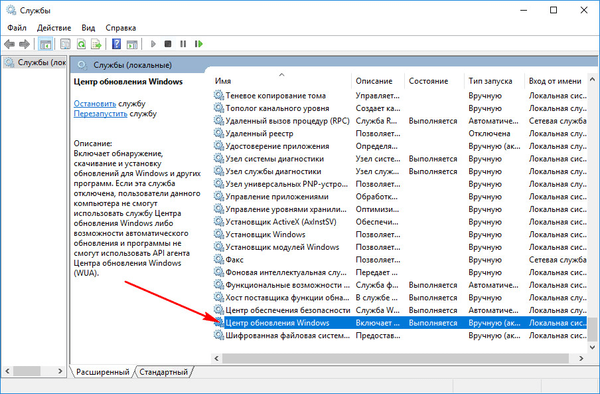
Спрете, деактивирайте, приложете промени.
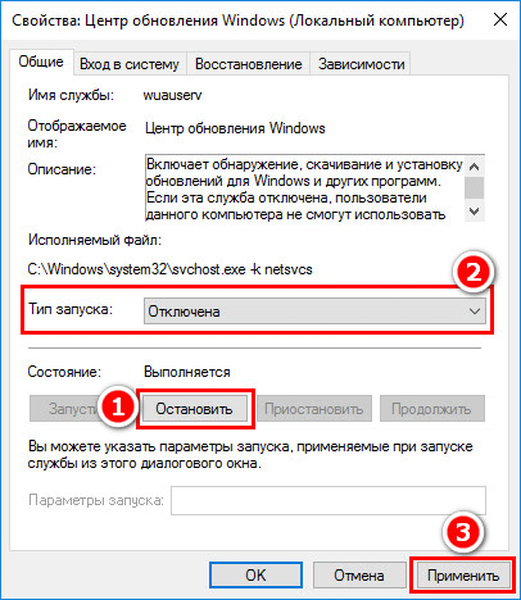
Деактивиране на индексирането на C устройството
В името на компютърната производителност можете да деактивирате услугата за индексиране на файлове. При търсене на файлове тази операция ще отнеме повече време, но системата ще се отърве от постоянно активния процес, който редовно използва ресурсите на процесора и RAM паметта. В щракването на услугите изберете "Търсене в Windows".
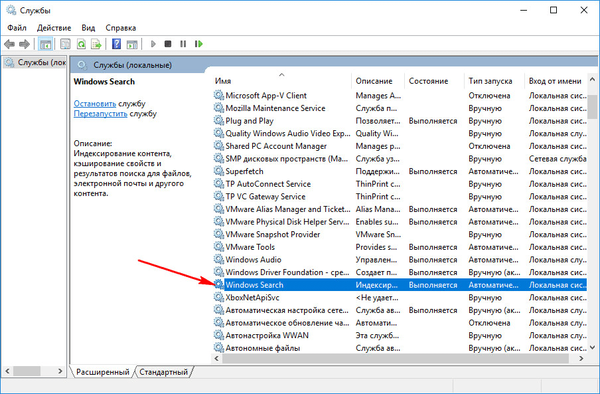
Спрете услугата, изключете я, приложете промените.
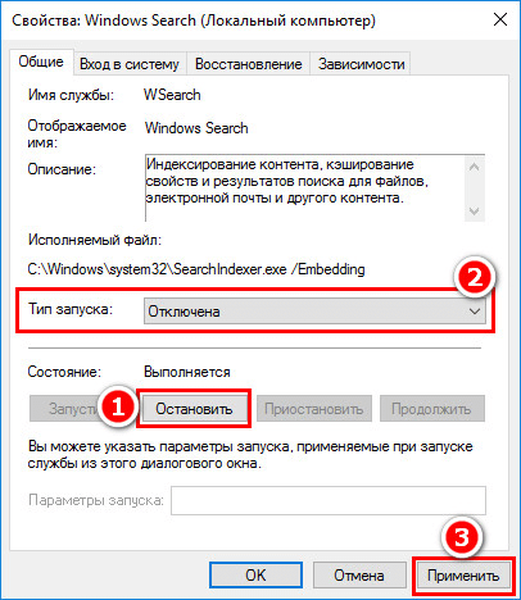
След това изберете "Свойства" в контекстното меню на диск C и премахнете отметката от опцията, за да активирате индексирането му. Кликнете върху "Прилагане".
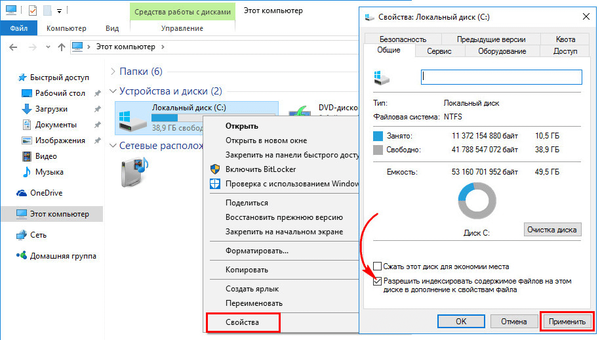
В прозореца, който се показва, посочете втория елемент - "За да управлявате C: \ и всички подпапки и файлове." Щракнете върху OK. След това потвърдете операцията с бутона "Продължи". И когато се появи прозорец, който ви известява за грешки в промяната на атрибутите, щракнете върху бутона „Пропуснете всички“.
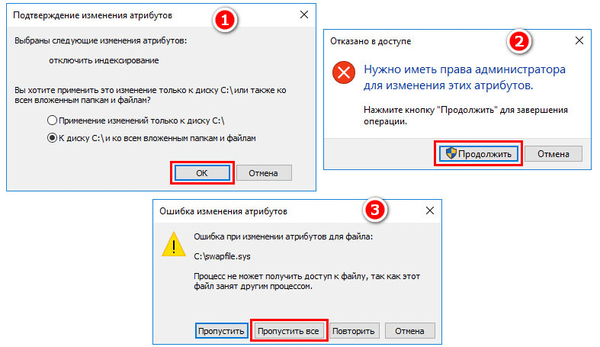
Чакаме да приключи операцията и рестартираме компютъра.
Деактивиране на услугата Superfetch
Услугата SuperFetch, въведена в Windows Vista, която след това мигрира към всички версии на системата, е предназначена да ускори стартирането на програми и отварянето на файлове. Тази услуга следи кои програми и файлове използва потребителят най-често и ги изтегля в RAM. Появявайки се в диспечера на задачи като системен процес (или „Система и компресирана памет“), услугата Superfetch може активно да получи достъп до твърдия диск и да го зареди до 100%. Ако деактивирате тази услуга, възможно е стартирането на отделни програми и файлове да е по-бавно, но фоновите операции, които пречат на работата с компютъра като цяло, ще изчезнат. Superfetch трябва автоматично да се изключи на компютри със SSD дискове, тъй като работата на тази услуга намалява използването на ресурсите на твърди дискове. Въпреки това, производителите на SSD препоръчват да проверите тази точка и да деактивирате ръчно Superfetch, ако е необходимо..
За да деактивирате Superfetch, стартирайте редактора на системния регистър. Въведете заявката в полето на вътрешносистемното търсене или командата „Изпълни“:
регентство
В прозореца на редактора щракнете върху менюто "Редактиране", след това - "Намиране". В полето за търсене въведете заявката:
PrefetchParameters
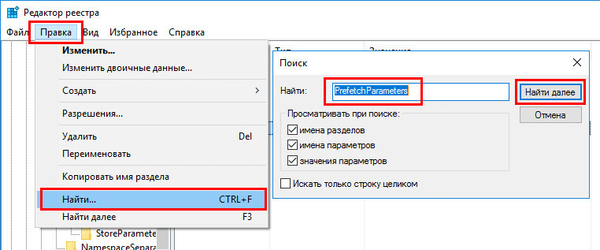
Търсенето трябва да доведе до ключ на системния регистър:
HKEY_LOCAL_MACHINE \ SYSTEM \ CurrentControlSet \ Control \ SessionManager \ Управление на паметта \ PrefetchParameters
Отдясно щракнете двукратно, за да отворите параметъра "EnablePrefetcher" и задайте числото 0 в колоната "Стойност". Кликнете върху "OK".
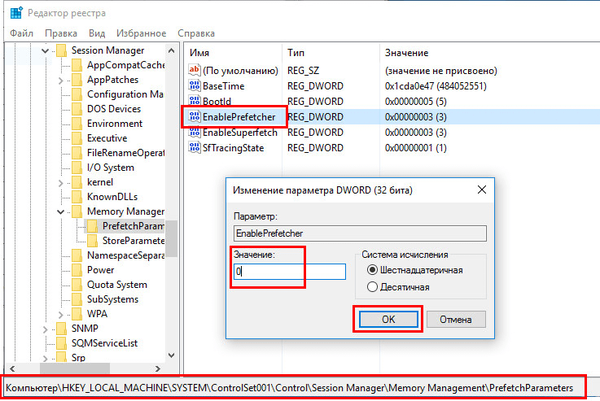
Също така задаваме числото 0 в колоната "Стойност" на параметъра по-долу - "EnableSuperfetch". Щракнете върху OK.
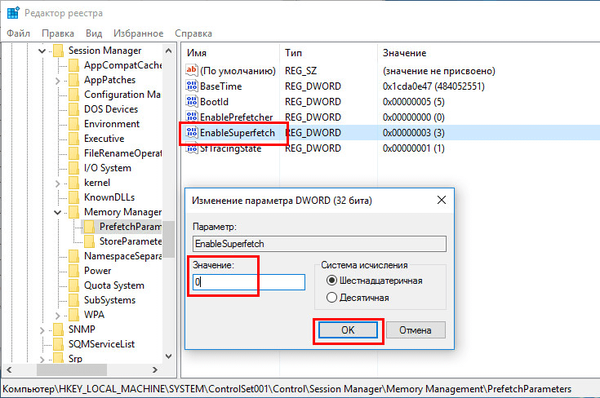
Отидете на щракването на услугите и отворете услугата Superfetch.
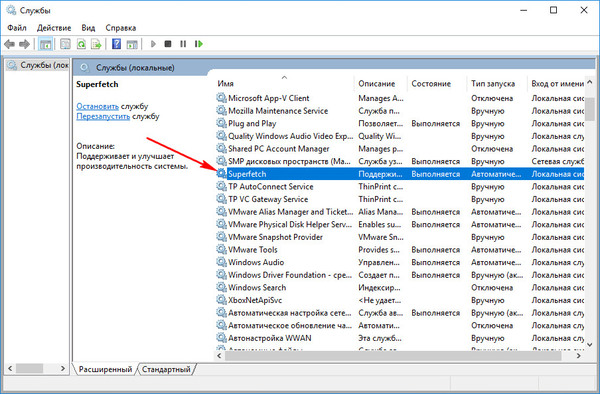
Спираме услугата, деактивираме я, прилагаме промените.
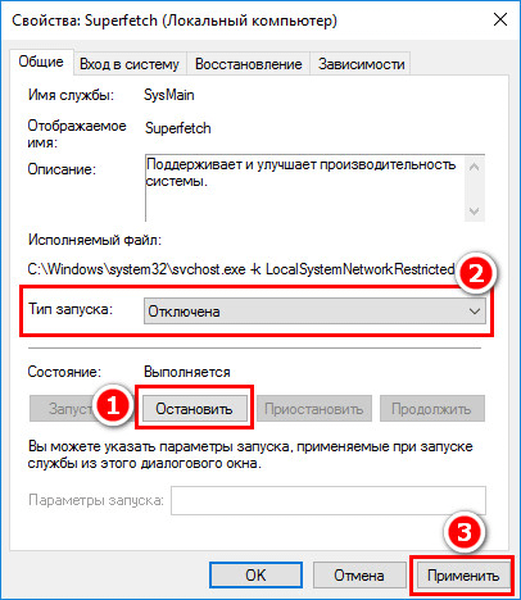
Рестартирайте компютъра.
Пълен достъп до системния процес с разрешение на TrustedInstaller
На усреднени и мощни компютри проблем с активността на системния процес, зареждащ процесора или диска, може да бъде решен след достъп до този процес с разрешение TrustedInstaller. В мениджъра на задачи на Windows в системния процес извикайте контекстното меню, изберете „Свойства“. Превключете към раздела „Защита“. В долната част щракнете върху бутона "Разширени".
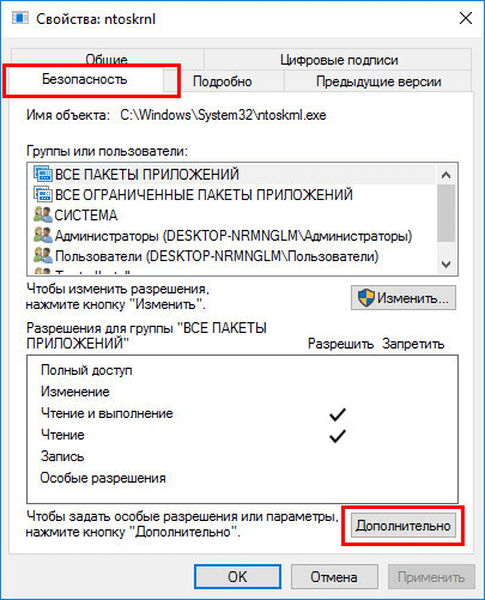
В прозореца, който се отваря, допълнителните настройки за сигурност в горната част, в колоната "Собственик: TrustedInstaller" кликнете върху бутона "Промяна".
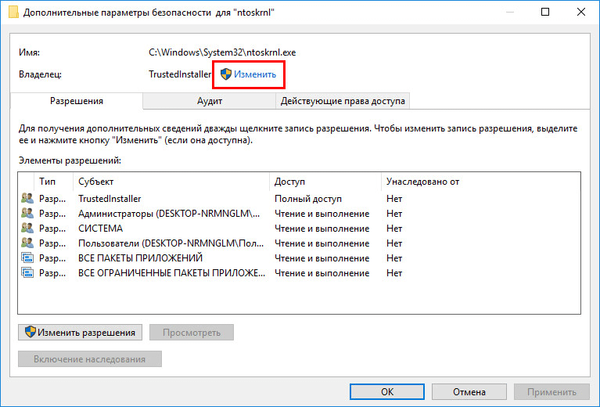
Въведете потребителското име за локални акаунти на Windows или имейл адреса, ако използвате акаунт в Microsoft. Кликнете върху бутона „Проверка на имената“.
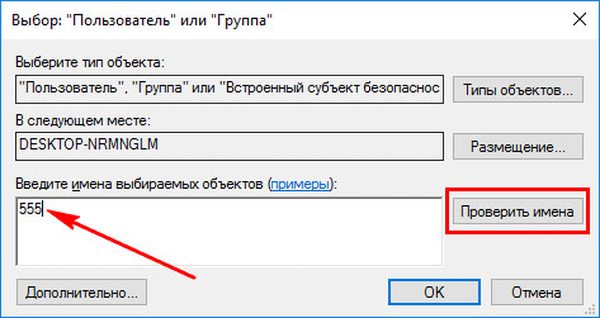
След проверка кликнете върху „OK“.
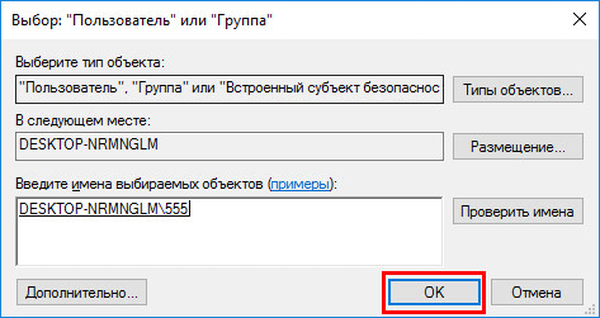
Връщайки се към прозореца за допълнителни настройки за защита, щракнете върху "Приложи", след това - "ОК".
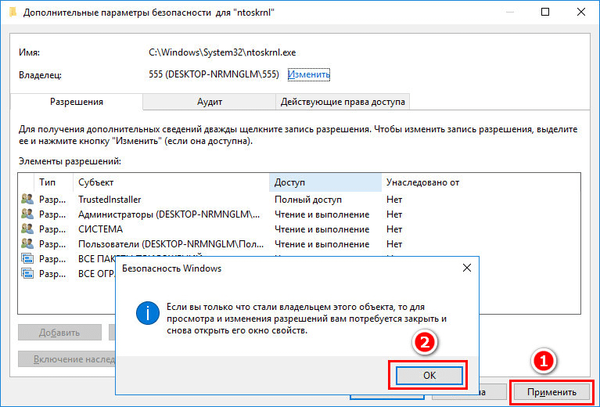
В прозореца със свойствата на системния процес щракнете върху "Редактиране".
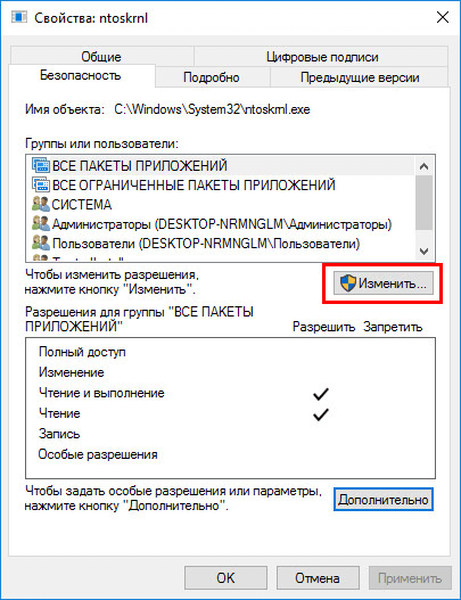
По-долу, в колоната „Разрешаване“, поставете отметка в квадратчетата за всички налични параметри, както е посочено на екрана. Кликнете върху „Прилагане“. И потвърждаваме решението в полето, което се появява след това.
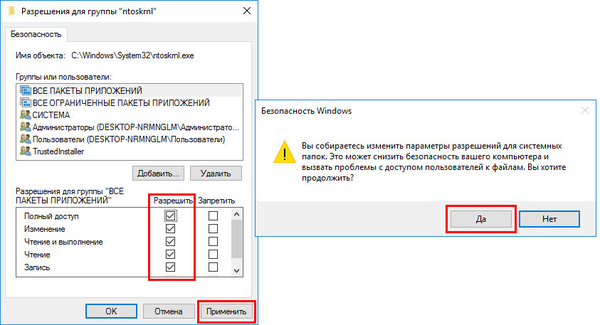
Приятен ден!