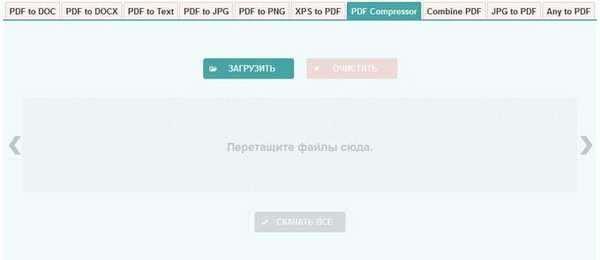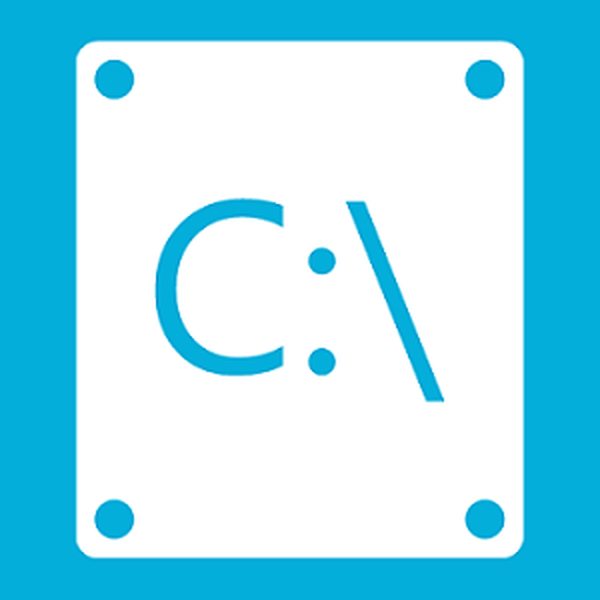Операционната система Windows има функция, която ви позволява да компресирате диска, за да спестите място на вашия твърд диск. В някои ситуации е необходимо да компресирате дисковото пространство, поради липсата на свободно място там, необходимо за настаняване на други файлове.
На компютри с файловата система NTFS има функция за компресиране на файлове и директории (директории, папки, дискове, томове), вградени в операционната система Windows. Благодарение на това на твърдия диск ще има повече свободно място..
Съдържание:- Свийте диска, за да спестите място: какво е това?
- Как да компресирате диск "C" на Windows от Explorer
- Как да компресирате файл или папка в командния ред
- Как да компресирате папка или файл в Windows
- Анулиране на компресирането на диска от Explorer
- Деактивиране на компресирането на диска от Local редактор на групови правила
- Как да отмените компресирането на файл или папка
- Прекратете компресирането на папка или файл от командния ред
- Изводи на статията
Нека да видим какво означава компресиране на диска, какво ще се случи, ако компресирате "C" устройството? В тази ситуация не всичко е толкова очевидно, колкото изглежда на пръв поглед.
Свийте диска, за да спестите място: какво е това?
Какво означава компресиране на диск, за да спестите място? Когато се компресира, дисковото пространство се намалява, става по-свободно пространство. Действието на инструмент на операционна система наподобява работата на архиватор.
Windows презаписва данните, в резултат на това заема по-малко място на локалния диск. Всичко изглежда нормално, но това има своите нюанси:
- компресираните файлове влизат в RAM по-бързо, следователно, производителността ще се увеличи;
- отварянето на компресирани файлове ще изисква повече ресурси на процесора и това забавя компютъра.
Моля, обърнете внимание, че ако компресирате системния дял, след това с често компресиране, фрагментацията на компресираните файлове ще се увеличи, следователно четенето и записването на файлове ще се забави, а това се отразява на работата на системата.
Процесът на компресиране на диска отнема известно време, в зависимост от размера на пространството, заето от файловете на този том. Компресирането на диска е обратима операция. Потребителят може да отмени компресията на силата на звука, ако вече не е необходимо.
Като имаме предвид всичко по-горе, стигаме до следните изводи:
- Компресирането работи на файлова система NTFS.
- Компресирането освобождава малко свободно дисково пространство.
- Преди компресираните файлове не се компресират отново.
- Вероятно е след компресиране на диска компютърът да започне да работи по-бавно.
- На някои компютри след компресиране на системния диск могат да възникнат проблеми при актуализиране на системата или използване на драйвери.
Дали да компресира диска, за да спести място, потребителят трябва да реши сам, като взема предвид различни обстоятелства. Потребителят може не само да компресира дисковия дял, но и да компресира отделна папка или файл, без да компресира целия диск. В този случай производителността на системата няма да се повлияе..
Възможно ли е компресиране на задвижване "C"? Да, но това трябва да се прави само в някои ситуации. Например, ако няма достатъчно място за инсталиране на необходимата актуализация или за получаване на някои важни файлове от интернет на компютъра.
След получаване на необходимите данни, извършете почистване на диска и след това изключете компресията на силата на звука в Windows.
Операционната система Windows 10 независимо компресира някои системни файлове по време на работа, ако е необходимо, в допълнение към функцията Compact OS е добавена към системата за компресиране на системни файлове.В това ръководство ще намерите няколко инструкции как да компресирате твърдия диск по няколко начина или как да отмените компресирането на диск, папка или файл.
Как да компресирате диск "C" на Windows от Explorer
Сега ще покажа как да компресирате "C" устройството в Windows Explorer. Да предположим, че по някаква причина ни беше необходимо да компресираме системния диск на компютър.
Следвайте тези стъпки:
- Отворете прозореца на Explorer.

- Щракнете с десния бутон върху устройството, което искате да свиете, за да спестите място.
- В контекстното меню изберете "Свойства".

- В прозореца „Свойства: локален диск (C :)“, в раздела „Общи“ поставете отметка в квадратчето „Сгъване на този диск, за да спестите място“.
- Кликнете върху бутона OK.

- В прозореца „Потвърждение за промяна на атрибутите“ прочетете информацията и след това щракнете върху бутона „OK“.
Тук са предложени две опции за компресия:
- Прилагане на промени само в C: \ Drive.
- За да управлявате C: \ и всички подпапки и файлове.
По подразбиране се активира опцията за прилагане на промени към устройството и всички подпапки и файлове..

- Забранен достъп изисква администраторски права за промяна на атрибути. Кликнете върху бутона Продължи..

- Процесът на обработка и прилагане на атрибути.
В резултат на прилагането на компресия на диска се появи повече свободно пространство.

Процесът на компресиране на всеки друг локален диск се осъществява по подобен начин..
Как да компресирате файл или папка в командния ред
Използвайки системния инструмент: командния ред, потребителят може да компресира папка или файл на диска на компютъра.
Може да се интересувате също от:- Как в Windows да увеличите или намалите размера на устройството "C"
- Как да разделите диск в Windows
Изпълнете командния ред като администратор.
За да компресирате папката с цялото съдържание, в прозореца на интерпретатора на командния ред, изпълнете командата:
compact / c / s: "пълен път към папката" / i / Q
За да изпълните компресия на файл, изпълнете командата:
компактен / c "пълен път към файла" / i / Q
Как да компресирате папка или файл в Windows
В операционна система Windows процесът на компресиране на папка или файл протича по подобен начин, подобен на компресирането на диска.
Следвайте тези стъпки:
- Щракнете с десния бутон върху папка или файл.
- В прозореца "Свойства: X" кликнете върху бутона "Други ...".

- В прозореца „Допълнителни атрибути“ в опцията „Атрибути за компресиране и криптиране“ поставете отметка в квадратчето „Компресиране на съдържанието, за да спестите място на диска“..
- Кликнете върху бутона OK.

- След това отделен файл ще бъде компресиран. При компресиране на папка ще се отвори допълнителен прозорец.
- В прозореца "Потвърждение за промяна на атрибутите" кликнете върху бутона "ОК".
Тук трябва да изберете подходящата опция:
- Прилагане на промени само в тази папка.
- Към тази папка и към всички подпапки и файлове (това е настройката по подразбиране).
След това започва процесът на компресиране на папката..
В прозореца на Explorer компресираните папки и файлове ще показват знаци, предупреждаващи, че тези елементи са компресирани.

Анулиране на компресирането на диска от Explorer
За да отмените компресията, ще трябва да извършите обратната операция. Всички действия са почти идентични с тези, извършени по време на процеса на компресия..
- Стартирайте Windows Explorer.
- Щракнете с десния бутон върху компютърния диск.
- В менюто, което се отваря, кликнете върху "Свойства".
- В прозореца със свойствата на диска, в раздела Общи премахнете отметката от квадратчето до „Компресиране на този диск, за да спестите място“, след което щракнете върху бутона „OK“.

- В прозореца "Потвърждение за промяна на атрибутите" кликнете върху бутона "ОК".
- В прозореца „Отказан достъп“ кликнете върху бутона „Продължи“.
- Изчакайте, докато операцията приключи.
Деактивиране на компресирането на диска от редактора за локална групова политика
В операционните системи Windows Pro (Професионални) Windows Enterprise (Enterprise) потребителите могат да използват системния инструмент: редактор на локални групови правила, за да забранят компресията на всички дискове.
- Натиснете клавиатурата клавишите "Win" + "R".
- В прозореца Изпълнете въведете командата: "gpedit.msc", кликнете върху бутона "OK".
- В прозореца "Редактор на местните групови правила" отидете по пътя:
Конфигурация на компютъра => Административни шаблони => Система => Файлова система => NTFS
- В настройката на политиката „NTFS“ кликнете върху опцията „Отказване на компресията върху всички NTFS обеми“.

- В прозореца "Отказ за компресиране на всички NTFS обеми" активирайте опцията "Активиран" и след това щракнете върху бутона "ОК".

- Рестартирайте компютъра си.
За обратната операция: за да отмените забраната за компресия, отидете на настройките на груповата политика, в прозореца „Отказ на компресиране на всички NTFS обеми“ изберете опцията „Не е дефинирано“.
Как да отмените компресирането на файл или папка
Потребителят има възможност по всяко време да отмени компресирането на папка или файл. За да направите това, изпълнете следните стъпки:
- Щракнете с десния бутон върху файл или папка.
- Кликнете върху "Свойства" в контекстното меню.
- В прозореца със свойствата в раздела "Общи ..." кликнете върху бутона "Други ...".
- В прозореца „Допълнителни атрибути“ махнете отметката от квадратчето „Компресиране на съдържание, за да спестите място на диска“ и след това щракнете върху бутона „OK“.
- След това щракнете върху бутона "OK" в прозореца със свойствата на папката или файла.
- За опциите на папките изберете подходящия атрибут, който да разопаковате.
Прекратете компресирането на папка или файл от командния ред
Използвайки командния ред, можете да извършите обратната операция: деактивирайте компресирането на папка или файл.
Изпълнете командния ред като администратор.
За да отмените компресирането на папката, изпълнете следната команда:
compact / u / s: "пълен път към папката" / i / Q
Изпълнете тази команда, за да отмените компресирането на един файл:
компактен / u "пълен път към файла" / i / Q
Изводи на статията
Ако потребителят е изправен пред необходимостта да компресира диска, за да спести място, той може да извърши компресиране на диск, да компресира отделна папка или файл с помощта на операционната система Windows. Тези методи могат да освободят малко дисково пространство на вашия компютър..
Свързани публикации:- Как да прехвърлите папката за зареждане на Windows - 3 начина
- Как да поставите тапет без да активирате Windows 10
- Как да деактивирате запазеното хранилище на Windows 10
- Как да форматирате диск чрез командния ред - 3 начина
- Разрешение от TrustedInstaller: Промяна на собствеността и правата за достъп на папка или файл