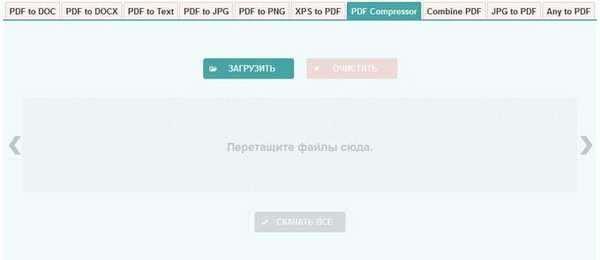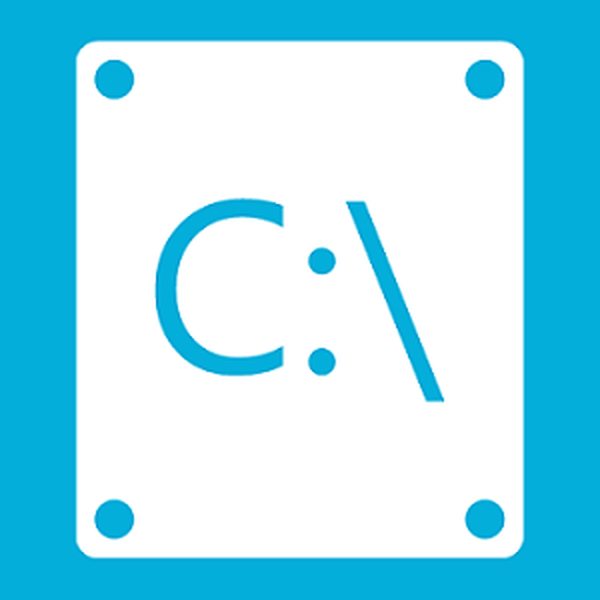
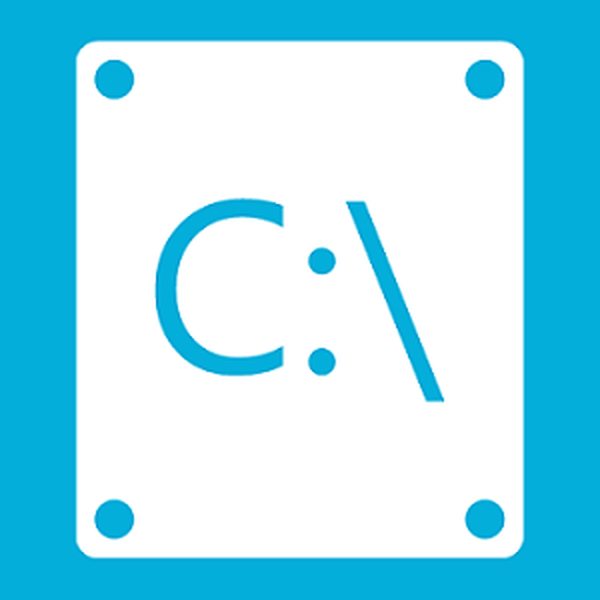 Започвайки с Vista и 7, операционната система Windows има функция, която ви позволява да компресирате (или разширявате) размера на основния дял и логическите дискове. Тази функция може да бъде полезна, ако се окажете в ситуация, в която имате нужда от допълнителен дял и нямате достатъчно допълнителни дискове. Сгъстявайки силата на звука, ще освободите дисково пространство; това неразпределено пространство след това може да се използва за създаване на други необходими дялове. Днес ще научим как да компресирате основен обем или дял с помощта на графичния интерфейс на Windows, а за по-напредналите потребители ще опишем и метод, използвайки командния ред.
Започвайки с Vista и 7, операционната система Windows има функция, която ви позволява да компресирате (или разширявате) размера на основния дял и логическите дискове. Тази функция може да бъде полезна, ако се окажете в ситуация, в която имате нужда от допълнителен дял и нямате достатъчно допълнителни дискове. Сгъстявайки силата на звука, ще освободите дисково пространство; това неразпределено пространство след това може да се използва за създаване на други необходими дялове. Днес ще научим как да компресирате основен обем или дял с помощта на графичния интерфейс на Windows, а за по-напредналите потребители ще опишем и метод, използвайки командния ред.
Компресирайте обем или дял с помощта на инструмента за управление на дискове
Ако имате Windows 7, отидете в менюто "Старт", въведете "управление на дискове" в полето за търсене и натиснете Enter. Ако сте потребител на Windows 8.x, щракнете с десния бутон на мишката в долния ляв ъгъл на екрана (или натиснете Win + X) и изберете "Управление на дискове".

"Управление на дискове" е мястото, където ще намерите всички дискове, свързани към вашия компютър (твърди дискове, USB-устройства, CD / DVD и т.н.)

Изберете основната секция, която искате да компресирате, щракнете с десния бутон върху нея и изберете "Компресиране".

В резултат на това операционната система ще започне процеса на определяне на наличното пространство за компресия..

Посочете количеството пространство, което искате да върнете, и кликнете върху „Компресиране“. Не забравяйте, че количеството пространство е въведено в мегабайти: например 1 GB е 1024 MB.

Можете да използвате освободеното (или неразпределено) пространство по този начин, за да създадете нов дял.
Компресирайте обем или дял с помощта на командния ред
За да отворите командния ред в Windows 7, отидете в менюто "Старт", въведете "cmd", щракнете с десния бутон върху cmd.exe в резултатите от търсенето и изберете "Стартирай като администратор". В Windows 8.x, щракнете с десния бутон на мишката в долния ляв ъгъл на екрана и изберете "Команден ред (Администратор)".
въведете Diskpart и натиснете Enter.

В реда DISKPART въведете обем на списъка. Тази команда показва списък на всички дискове на компютъра..

Сега въведете командата за избор на силата на звука и номера на силата на звука, която искате да компресирате. Например, въведете изберете том 1 и натиснете Enter.

въведете свиване на querymax и натиснете Enter. Тази команда ще позволи на Windows да определи максималното количество пространство, което може да бъде компресирано..

Сега имате две възможности: първо, можете просто да въведете свиване, и тогава Windows ще изтръгне цялото налично пространство; второ, можете да зададете желания обем за компресия. Във втория случай трябва да въведете желаната команда свиване = обем_ в_ мегабайта (например, свиване желано = 2048). Можете да въведете произволно число, което не надвишава стойността, посочена в реда "Максимален брой байтове за многократна употреба". По този начин с тази команда можете да определите точното пространство, което трябва да бъде компресирано.

Ако направите всичко правилно, след като операцията приключи, ще видите съобщение:
DiskPart успешно извърши намаляване на обема на: megabytes_number
Това е всичко! За да изключите правилно DISKPART, въведете изход и натиснете Enter.
Какво да вземете предвид:
- Когато се опитвате да компресирате основния дял или логическо устройство, не можете да изтръгнете дяла извън зоната на местоположението на неподвижните файлове (например областта за съхранение на копие в сянка, хибернация, размяна на файлове и т.н.) Да предположим, че на диска на Windows има „първо“ празно място и след това има неподвижни файлове, последвани от "второ" празно пространство, можете да компресирате секцията само до края на второто празно пространство, тъй като в средата има неподвижни файлове.
- Ако бъдат открити голям брой повредени клъстери, компресията няма да успее.
- Можете да използвате компресия за първични дялове и логически дискове или дялове с файловата система NTFS.
Приятен ден!