
След като инвестира значителни усилия в амбициозен проект за преплитане на реалността и холограмите - очила на Microsoft HoloLens, софтуерната компания дори в действителните Windows 10 предлага, уви, само основна функционалност, за да разгърне потенциала на друг, по-малко амбициозен, но реален и достъпен начин за разширяване на хоризонта на всеки. Става въпрос за работа с множество екрани, свързани към компютър. Въпреки че не всеки потребител се нуждае от втори монитор, ако не е професионалист в областта на дизайна и графиката, но мнозина в къщата имат цифрова телевизия, която може да бъде свързана с компютър. Такава скорост и удобство при показване на медийно съдържание от компютър на телевизор, като например чрез прехвърляне на прозореца на видеоплейъра на друг екран, няма да се предлага от никоя технология за поточно предаване на данни. Директната връзка с компютър (чрез VGA, DVI, HDMI) ще превърне всеки бюджетен нискофункционален телевизор в огромен портал за забавление. Недостатъкът от използването на телевизор като втори компютърен екран е условен. Той ще се появи само когато двама души участват в ситуацията: когато единият потребител гледа телевизия, а другият използва основния монитор за нуждите си. Но този недостатък би могъл да бъде избегнат, ако Windows беше малко маневрена в това отношение..
Какви функции може да предложи Windows за работа с множество екрани сред обикновения си арсенал? Това ще бъде разгледано подробно по-долу. Но първо, нека разгледаме какво не може операционната система на Microsoft.
Съдържание:
- Какво Windows не може да прави в многоекранна среда;
- Основни настройки на екрана;
- Различни везни;
- Различни фонове за десктоп;
- Горещи клавиши за преместване на прозорци между екраните;
- Различна позиция на лентата на задачите;
- Настройките на Windows са малко: какво да правя?
1. Какво Windows не може да прави в многоекранна среда
Функцията за поддръжка на няколко десктопа, внедрена в най-новата версия на Windows 10, не е нищо повече от инструмент за психологическата организация на виртуалното пространство, например за работа, за игри, за сърфиране в мрежата.
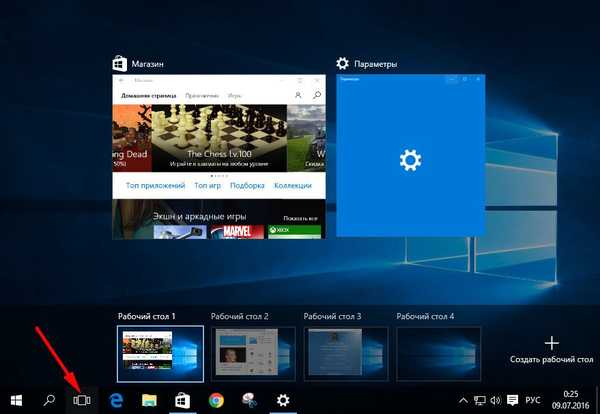
С помощта на Windows все още е невъзможно да се организира напълно автономна работа на два или повече екрана. Не можете да се преместите на друг работен плот само на един от екраните. Невъзможно е да се поправи за всеки от тях стартирането на определени игри и приложения. И като отворим някоя от програмите, чийто пряк път е прехвърлен на работния плот на допълнителния екран, ще видим неговия прозорец на екрана, където за последно е затворен. Windows буквално разбира зададения режим за разширяване на екраните и определя втория монитор като логично продължение на първия.
Режимът за разширяване на екрана е достъпен само в среда на Windows и не работи в среда на 3D приложения на цял екран. Имайки предвид, че системата няма възможност да обвързва поне 3D приложения, дори обикновени прозоречни, да стартира само на конкретен екран, геймърите, които искат да се насладят на игра на телевизор с голям екран, който е свързан не като основен, а като допълнителен екран, имат само два начина да направят тя е или за постоянно да изключите главния монитор от хардуер или всеки път, преди да играете в настройките на екрана на Windows, да промените режима на разширение на режим на показване само на съответния екран.
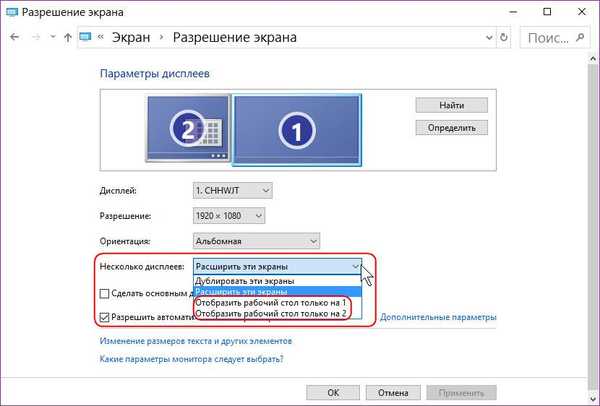
Windows има и допълнителен панел за ръчно превключване между режимите на показване, който се отваря при натискане на клавишите за бърз достъп 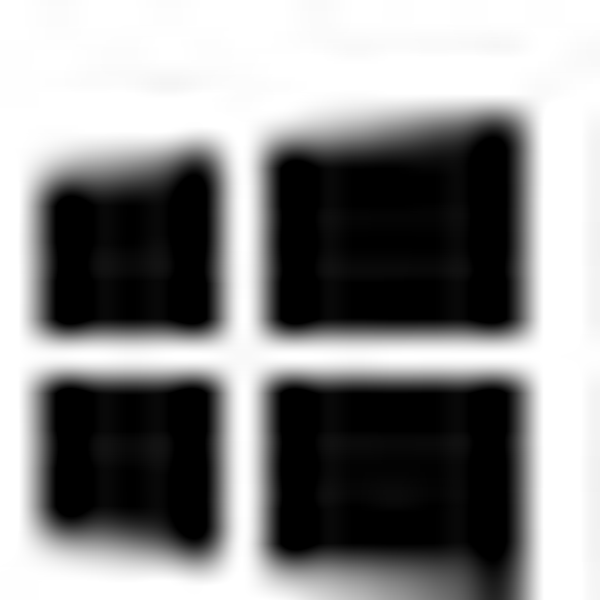 + P.
+ P.
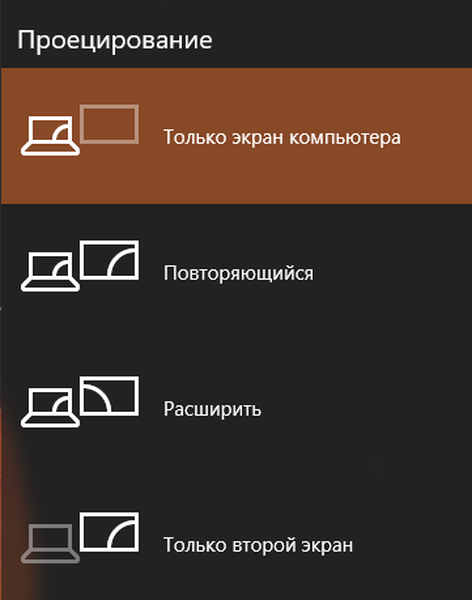
Може би, днес Windows предлага много необходимия пакет от функции, повече от които потребителите, които използват компютър за уеб сърфиране в социални ресурси, медийни развлечения, офис работа, не са необходими. Но за аудиторията на геймърите и професионалистите в областта на графиката и дизайна, функционалността, предлагана от операционната система за гъвкава конфигурация на няколко дисплея, не е достатъчна.
Е, сега за възможното. Каква функционалност за работа с няколко екрана е реализирана в Windows?
2. Основни настройки на екрана
Директният достъп до настройките на екрана на Windows се осъществява в контекстното меню на работния плот. Това е елементът „Настройки на екрана“ в Windows 10..

И това е елементът „Разделителна способност на екрана“ в Windows 7 и 8.1.

В настройките на екрана на Windows можете:
- Определете всеки от свързаните монитори и телевизори като основен дисплей, а всички останали като допълнителен;
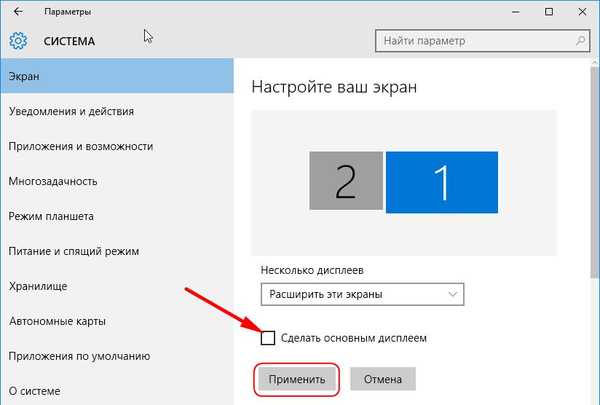
- Задайте такива режими на взаимодействие на екраните като: дублиране (то също е клониране), разширяване (самото логично разширение на компютърното пространство на първия дисплей на втория дисплей), показване само на един от екраните;
- Задайте позицията на дисплеите в пространството относително един към друг за удобство при преместване на курсора;
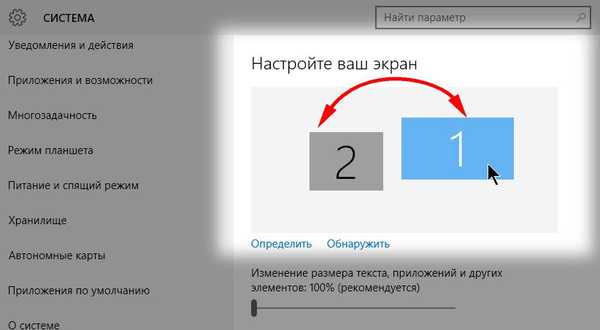
- Задайте пейзаж, портрет и обърнати ориентации за всеки от екраните;
- Задайте различна разделителна способност;
- Задайте различни честоти на обновяване на екрана.
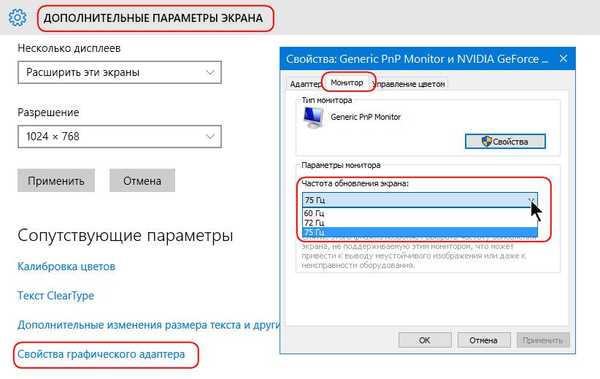
3. Различни везни
Започвайки с версия 8, Windows се е научила да използва различни мащаби за различни екрани. В настройките за разделителна способност на екрана на Windows 8.1, първо трябва да щракнете върху желания дисплей, след което да изберете опцията за преоразмеряване на текст и други елементи,
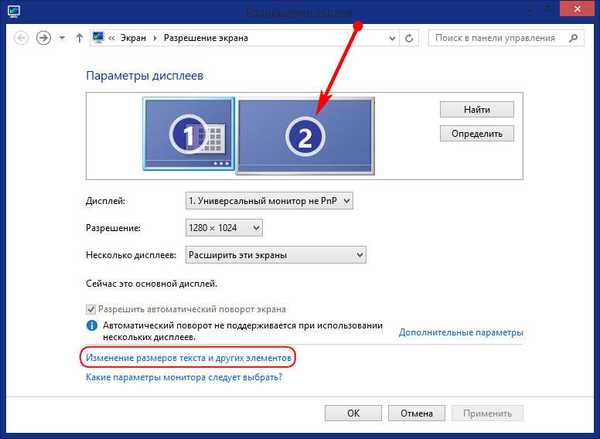
след това премахнете отметката от опцията за задаване на единична скала за всички дисплеи.
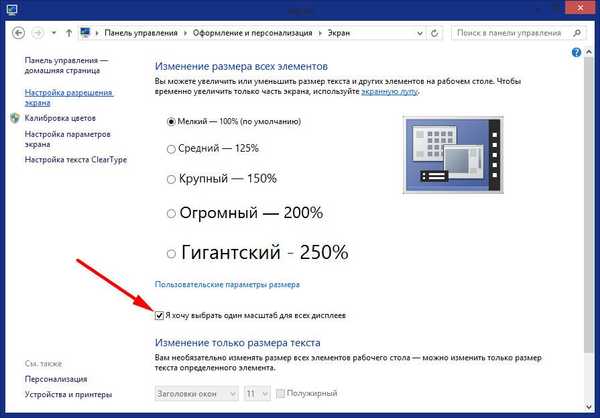
След това ще се появи плъзгачът за регулиране на мащаба на екрана. Промените, които трябва да приложите съответния бутон по-долу.
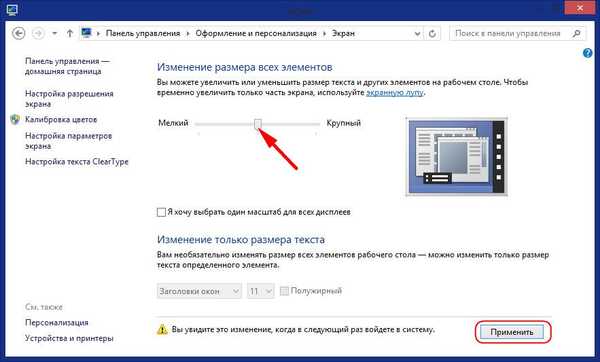
Мащабирането на всеки отделен екран в Windows 10 е по-лесно - както защото плъзгачът се премества в прозореца за настройки на основния екран, така и защото след извършване на промени не е необходимо, както в Windows 8.1, да се рестартира в системата.
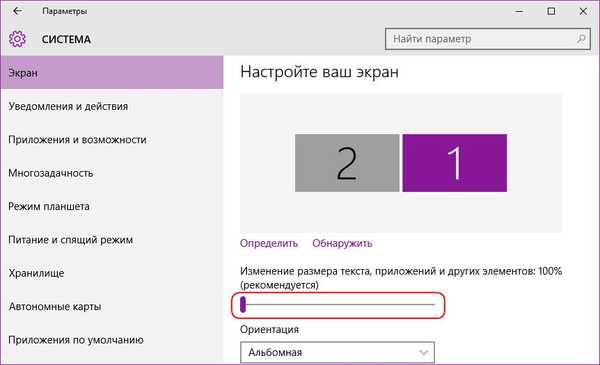
4. Различни фонове на работния плот
Windows може да не са се научили как да присвояват отделни единични изображения за всеки екран като фон на работния плот, но като се започне от една и съща версия на система 8, различни изображения на различни екрани могат да се показват с помощта на теми, които могат да бъдат изтеглени от уебсайта на Microsoft, като кликнете върху връзка от прозореца на секцията за персонализиране.
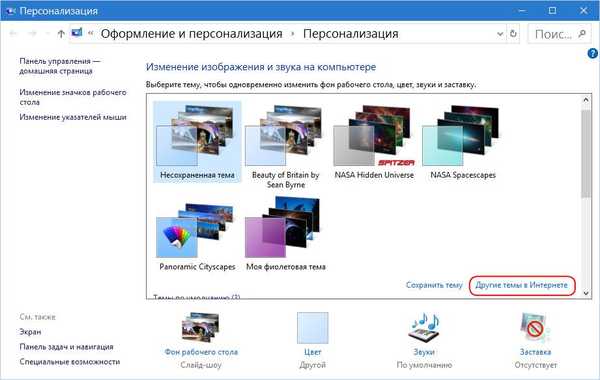
Различни снимки на десктопите в Windows 8.1 и 10 ще има и в случай на инсталиране на фоново слайдшоу от персонализирана колекция от снимки.
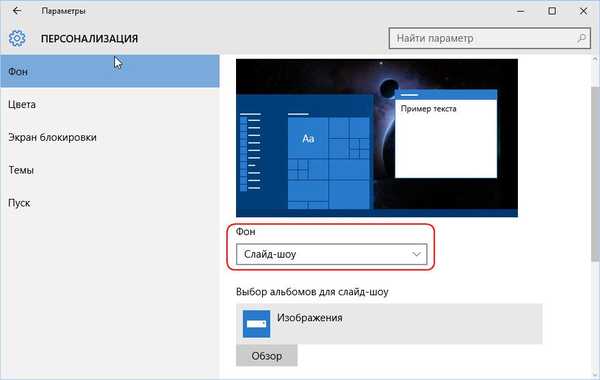
И за два еднакви монитора можете да използвате панорамни тапети от малка селекция от теми в един и същ сайт на Microsoft.

5. Горещи клавиши за преместване на прозорци между екраните
Можете да влачите прозорци между екраните не само с мишката, но и с помощта на горещи клавиши. Клавишите със стрелка на Windows + Shift + дясна / лява стрелка незабавно ще прехвърлят прозореца на друг монитор и, ако той не се разшири до цял екран, ще го поставите в същата зона, където е бил на предишния монитор.
6. Различна позиция на лентата на задачите
Започвайки отново от версия 8, Windows може да показва лентата на задачите на всички екрани. Системата не предотвратява настройката на различните й позиции - в горната, долната, лявата, дясната част на различни екрани, но не подтиква потребителя за това чрез наличието на такава опция в свойствата на лентата на задачите. Можете ръчно да регулирате различното положение на лентата на задачите на различни екрани. Извикваме контекстното меню в него, първо премахнете отметката от елемента „Поправете лентата на задачите“, след това отворете „Свойства“.
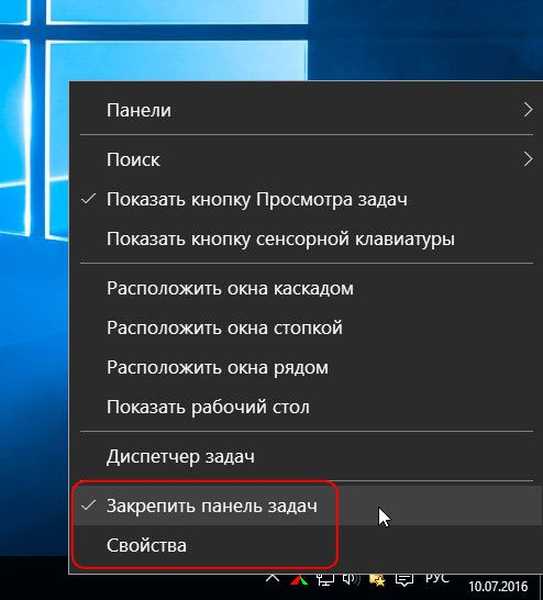
Активираме опцията за показване на лентата на задачите на всички дисплеи. Ако е необходимо, можем да зададем желания тип групиране на преки пътища за отворени прозорци. Кликнете върху "Прилагане" по-долу.
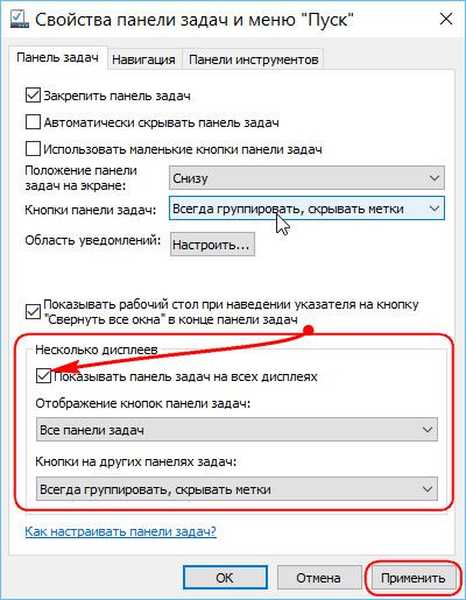
След това задръжте лентата на задачите с левия бутон на мишката и я плъзнете на желаното място - нагоре, отляво или отдясно на екрана. След това отново извикваме контекстното меню и обратно активираме "Заключване на лентата на задачите".
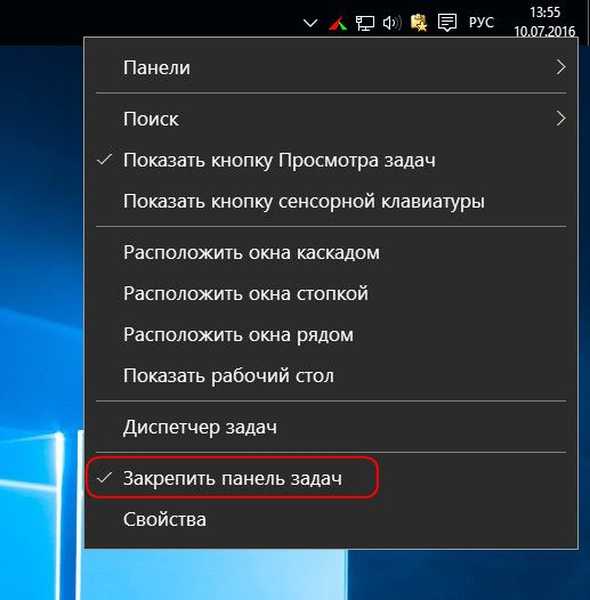
7. Настройките на Windows са малко: какво да направите?
Малко по-далеч от възможностите на Windows, драйверите за видеокарти отидоха за различни екрани, предлагащи повече цветове за фина настройка на операционната система, решаване на проблем с нестандартна разделителна способност, по-голям избор от режими на взаимодействие на екрана и други нюанси. Но това не е за всяка видеокарта и нейния драйвер. Така например, режимът на Span на взаимодействие между екрани, недостъпни в настройките на Windows, разтягане на изображението до всички тях вертикално или хоризонтално, не винаги е предвиден от настройките на видео драйверите, тъй като самите видеокарти може да не са проектирани за това.
Повече функции и драйвери за Windows и видеокарти могат да предлагат само специални програми, които предоставят офлайн настройки за множество екрани. Разбира се, говорим само за функционални, обикновено платени програми, като Actual Multiple Monitors или DisplayFusion.
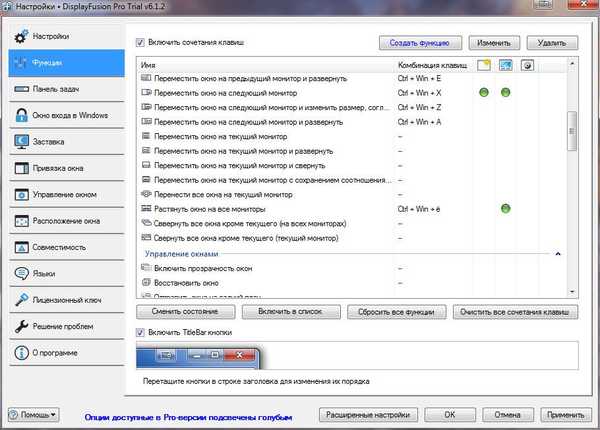
Всъщност много безплатни минималистични инструменти за настройка на множество екрани, създадени наведнъж за решаване на проблеми във версии на системи XP, Vista и 7, по време на еволюцията на Windows, направиха Windows без значение..
И накрая, за кардиналния начин за „разширяване на хоризонтите“. Едно добро нещо е винаги по-добро от две неща, така че. Ако дисплейното оборудване все още не е закупено и се планира закупуването на два еднакви монитора за игри или професионални дейности, може да си струва да помислите за закупуването на един монитор, но с голям размер на екрана, като алтернатива. Ако обаче добавим IPS матрица и ниска честота на отговор към диагонал на голям екран, получаваме доста скъп проект. Един, но голям екран гарантирано ще облекчи възможните проблеми в процеса на настройка на споменатия Span режим за два или повече дисплея, а също така ще разкрие потенциала на многозадачност на операционната система чрез разделяне на екрана на региони. Потребителите, които не са доволни от възможностите на стандартната функция Windows Snap, винаги могат да намерят алтернативен софтуер на трети страни за тази задача. Плюс това, някои съвременни монитори са оборудвани със собствен софтуер за реализиране на функцията за разделен екран, което ви позволява да разпределяте пространство в няколко области и да използвате режима „картина в картина“. Такива възможности могат да бъдат намерени в моделите на монитори LG, Samsung, Dell.
Приятен ден!











