
Яркостта и контрастът са основните параметри, които потребителите променят, за да адаптират изображението на мобилни устройства и компютри. Контраст се отнася до съотношението между яркостта на най-светлите и най-тъмните точки на дисплея. В публикацията ще разгледаме как да променим контраста на екрана в Windows 10 по всички налични начини, включително инструменти на трети страни.
Класическият начин за решаване на проблем на компютър е използването на контролния панел на монитора. Клавиши за промяна на контраста върху него не винаги. При някои модели първото натискане на един от бутоните (намаляване или увеличаване на яркостта) ви позволява да промените яркостта, а вторият - показва плъзгач за регулиране на контраста. Също така желаният параметър се настройва в менюто на монитора.
съдържание- Настройки на графичната карта
- NVIDIA
- Radeon
- Функции за достъпност
Настройки на графичната карта
Собствениците на компютри са по-малко склонни да променят настройките на изображението, отколкото потребителите на лаптопи и нетбуци. На клавиатурата на последния има клавиши за бърза промяна само на яркостта, трябва да регулирате контраста на лаптопа и компютъра чрез приложението, което се предлага с драйверите за графичната подсистема на преносимото устройство. Разгледайте примера на видеокарти от най-често срещаните разработчици.
NVIDIA
Когато използвате графичния ускорител на GeForce и инсталирания контролен панел Nvidia (приложението, което се предлага с драйвера за видеокартата), контрастът се променя просто. Ако не намерите такава програма, изтеглете графичния драйвер от официалния сайт и го инсталирайте отново. https://www.nvidia.ru/Download/index.aspx?lang=ru
1. Отворете контекстното меню на работния плот и изберете "Контролен панел Nvidia" или щракнете двукратно върху иконата на приложението в тавата.
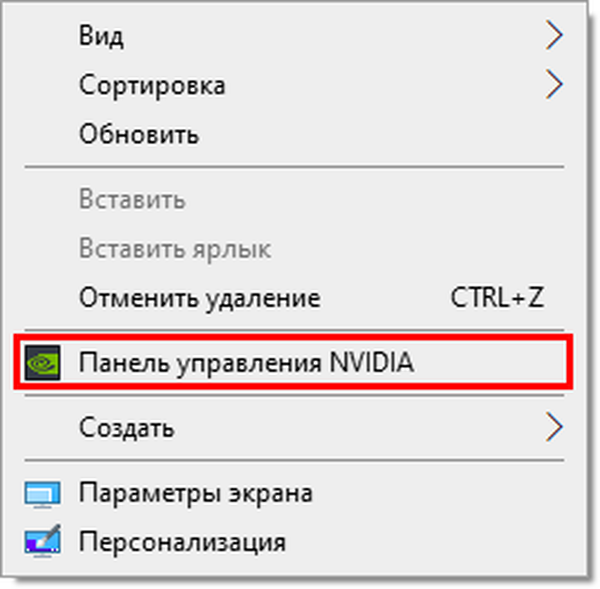
2. В лявото меню разгънете клона „Дисплей“ и отидете на подраздела „Регулиране на настройките на цвета на работния плот“.
3. Плъзнете превключвателя на „Използване на настройките на Nvidia“.
4. Използвайте плъзгача, за да зададете оптималната стойност, запишете настройките.
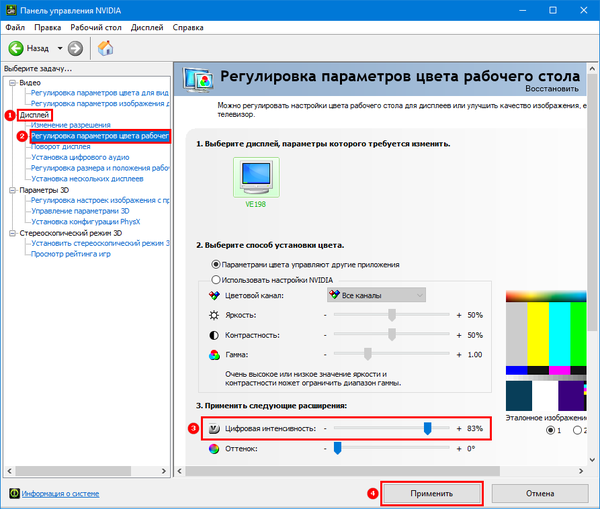
Radeon
1. На десктопа щракнете с десния бутон на мишката, в изскачащото меню изберете "Настройки на AMD Radeon".
2. В приложението посетете раздела "Дисплей".
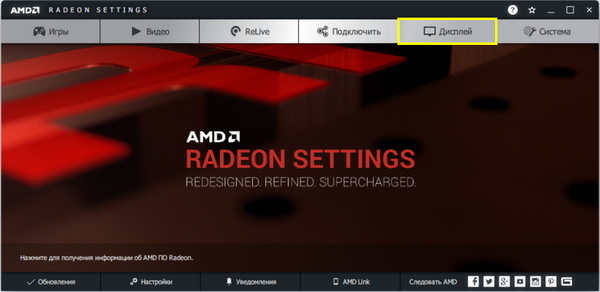
3. Вдясно под бутоните за управление на прозореца кликнете върху връзката "Цвят".
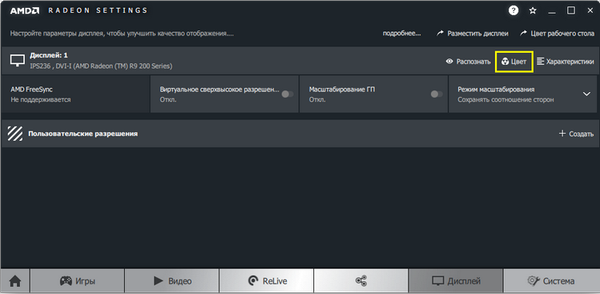
4. Коригирайте контраста и други индикатори, ако е необходимо. Няма нужда да запазвате промените.
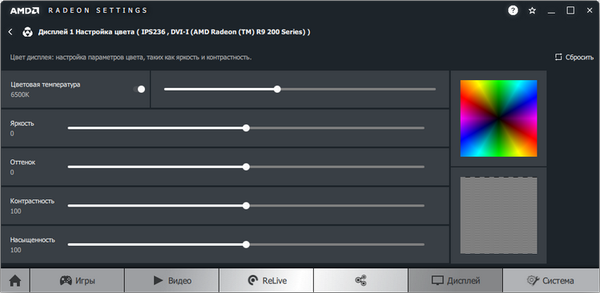
Вдясно са цветовата палитра, а пробата е идеално сива за ориентация. За по-голяма точност използвайте инструмента за калибриране на цвета в Windows 10.
1. Отворете Опции (комбинация от клавиши Win + R).
2. Посетете раздел System.
3. В подраздела "Дисплей" отидете надолу през прозореца и кликнете върху "Още опции ...".
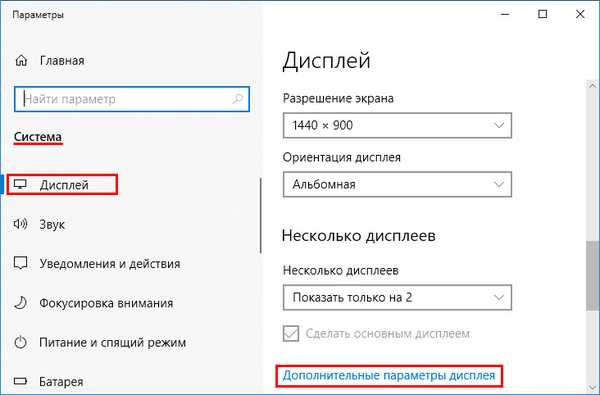
4. В следващия прозорец изберете желания дисплей, ако имате няколко, и кликнете върху връзката "Свойства на видео адаптера ...".
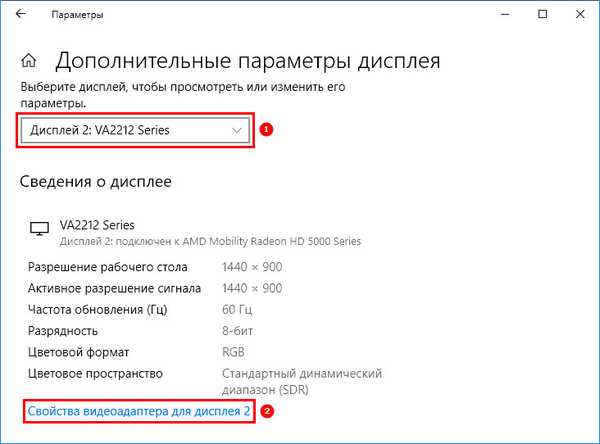
5. В новия прозорец преминете към раздела "Управление на цветовете" и щракнете върху бутона със същото име.
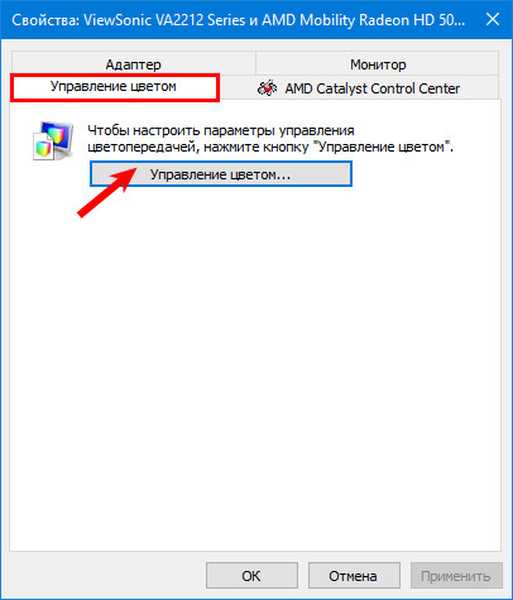
6. Преминете към раздела „Подробности“, слезте и кликнете върху „Калибриране на екрана“.
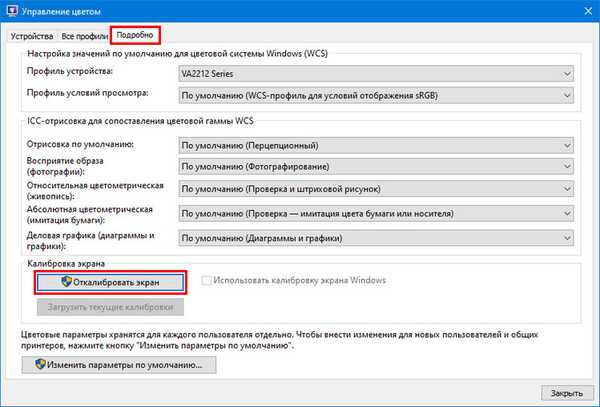
7. Следвайте инструкциите и съветите на съветника, прескачайки ненужни стъпки (калибриране на яркостта, гама).
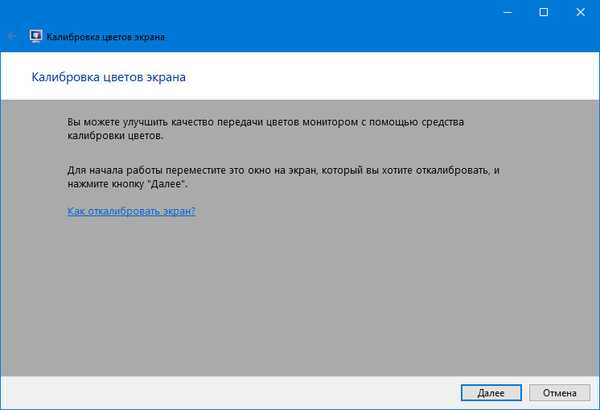
Функции за достъпност
За хора с проблеми със зрението може да се наложи специален режим на картина..
1. Отворете Опции с клавишната комбинация Win + I и отворете Accessibility.
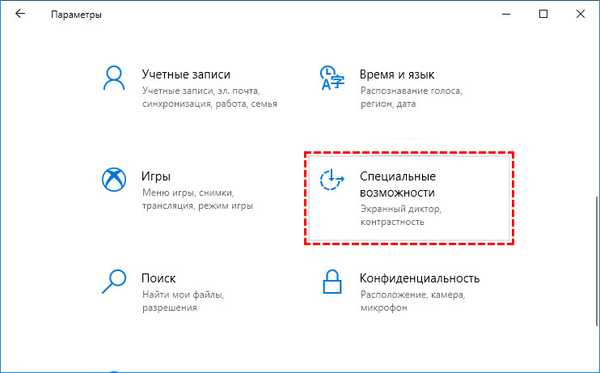
2. Отидете в подраздела "Контраст" в горната част, преместете превключвателя в режим "Вкл.", Където в падащия списък изберете подходящия режим и кликнете върху "Прилагане".
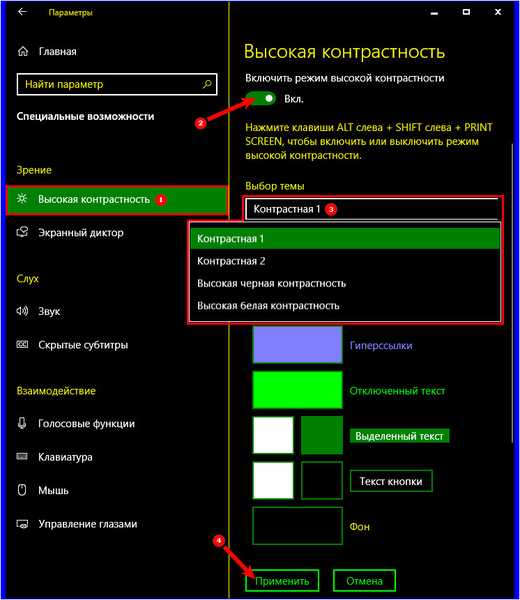
Ако е необходимо, променете цветовете на основните елементи на интерфейса и приложете конфигурацията.
За разрешаване на проблема са подходящи трети програми, като например тунер за дисплеи, MyMonic, Monitor Plus и техните аналози. Почти всички монитори се предлагат със софтуер, който ви позволява да регулирате всички параметри на картината. В същите програми има съветник за настройка, който ще ви помогне да направите картината оптимална.











