
При преинсталиране или актуализиране на операционната система могат да възникнат проблеми при нейната работа. Често проблемът е, че слушалките на компютъра с Windows 10 не работят: или системата не ги вижда, или няма звук в тях. Разработчиците обаче не са виновни за това, тъй като поради различни причини могат да се появят грешки.
причина
Основната причина за проблеми с възпроизвеждането е повреда по време на инсталирането на драйвера или различни компоненти на операционната система. В този случай, на софтуерно ниво, слушалките не са свързани с Windows 10, поради което те не работят. Проблеми възникват и ако драйверът е бил изтеглен от неофициални източници. Друга причина може да са неправилни параметри на звука..
Начини за решаване на проблема
Тъй като основната причина, че слушалките не работят на лаптоп или компютър с Windows 10, е драйверът, струва си да се отстрани проблема чрез него. В тази ситуация помага актуализирането или преинсталирането му.
Метод №1 Чрез отстраняване на проблеми с Windows
Вградената програма за отстраняване на проблеми независимо анализира параметрите на операционната система, намира грешки и ги поправя. Ако срещнете затруднения, на първо място си струва да използвате тази програма. Той може автоматично да коригира често срещани проблеми, например грешка, когато слушалките не са свързани към компютъра с Windows 10. Използването на помощната програма е доста проста:
- Отворете Настройки на Windows 10 - Актуализация и защита;
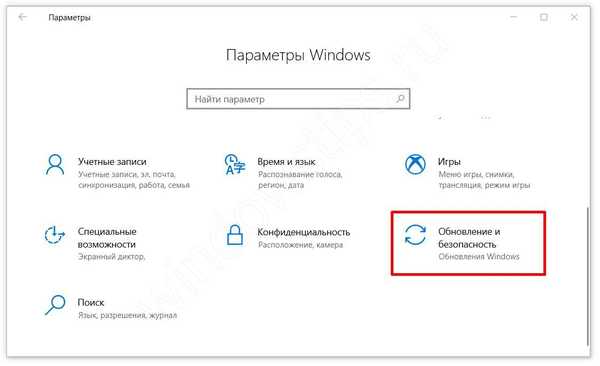
- Отидете в раздела „Отстраняване на проблеми“ и изберете стрелеца „Възпроизвеждане на звук“;
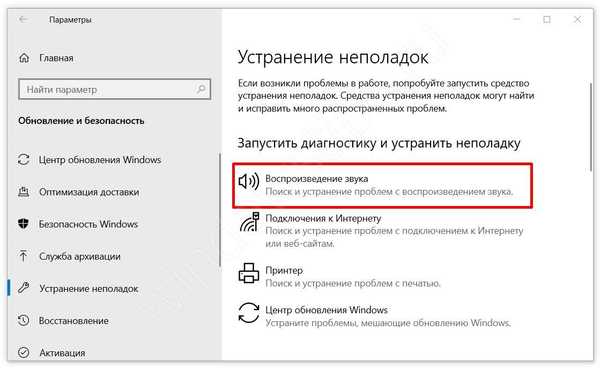
- В прозореца, който се показва, изберете устройството, с което имате проблеми.
- Изчакайте процеса да приключи и проверете дали слушалката работи..
Стандартната програма не винаги помага за премахване на грешки, но си струва да опитате. Ако проблемът все още продължава, опитайте следния метод.
Метод №2 Опции за звук
Ако слушалките в Windows 10 не работят за вас, тогава можете да отстраните този проблем, като използвате настройките на устройството за възпроизвеждане. Може би причината за грешката е в грешните настройки. Проверете дали настройките за възпроизвеждане са правилни:
- Чрез "Старт" отворете "Контролен панел" (или командния контрол в прозореца "Изпълнение") и след "Звук".
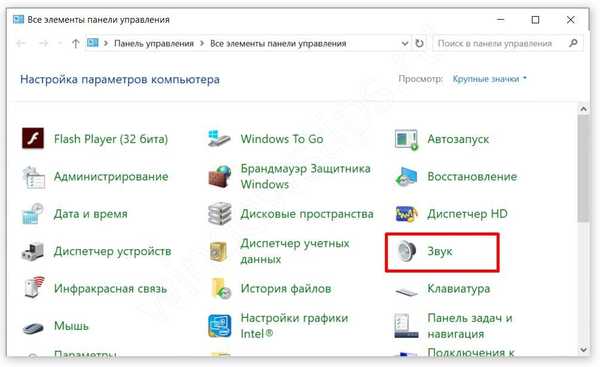
- В прозореца, който се показва, отидете на раздела „Възпроизвеждане“.
- Намерете устройството си (обикновено маркирано със зелена отметка), щракнете с десния бутон върху него и изберете "Свойства".

- Проверете дали конекторът е разпознат правилно, има ли грешки и след това отидете на "Нива".
- Индикаторът за силата на звука (или друг подобен параметър) трябва да бъде зададен на 100.
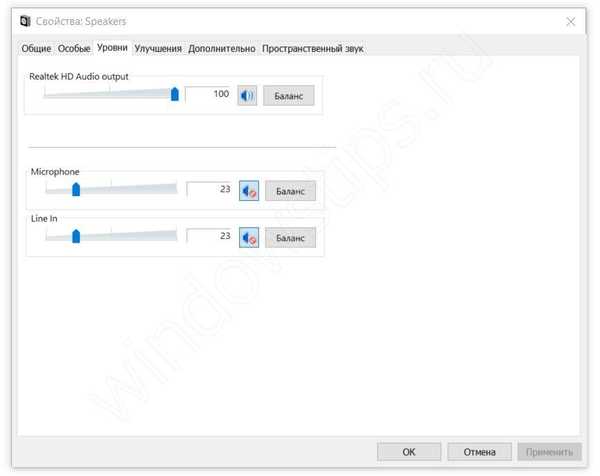
- Щракнете върху раздела Balance и се уверете, че десният и левият канал също са зададени на 100.
- Щракнете върху Приложи и проверете слушалката.
- Ако устройството не започне да работи нормално, отидете на раздела "Разширени функции" и изключете всички ефекти, като използвате съответната опция.
Ако сте конфигурирали свойствата, но слушалките на компютъра с Windows 10 все още не работят, проверете смесителя и общия обем:
- В десния ъгъл на долния панел щракнете с десния бутон върху звуковата икона.
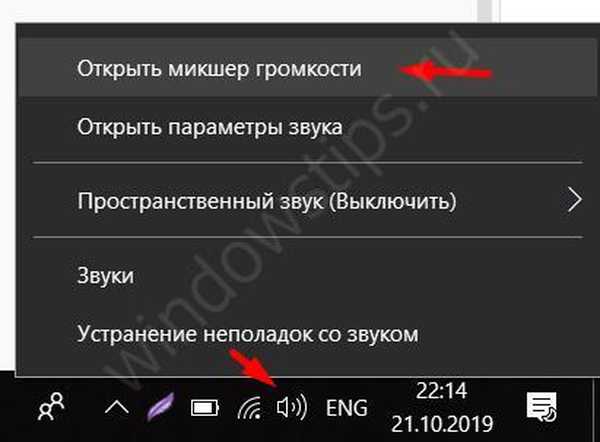
- Отворете миксера за силата на звука.
- Проверете общия си обем и приложенията.
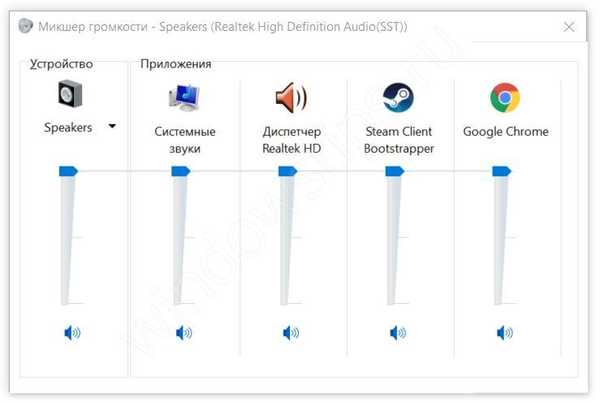
- Задайте стойности по-горе.
По различни причини силата на звука може да бъде изключена в свойствата на устройството, поради което звукът не се извежда на слушалки Windows 10 и става невъзможно използването на устройството. Допълнителните ефекти засилват звука, но могат да причинят грешки, да намалят силата на звука и т.н. Ако проблемът беше тази обработка, не трябва да я включвате в бъдеще..
Често проблемът се дължи на водача. Ако предишните методи не са ви помогнали, тогава може би причината слушалките на лаптопа на Windows 10 да не работят е поради повреда на устройството.
Метод №3 Актуализиране на драйвера
Водачът контролира работата на различни системи. В случай на проблеми с него, съответните функции няма да работят: слушалките не са свързани към лаптопа с Windows 10 или няма звук в тях. Следователно този метод е най-ефективен в случай на проблеми със звука. Актуализацията на драйвера е съвсем проста:
- Отворете „Контролен панел“ и след „Диспечер на устройства“.
- Разширете раздела Звуци, игри и видео устройства.
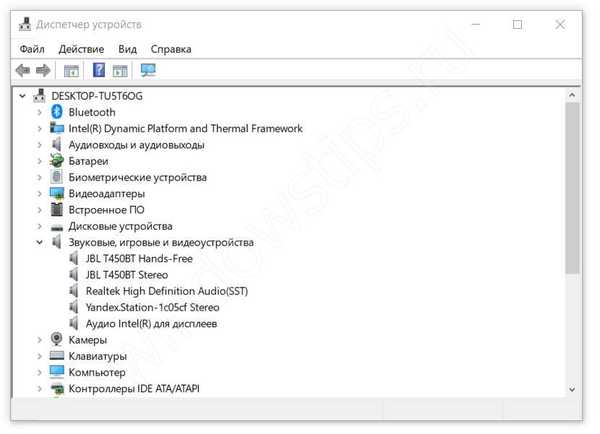
- Намерете устройството си и щракнете с десния бутон върху него.
- Изберете "Актуализиране на драйвера" и след автоматичната опция.
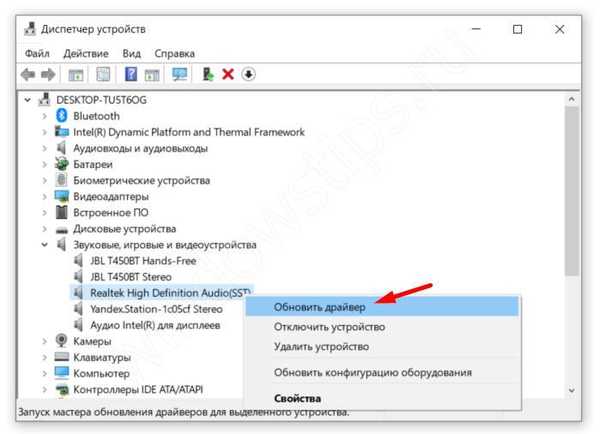
- Изчакайте края на процеса..
Ако операционната система не намери драйвера или след актуализирането му, звукът не се появи и слушалките ви не се свързват с лаптопа с Windows 10, инсталирайте го от официалния уебсайт на производителя:
- В мениджъра на устройства погледнете името на вашето устройство, ако не е известно, проверете идентификатора на обекта.
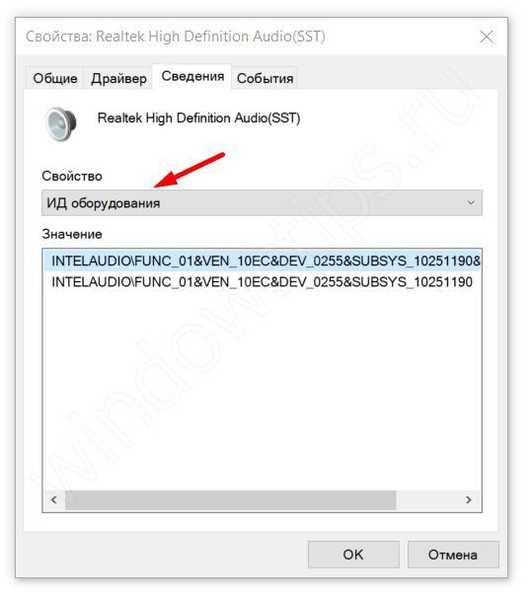
- Намерете официалния уебсайт на производителя и изтеглете драйвера. Обикновено тя може да бъде намерена в раздела „Изтегляния“ или „Изтегляния“..
- Стартирайте инсталационния файл.
Ако слушалките на компютъра с Windows 10 все още не работят, опитайте да деинсталирате драйвера:
- В диспечера на устройства щракнете с десния бутон на мишката върху вашето устройство.
- Изберете „Премахване на устройство“.
- Рестартирайте компютъра си, стандартният системен драйвер ще се инсталира автоматично и след това ще провери звука.
допълнително
Струва си да обърнете внимание, ако проблемът възникна след инсталирането на основна актуализация на Windows и актуализирането на драйверите не помогна при решаването на текущия проблем, опитайте да инсталирате старите драйвери. За да направите това, изпълнете следните стъпки:
- Кликнете върху актуализация на драйвера на устройството, която не работи.
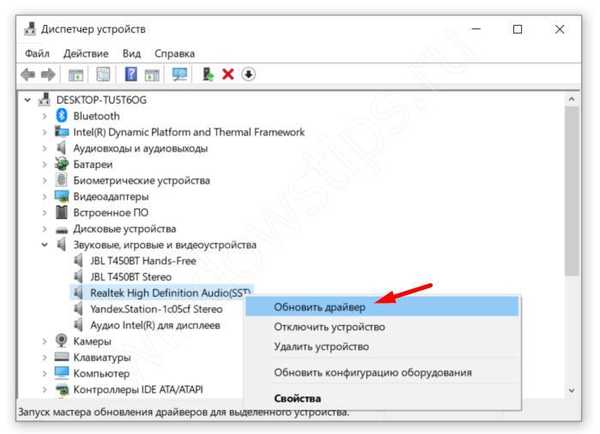
- Потърсете драйвер на вашия компютър и потърсете налични драйвери.
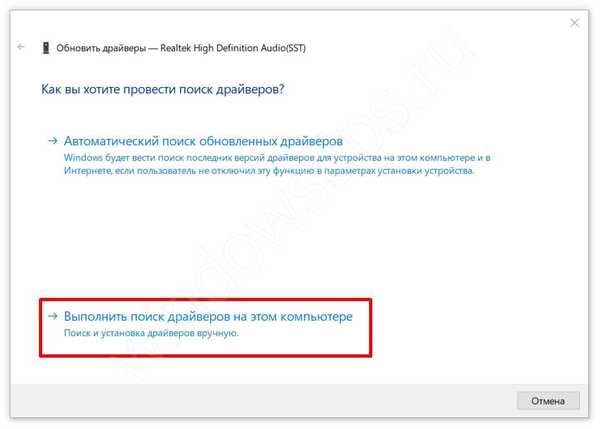
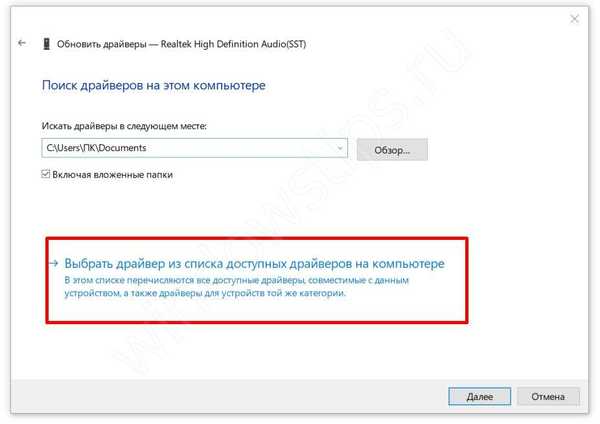
- Списъкът с предложени драйвери може да съдържа 1 или повече записа. Препоръчително е да се опитате да инсталирате всеки от тях, за да проверите тяхната ефективност.
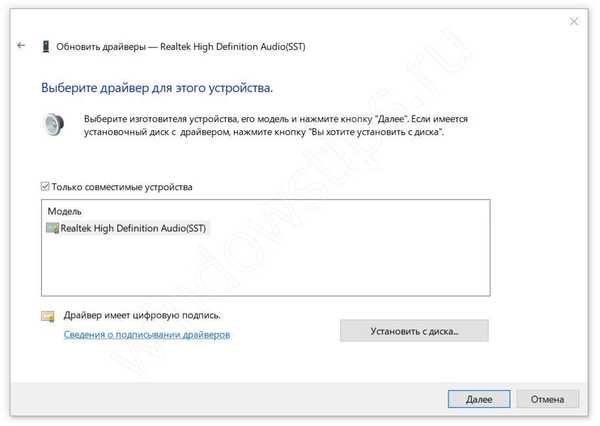
Ако тази опция също не помогна, опитайте да се върнете към предишната версия на Windows 10, където драйверите са работили правилно.
Ако никой от методите не помогне, проблемът може да е повреда в слушалката.
Метод №4 Тествайте слушалките на друго устройство
В случай, че след горните методи, слушалките на лаптопа с Windows 10 все още не се включват, струва си да проверите дали самата слушалка е счупена. Най-лесният начин да направите това е с друго устройство: проверете слушалките на вашия телефон или друг компютър. Ако работи, опитайте отново да актуализирате или инсталирате драйвера.
Алтернативна причина може да е, че не е възможно да включите слушалките в Windows 10, защото портът не работи. Проверете инсталирания изходен конектор. Ако всички настройки са правилни, включете слушалката в друг слот.
Също така проблемът може да е в характеристиките на слушалката, а именно в съпротивлението. Малките наушници може да не работят правилно с персонални компютри, но дават нормално ниво на звука на вашия телефон или лаптоп.

Ако вашите Bluetooth слушалки не работят в Windows 10, уверете се, че безжичната мрежа на вашия компютър работи правилно и устройството за възпроизвеждане е свързано правилно.
В настройките на звука си струва да проверите аудио изхода и да настроите правилния. Особено вашият монитор е свързан чрез HDMI. Възможно е компютърът да не превключва към слушалки в Windows 10, така че да нямате звук.
заключение
Поради несъвършенството на която и да е система може да възникне ситуация, когато звукът не се възпроизвежда през слушалките на Windows 10, обаче, коригирането на това е съвсем просто. Шофьорът най-често е виновен за проблемите, но има и други причини..
Приятен ден!











