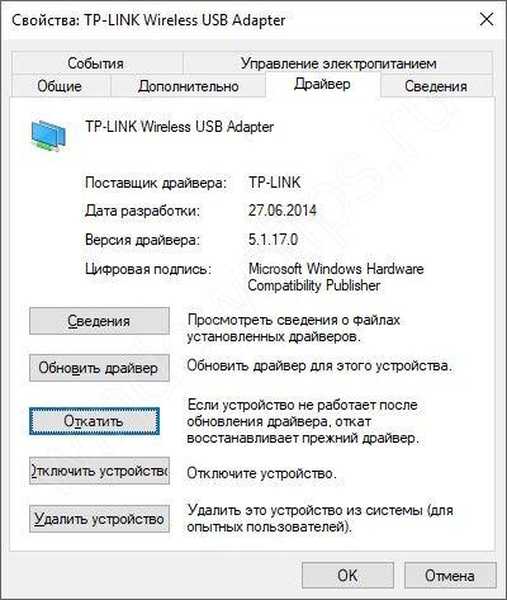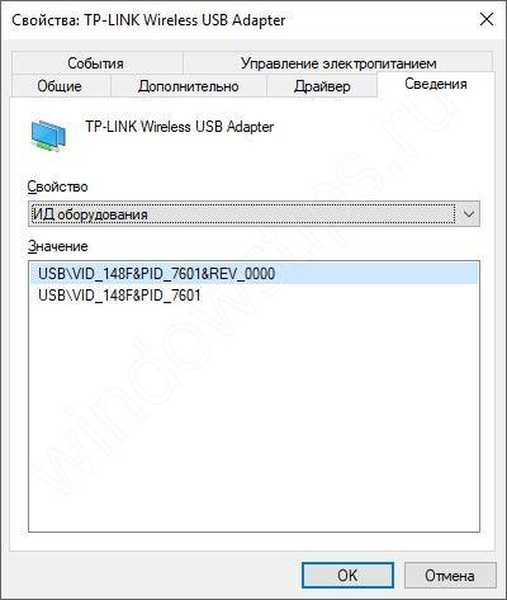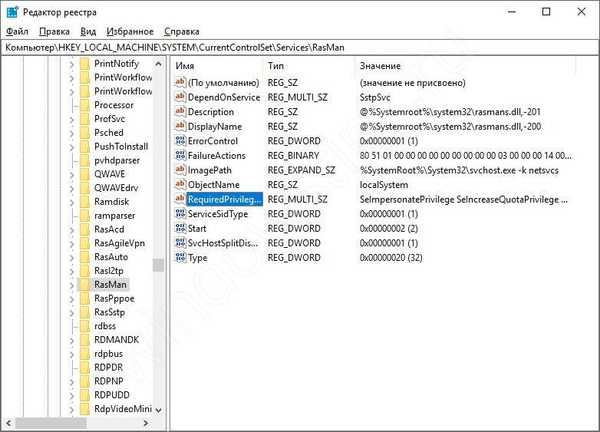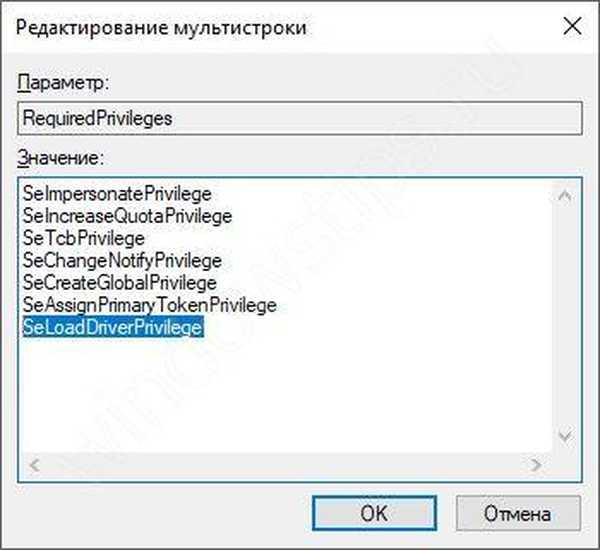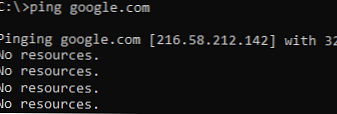След актуализиране на Windows 10, Интернет не работи - проблем, с който много потребители се сблъскват наскоро. Причините за този проблем са много разнообразни - системни грешки (актуализации на системата или драйверите), проблем с Интернет (доставчик, Wi-Fi връзка и т.н.) или хардуерен проблем, в тази статия ще се опитаме да опишем всички възможни решения на този проблем.
Интернет не работи след актуализации на Windows
Много често след големи актуализации на операционната система, например до Windows 10, Интернет се прекъсва или най-често не успява да се свърже с Wi-Fi мрежа. Вашата мрежа или не се вижда, или просто Wi-Fi модулът не може да намери мрежа (грешка в Windows 10: няма интернет връзка). Ако използвате 3G или 4G модем, може да срещнете и този проблем. Много рядко тази ситуация може да се случи с кабелна връзка, но има различни случаи..
Процедурата, ако в Windows 10 Интернет изчезна след актуализацията:
- Отмяна на драйвери - много често помага, ако драйверът е бил актуализиран чрез DSP, в системата е била инсталирана кумулативна или основна актуализация. В този случай отидете на диспечера на устройства и в мрежовите адаптери изберете вашето устройство, чрез което има интернет връзка и в свойствата изберете отметка.
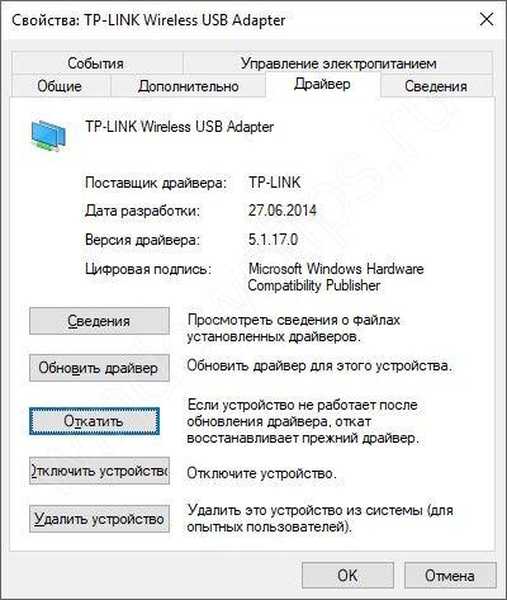
- Актуализация на драйвери - за това ни е необходим интернет или друг компютър. Най-лесният вариант е да опитате да намерите драйвера на уебсайта на производителя, но ако най-новата версия е инсталирана там, можете да проверите наличните по идентификатор. В свойствата на устройството отворете раздела Подробности и изберете идентификационния номер на хардуера.
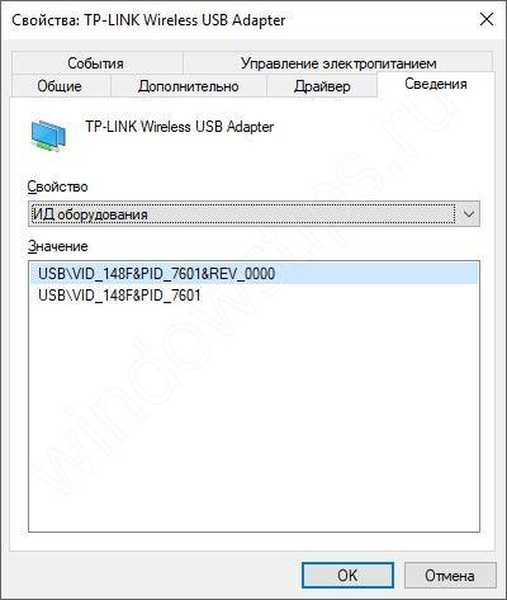
За проверка трябва да отидем на devid.info.ru и да копираме идентификатора в полето за въвеждане. Предложеният списък ще изброява всички налични драйвери за желаната версия и битова дълбочина на системата. В нашия случай на този сайт има по-късен драйвер, отколкото в сайта на устройството.
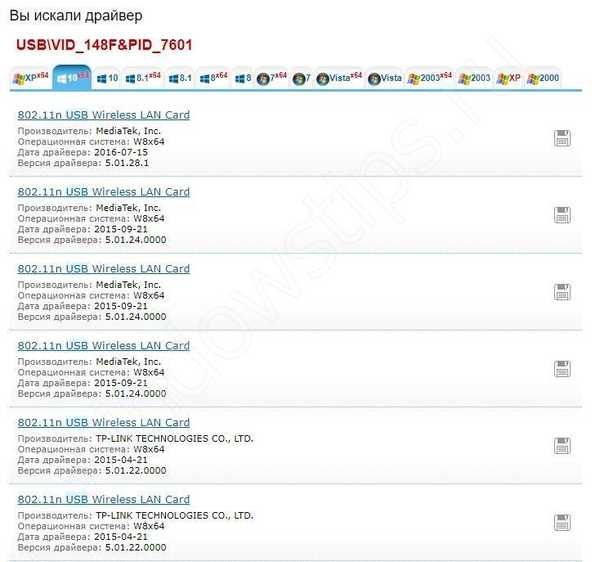
- Ако интернет е изчезнал на Windows 10 и предложените опции не помогнаха, драйверът вероятно не е подходящ за тази версия на Windows и е препоръчително да се върне в работно състояние на системата. Отидете на Настройки - Актуализация и сигурност - Възстановяване и изберете да се върнете от предишната версия на Windows 10.
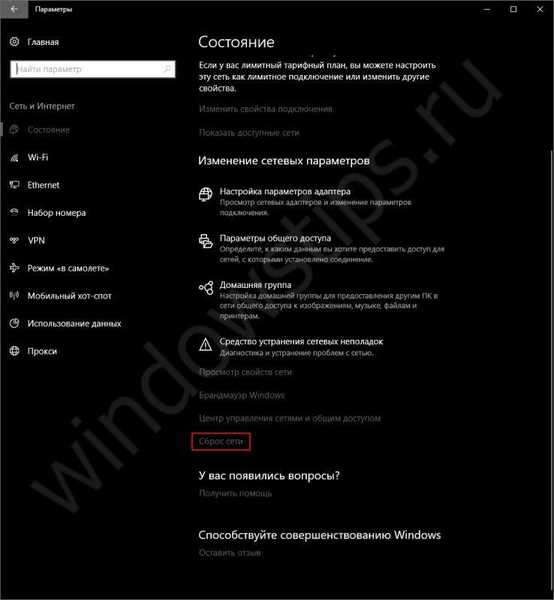
Но ако използвате 3G / 4G модем и възникне грешка 633, има малко по-различно решение на проблема, повече за това по-късно.
Грешка 633
Ако Интернет не работи и дава грешка 3G / 4G на модема след актуализиране на Windows, опитайте следните стъпки:
- Използвайки търсенето или прозореца Изпълнение (Win + R), въведете командата regedit и отидете в редактора на системния регистър
- Следвайте клона HKEY_LOCAL_MACHINE \ SYSTEM \ CurrentControlSet \ Services \ RasMan
- Намерете стойността “RequiredPrivileges” и щракнете двукратно, за да я отворите
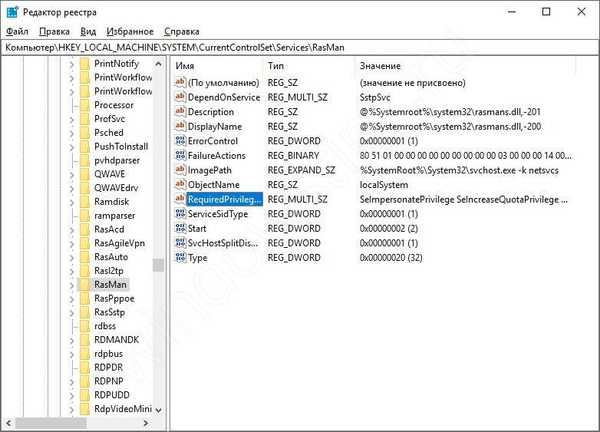
- Добавете стойността на SeLoadDriverPrivilege в края на списъка (както е посочено на изображението). Щракнете върху OK
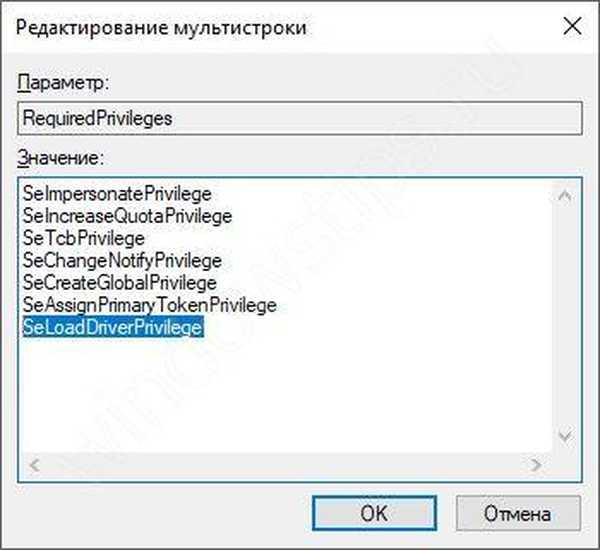
- След това рестартирайте компютъра и проверете работата на устройството. Ако това не помогне, опитайте съветите от последния параграф..
Мрежата изчезва след рестартиране
Имаше случаи, че Интернет в Windows 10 не работи след изключване \ рестартиране \ устройството ще спи, в този случай настройките на захранването на устройството могат да пречат.
Първо, в свойствата на адаптера в раздела Управление на захранването, изключете Разрешете това устройство да бъде изключено, за да спестите енергия.
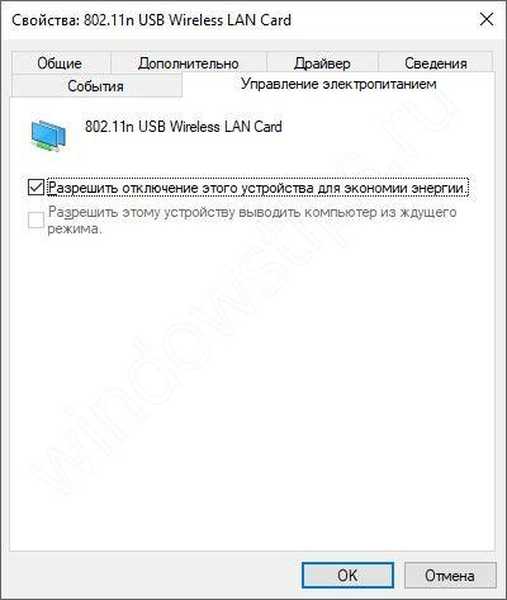
В параметрите на захранването, а именно в параметрите на веригата на захранване, проверете следните точки:
Настройки на безжичен адаптер - изберете Максимална производителност, така че модулът да не влиза в режим на пестене на енергия при рестартиране.
Ако имате USB модем (или USB Wi-Fi модул) в елемента USB настройки, деактивирайте опцията за временно изключване на USB.

Системни грешки
Разгледахме ситуацията, когато Интернет не работи след актуализиране на Windows 10, но дори и без актуализации може да има проблеми с Интернет. Основните начини за премахването им ще бъдат:
- Програма за отстраняване на неизправности в Windows
- Антивирусно премахване
- Деинсталирайте и преинсталирайте драйвера
- Проверка на връзката
- Нулиране на мрежата
Програма за отстраняване на неизправности в Windows
За да стартирате инструмента за отстраняване на неизправности, щракнете с десния бутон върху иконата на Интернет и изберете Отстраняване на диагностика или отидете на Контролен панел - Отстраняване на неизправности - Интернет връзка.

Антивирусно премахване
В някои случаи Интернет не работи поради антивирус и много често се намесва Антивирус Касперски, а именно Kaspersky Security Data Escort Adapter..

Следователно можете да премахнете това устройство, ако не е "Kaspersky", след това премахнете антивируса напълно, за да изключите възможността за неговото влияние върху мрежовата връзка. Най-добрият вариант е да премахнете антивирусния софтуер чрез специална програма. След това ще бъдат предоставени връзки към помощни програми за премахване на най-популярните антивирусни продукти..
- Kaspersky - https://support.kaspersky.ru/1464
- Eset - https://www.esetnod32.ru/support/knowledge_base/solution/?ELEMENT_ID=852896
- Д-р Уеб - https://www.comss.ru/page.php?id=3613
- Avast - https://www.avast.ru/uninstall-utility
- AVG - https://www.comss.ru/page.php?id=3635
- Avira (без полезност, но инструкции) - https://www.avira.com/en/support-for-home-knowledgebase-detail/kbid/902
Проверка на връзката
Опитайте да проверите дали Интернет работи, за това отидете на Мрежови връзки (Win + R - ncpa.cpl). Уверете се, че адаптерът, използван за свързване, не е изключен.
Ако мрежовото устройство е включено, щракнете върху PMK във вашата връзка и отидете на свойствата. След това отворете свойството на компонента на IP версия 4 (TCP / IPv4) и се уверете, че получаването на IP и DNS е настроено на автоматично.
Ако връзката ви е директна чрез кабела на доставчика и трябва да зададете IP адрес, шлюз и други мрежови параметри, зададени от доставчика за свързване, тази опция няма да ви помогне.
В други случаи, ако вашата връзка използва DHCP (динамично получаване на IP адрес и други мрежови параметри), ако интернет не работи, тази опция може да помогне.
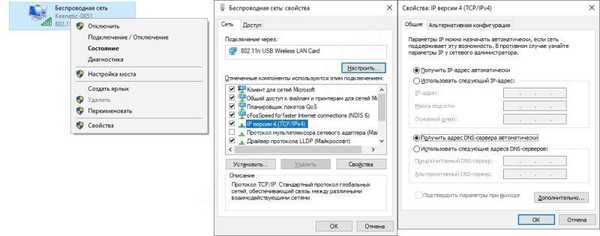
Нулиране на мрежата
Ако предложените опции не помогнаха за възстановяването на Интернет, опитайте да нулирате мрежата. Отидете на Настройки - Мрежа и Интернет - Състояние и в самия край на страницата изберете Нулиране на мрежата.
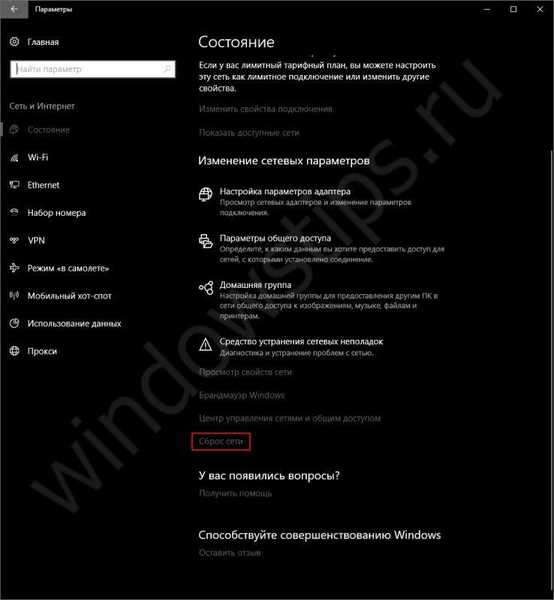
Проблеми с хардуера
- Wi-Fi хардуер позволява
- Рестартирайте рутера
- Проблеми с доставчика
- Проблем с хардуера - ремонт
На някои лаптопи е възможно да прекъснете връзката чрез безжични мрежи. В този случай се използват комбинации от функционални клавиши (Fn + F1-F12). Най-често включването / изключването на безжичните мрежи се извършва чрез комбинация от Fn + F2, но в зависимост от производителя, тези клавиши могат да варират.

Много често причината интернет да не работи е задръстването или отказът на рутера, така че ако има спад в скоростта, неизправности, загуба на пакети и висок пинг, тогава рестартирането на рутера може да ви помогне. Ако този проблем се наблюдава доста често, тогава можете да опитате да го върнете до фабричното състояние, въпреки че след това може да се наложи да пренастроите връзката си, всичко зависи от типа на мрежата и доставчика.
И накрая, ако нито една от предложените опции не е помогнала да се свържете отново и Интернет все още не работи, тогава може да се наложи да се свържете с вашия интернет доставчик, за да разберете дали има грешки в мрежата или мрежови грешки и просто трябва да изчакате малко, докато не бъдат отстранени..
Ние също не изключваме хардуерната връзка на вашия мрежов адаптер. Това е възможно, ако никоя от предложените опции (включително преинсталиране на Windows) не ви е помогнала, но потребителите рядко срещат този проблем, тъй като Wi-Fi модулите и другите мрежови адаптери много рядко се провалят.
Приятен ден!