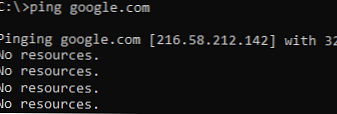Актуализирането на Windows носи стабилност и решение за бъгове и бъгове. Но понякога, след актуализиране на Windows 10, системата не се стартира. В тази статия ще обсъдим начините за решаване на този проблем и ще поговорим за причините за възникването му..
причини
След излизането на Windows 10 този проблем започна да се появява много по-често, отколкото в 7 или 8 версии на ОС. Обажданията за поддръжка и публикациите на специализирани форуми се превърнаха в порядък повече. „Компютър с Windows 10 не се стартира след актуализация“ - с такива заглавия често се появяват съобщения на форумите на Microsoft и ресурси на профила. С пускането на нови актуализации има все повече и повече такива съобщения..
Проблемът е, че когато системата не се стартира след инсталиране на актуализацията на Windows 10, има няколко причини:
- Въздействието на приложения на трети страни;
- Увреждане на целостта на системния регистър и системните файлове;
- Несъвместимост на водачите и оборудването;
- И накрая, проблемната актуализация.
Мога да кажа, че проблемът, който възниква поради актуализации, е доста рядък (с изключение на последната актуализация на Октомври '18).
По принцип проблемът е със стари устройства, задръстени системи с инсталирани 2 антивирусни и 3-4 "оптимизатора". Но дори и нови устройства са изправени пред тази не много приятна грешка..
Решаване на проблеми
Ще анализираме всяко решение на проблема - защо Windows 10 не се стартира.
# 1 черен екран

Проблем: След последната актуализация на Windows 10, лаптопът / компютърът не се стартира, а само черният екран.
Причина: Ако има курсор на мишката - приложения на трети страни, най-често антивируси - Avast или McAfee.
Ако няма курсор на мишката, проблемът с драйвера и / или антивирусна съвместимост.
Решение: Ако има курсор на мишката.
- За да започнете, проверете способността за стартиране на приложения. Опитайте да стартирате мениджъра на задачи (една от опциите, използвайки комбинацията Ctrl-Shift-Esc). Ако започне, след това отворете раздела File и кликнете върху "Изпълнение на нова задача"
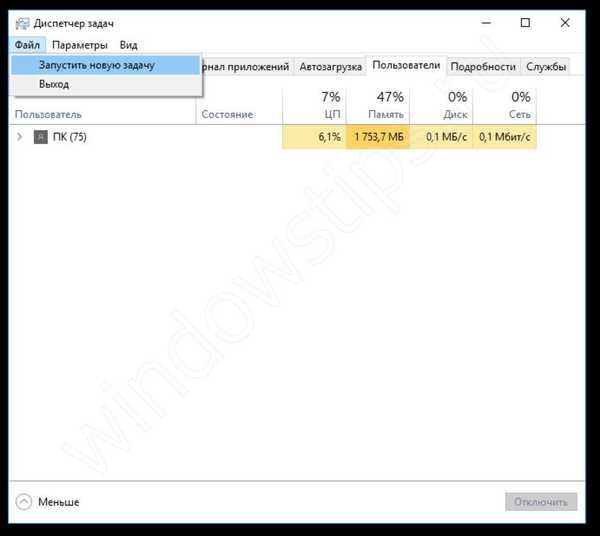
- И въведете командата Explorer, за да се обадите на Explorer.
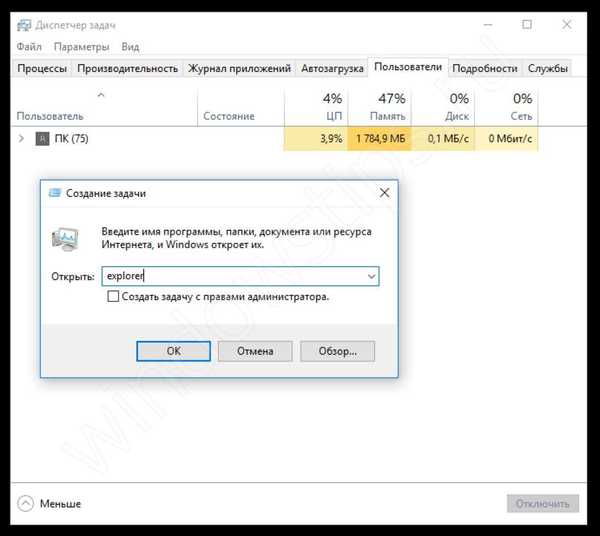
- Ако работният екран се е заредил и всичко работи, значи нещо му е попречило. За да проверите какво е причинило проблема, трябва да извършите чиста обувка. Ако не се стартира, отидете на стъпката „Ако няма курсор на мишката“..
- Clean boot - режим, при който ОС работи без услуги и приложения на трети страни.
- За да започнете, отворете диспечера на задачите и изключете всички елементи от раздела Startup.
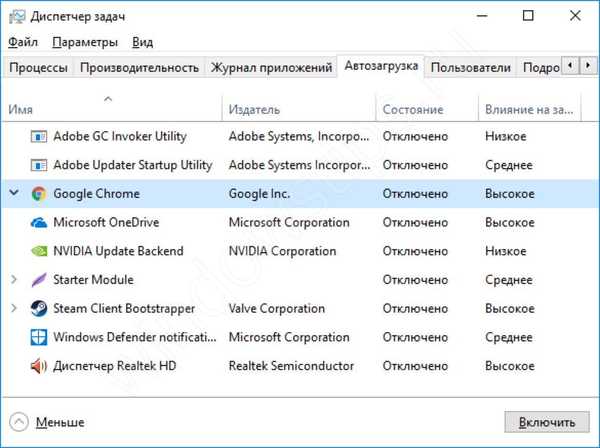
- След това отворете приложението Computer Configuration, като въведете командата msconfig в прозореца Run (комбинация Win + R)
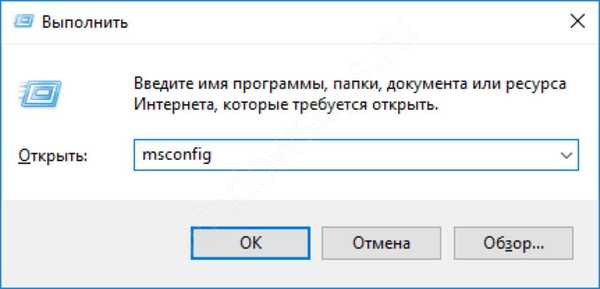
- След това в раздела „Услуги“ деактивирайте всички услуги на трети страни.
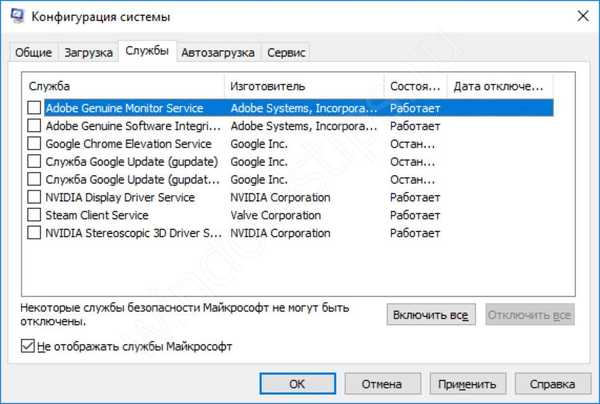
Моля, обърнете внимание, че антивирусът може да бъде напълно деактивиран в настройките му или като го изтриете напълно..
- Рестартирайте устройството. Ако след чисто зареждане проблемът бъде коригиран, е необходимо да се идентифицира приложението „проблем“, като се изключи и включи програмите при стартиране и раздела Услуги.
Решение: Ако няма курсор на мишката.
- Ако системата се стартира и екранът не съдържа курсор или интерфейсни елементи, опитайте да извикате мениджъра на задачи и повторете стъпките от предишното решение, като използвате клавишите Tab и Enter, за да превключите и изберете елементи на прозореца.
- Ако тази опция също не помогна и екранът все още е празен и черен, опитайте да заредите ОС в безопасен режим. Проблемът може да е, че драйверът или приложението на трета страна (най-често антивирусен) се намесва в правилното зареждане на системни услуги или процеси.
- За да влезете в безопасен режим, опитайте да натиснете Win + L, за да заключите компютъра. На заключения екран натиснете рестартирането, докато държите клавиша Shift.
Ако след щракване върху Win + L нищо не се случи, процесът на winlogon не е стартиран и екранът няма да може да се заключи, тъй като Windows не е влизал. Ще трябва да наложите рестартиране на устройството (като използвате рестартиране или изключване и бутон за включване) няколко пъти, докато се появи прозорецът за възстановяване. След това изпълнете следните стъпки:
- Изберете „Диагностика“ - „Разширени настройки“

- След това кликнете върху "Опции за изтегляне"

- След рестартиране натиснете съответния клавиш, за да стартирате безопасен режим (от 4 до 6).

- Ако Windows се е заредил, следвайте опциите от метода "Ако има курсор на мишката" - чиста обувка.
- Също така проблемът може да е с драйвера на проблема. Проверете Центъра за актуализация за актуализации на устройството или потърсете в диспечера на устройства коя от тях е актуализирана наскоро и деинсталирайте този драйвер.
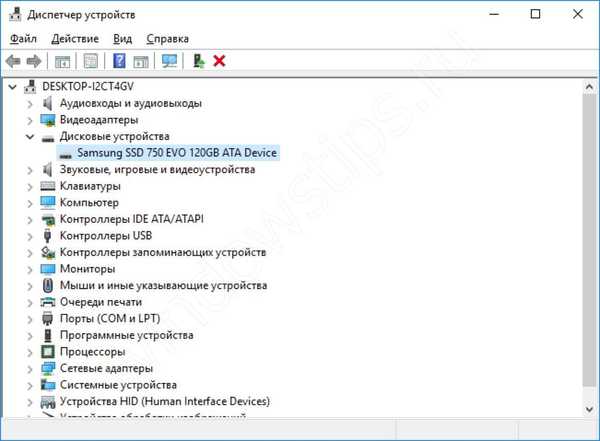
# 2 Стартирането на системата отнема много време
Проблем: След актуализиране, Windows 10 64/32 бит не се стартира дълго време
Причина: Конфликт със софтуер на трети страни, актуализация на проблема.
Решението на проблема със софтуера на трети страни е описано в опцията Черен екран.
Ако чистият стартиращ и безопасен режим не помогна при решаването на проблема, вероятно е тази актуализация да е несъвместима или да е погрешна. Microsoft рядко допуска, че от време на време пуска проблемни актуализации. Можете да чуете извинения и съвети от тях, ако грешката след актуализацията беше широко разпространена, например, както при актуализацията за октомври 2018 г..
Опитайте да премахнете проблемната актуализация и да предотвратите изтеглянето й със специална помощна програма от Microsoft.
- За да започнете, отворете програми и компоненти през контролния панел или чрез настройките на Windows.
- Кликнете върху „Преглед на инсталираните актуализации“.
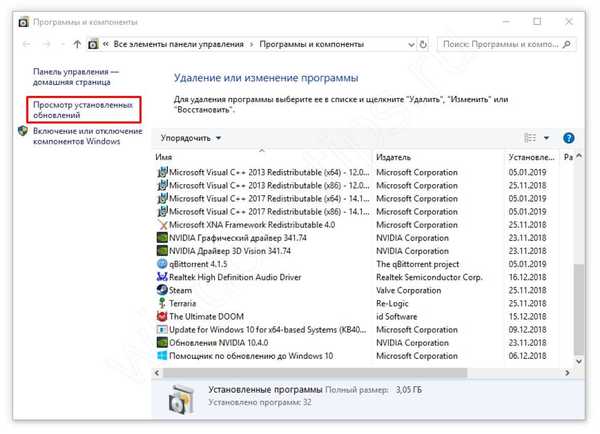
- Изберете последната актуализация, след която възникна проблемът (ако не знаете коя, подредете по дата на инсталиране и изтрийте актуализациите, инсталирани в деня на грешката).
- След това рестартирайте системата.
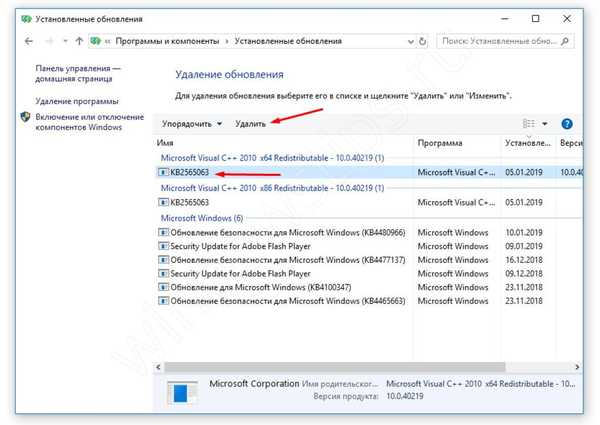
Помощната програма на Microsoft „Показване или скриване на актуализации“ ще ви помогне да скриете „проблемната“ актуализация. Можете да го изтеглите на този линк http://download.microsoft.com/download/F/2/2/F22D5FDB-59CD-4275-8C95-1BE17BF70B21/wushowhide.diagcab.
- След изтегляне стартирайте помощната програма;
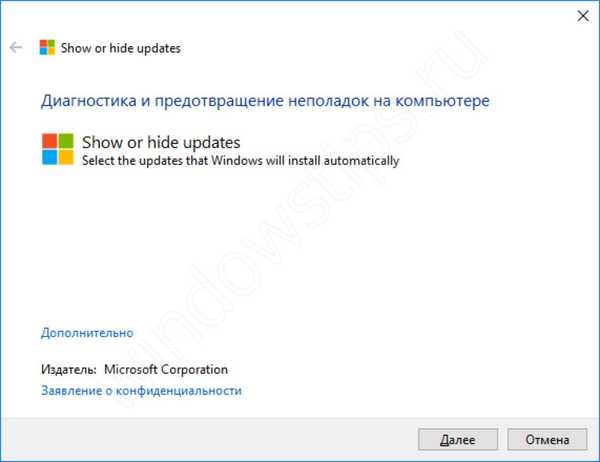
- На етапа на избор изберете "Скриване на актуализациите";
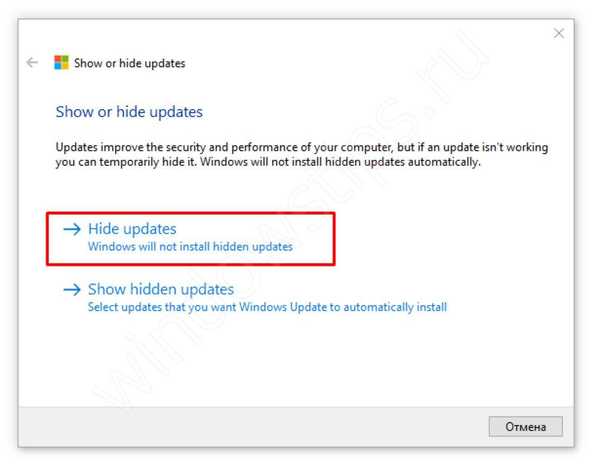
- След това изберете актуализацията, която не искате да получавате повече.
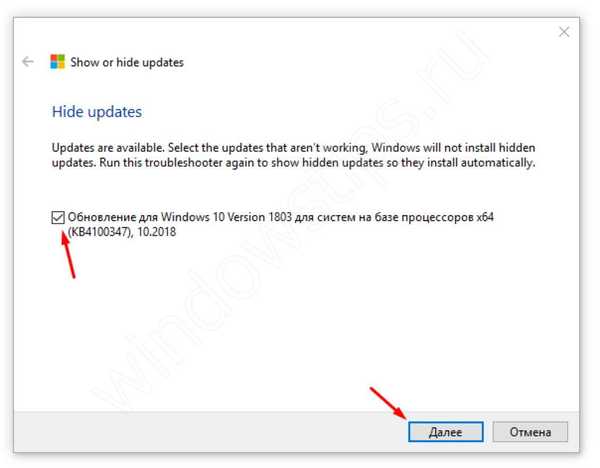
Но най-добрият начин е напълно да деактивирате актуализациите на Windows 10. Как да направите това, написахме в нашата статия „Как да деактивирате актуализациите на Windows 10“
Незадължително: Можете също така да извършите възстановяване на системата и да се върнете в работното състояние на системата. Но като се има предвид, че актуализациите са различни една от друга, обичайното „отмяна“ няма да помогне, ако инсталирате основна актуализация. Помислете за тези опции по следния метод..
# 3 Системата не се стартира
Проблем: Windows 10 беше актуализиран, нищо не се стартира. Постоянни грешки и рестартиране без появата на стандартен десктоп.
Причина: Увреждане на системните файлове, несъвместимост.
решение:
На първо място, трябва да се уверите, че е възможно да стартирате системата в безопасен режим. Как да направите това е посочено в метода "Черен екран. Вариант 2".
Ако сте успели да стартирате системата, опитайте да проверите системата за грешки. Това не е много ефективен начин, но е препоръчително да го изпълните преди да продължите с възстановяването..
- Сканирането и коригирането на грешки се извършва от командата sfc / scannow в командния прозорец.
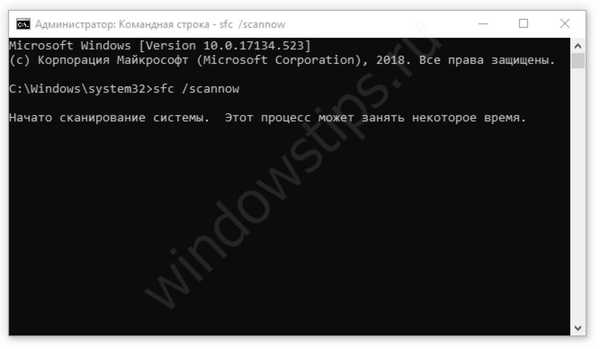
- След като сканирането приключи, опитайте да рестартирате устройството..
Ако това не помогне, опитайте да върнете системата до работно състояние, използвайки стандартния инструмент за възстановяване.
- Отворете прозореца Run и въведете командата rstrui;
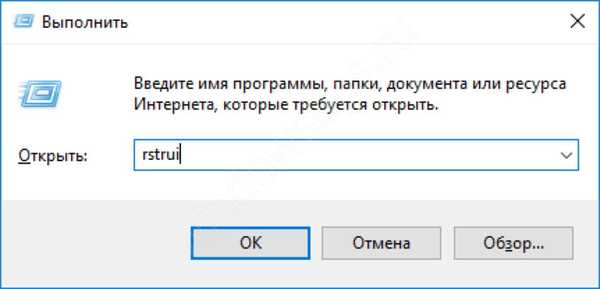
- Стартирайте инструмента за възстановяване на системния файл и опитайте да се върнете до последната точка.
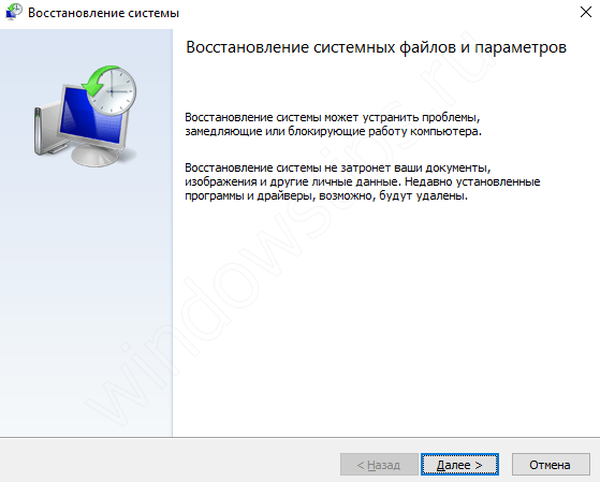
Точките за възстановяване се създават автоматично, ако е активирана защитата на системата. В противен случай няма да бъдат открити точки за възстановяване и ще трябва да се използват други методи за възстановяване..
Ако възстановяването не помогна, опитайте друг метод. Ако сте инсталирали основна актуализация на Windows 10 (която се пуска на всеки половин година), системата има възможност да се върне към предишната версия, ако новата има проблеми и грешки.
За да направите това, отидете на настройките на Windows (комбинация Win + i), отворете Update and Security, отидете на раздела „Recovery“ и в елемента „Връщане към предишната версия“ кликнете върху бутона „start“.
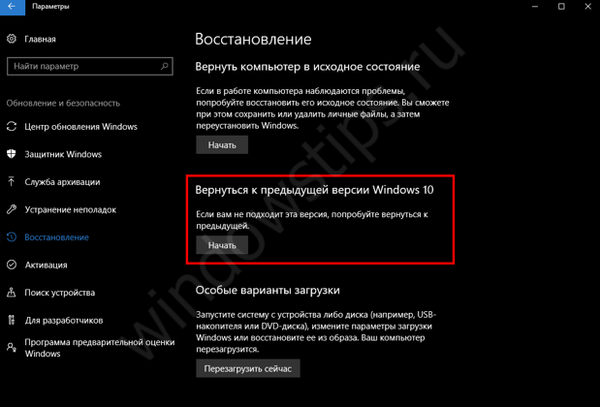
Решение: Ако Windows 10 не се стартира и възстановяването е в ход.
В противен случай, когато правилното стартиране на системата е невъзможно, инструментът за възстановяване - WinRE (Windows Recovery Environment) трябва да помогне при решаването на проблема.
Инструментът ще се стартира автоматично след 2-3 неуспешни опита за зареждане на системата, освен в случай на Boot-loop, когато Windows циклично се рестартира. В този случай трябва сами да извършите принудително рестартиране на устройството, също 2-3 пъти.
Както в случая на безопасен режим, отидете на System Diagnostics и изберете допълнителни параметри.

На страницата за разширени настройки опитайте следните точки (от своя страна, ако предишната опция не помогна):
- Възстановяване на стартиране - отстранете стандартните проблеми при зареждане
- Възстановяване на системата - възстановяване от точка на възстановяване, ако е създадено по-рано
- Върнете се към предишната компилация - ако наскоро беше инсталирана основна актуализация
- Ако Windows 10 не се стартира след предложеното възстановяване, опитайте опцията "Нулиране" - това е екстремна опция, ако нищо не работи.

# 4 Син екран
Проблем: След актуализиране на системата Windows 10, компютърът спря да се стартира, възниква грешка в син екран, след което компютърът се рестартира и синият екран се появява отново.
Или докато системата работи, се появява син екран и устройството се рестартира.
Причина: Проблем с драйвера или повреда в системния файл.
Решение: Когато системата не се стартира
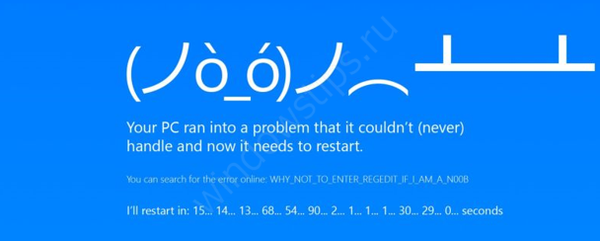
За да започнете, опитайте да влезете в безопасен режим. Ако успеете, продължете към следващата опция..
Ако опитите за влизане в безопасен режим бяха неуспешни, Windows 10 не се стартира и не знаете как да възстановите системата, опитайте да я възстановите от метода „Ако системата не се стартира в безопасен режим“.
Решение: Когато системата се стартира и възникне грешка, докато Windows работи
В този случай всичко е малко по-лесно. Най-вероятно проблемът е неправилната работа на драйвера и неговият конфликт с работата на системните служби. За да разберете първопричината и да разрешите проблема, трябва да анализирате самата грешка.

Кодът на грешката ще даде малко информация за причината, но лошият модул, който е посочен в скоби след кода, ще помогне повече.
Например грешка nvlddmkm.sys показва грешка в драйвера на графичната карта на Nvidia.
Повече информация ще бъде предоставена от "Регистър на събития", който съхранява информация за грешки и системни повреди..
- Отворете дневника на събитията (RMB от бутона "Старт" и изберете Viewer на събитията)
- Изберете лог система
- Дневникът може да съдържа много информация, така че използвайте филтъра за събития - Критични и Грешки.
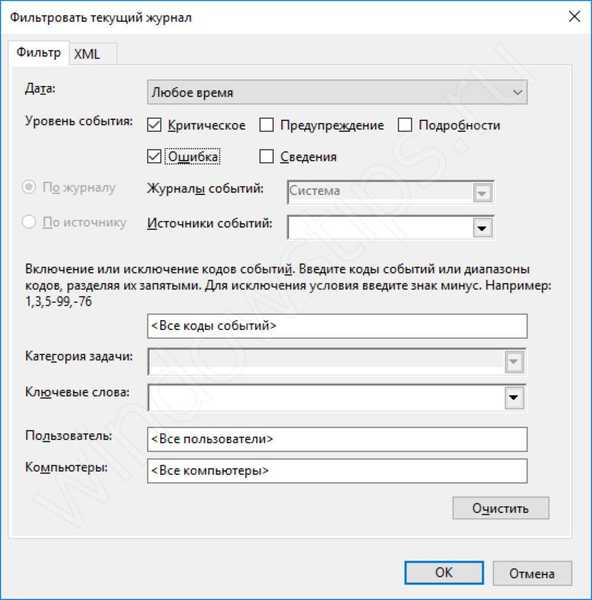
- Тогава ще бъде възможно да се анализира какви грешки са възникнали при използване на системата.
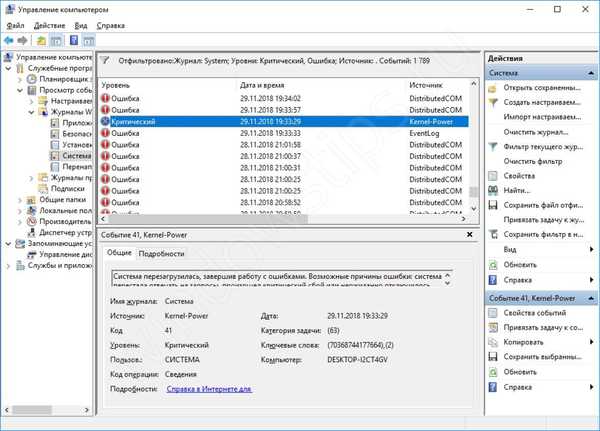
Най-подробната информация за случилото се ще бъде дадена от буфер на паметта - малък файл, съдържащ информация за процесите, възникнали по време на грешката. Използвайки специални услуги или приложения, можете да "прочетете" това сметище и да определите първопричината.
Самото сметище може да бъде огромно, ако грешките са се натрупали за няколко месеца и години, така че често се използва мини изхвърляне на паметта. За да активирате записването на мини изхвърляне, направете следното:
- Отворете свойствата на вашия компютър (Win + Pause) и изберете „Advanced System Settings“
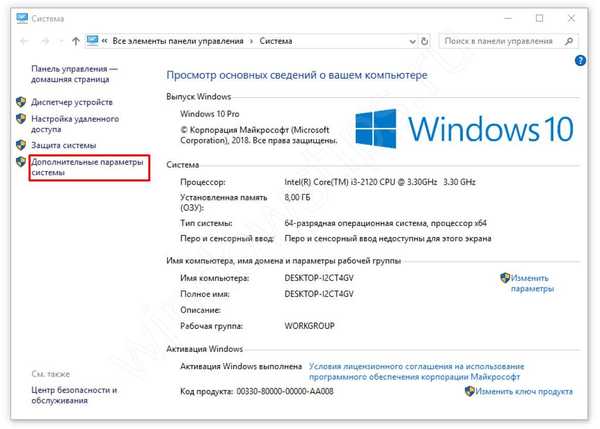
- След това отворете опциите за зареждане и възстановяване
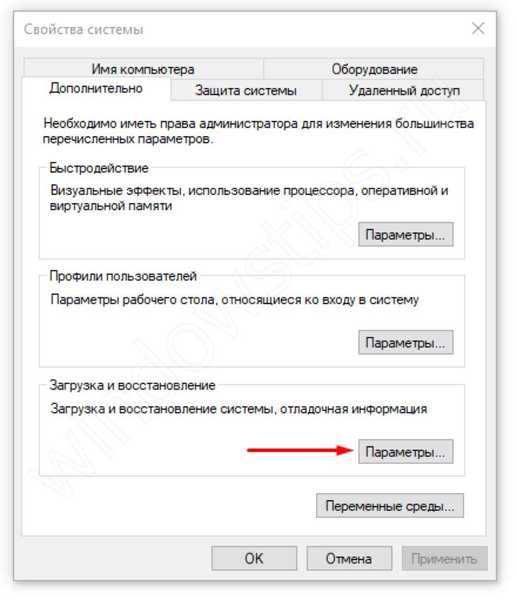
- Изберете запазване на малки сметища и щракнете върху OK.
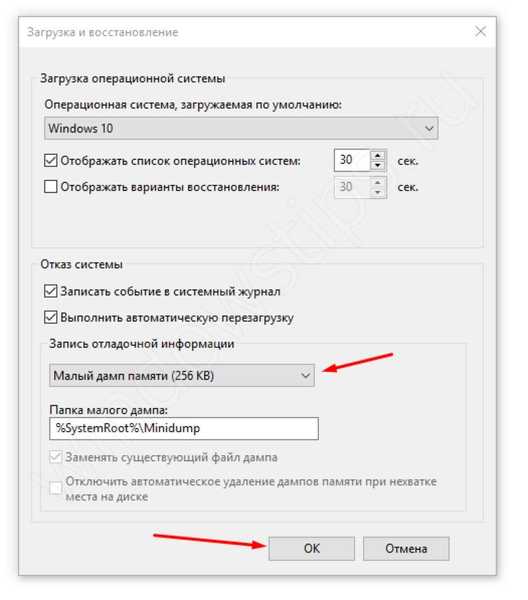
Сега, след като възникне грешка, бутонът ще се появи в папката Windows \ Minidump.
Остава да декриптираме получения файл, това може да стане чрез специални приложения или услуги:
- BlueScreenView - доста просто приложение с опростен и интуитивен интерфейс
- Windbg (или Инструменти за отстраняване на грешки за Windows) - инструменти на Microsoft за анализ на BSOD, за обикновените потребители ще бъде доста трудно да разберат това приложение
- osronline.com - услуга, в която можете да проверите сметището за памет за грешки онлайн.
Разгледахме този въпрос по-подробно в статията "BSOD: Анализ и решение".
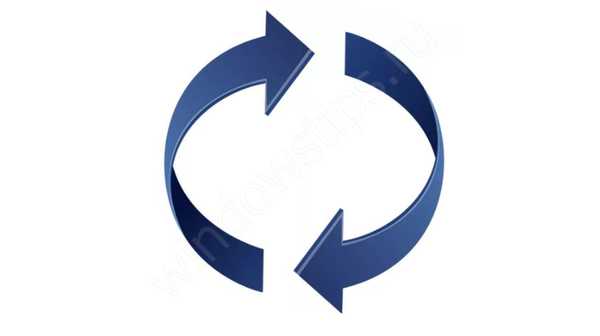
В тази статия говорихме за това какво да направите, ако Windows 10 не се стартира на вашия лаптоп / компютър. Надяваме се тази информация да ви е била полезна и да ви помогне да се справите с грешките. Ако имате въпроси, ще се радваме да помогнем в коментарите към тази статия..
Приятен ден!