
Сривове на Windows, изключване на аварийното захранване на компютъра, експерименти със софтуер за управление на дисковото пространство, ефектите на вирусите - тези и други проблеми могат да доведат до автоматично стартиране на стандартната помощна програма Windows Chkdsk, предназначена да коригира грешките на файловата система на твърди дискове. Неправилно завършена работа на операционната система с файлове води до появата на грешки във файловата система, а понякога и до нейното увреждане. В спешни случаи помощната програма Chkdsk се включва преди стартиране на Windows, сканира дисковите дялове и поправя грешки. Фактът обаче, че има проблеми с файловата система, може да не се усети изобщо по време на нормална употреба на компютър и ще се разкрие само когато се опитате да управлявате дисковото пространство. Така например, опитвайки се да намалите дисковия дял с помощта на обикновени инструменти на Windows, може да получите следното известие: „Възможно е силата на звука, избрана за компресия, да се повреди. Използвайте Chkdsk за отстраняване на неизправности и след това опитайте отново да компресирате силата на звука“.
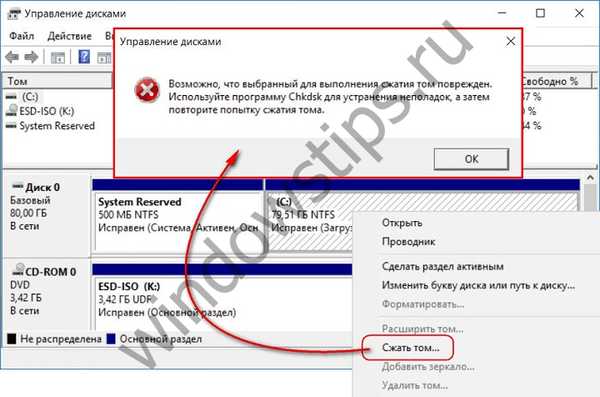
В този случай проверката на диска не се стартира автоматично. Как да стартирате Chkdsk ръчно в Windows 7, 8.1 и 10? Как да коригирате дисковите грешки с помощта на Chkdsk, ако този проблем е причинил невъзможността на операционната система да се зареди?
Вътре в Windows, помощната програма Chkdsk може да бъде стартирана по няколко начина..
1. Стартиране на Chkdsk с помощта на графичния интерфейс на Windows
За да стартирате Chkdsk, в System Explorer на диск C, щракнете с десния бутон на мишката и отворете "Properties".
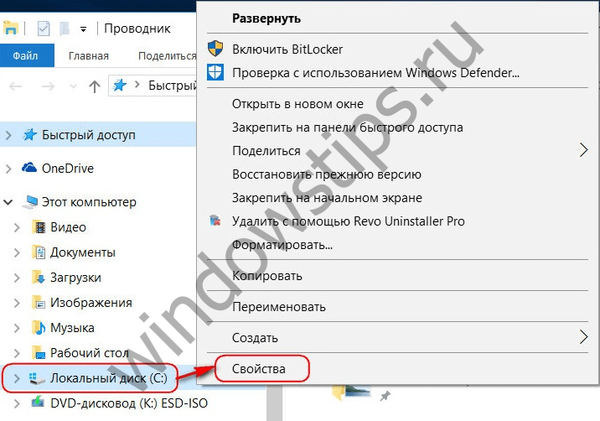
В прозореца на отворените свойства на дисковия дял отидете на раздела "Инструменти" и в него кликнете върху бутона "Проверка" (или "Изпълнете сканиране" за Windows 7).

Във версии на Windows 8.1 и 10, ако всичко е наред с дисковата файлова система, в прозореца, който се появява след това, ще видим известие, че проверката не е необходима. Но ако желаете, можете да стартирате проверката на диска с помощната програма Chkdsk, като щракнете върху „Проверка на диска“.
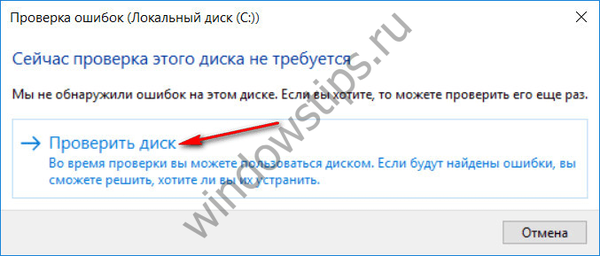
Ако системата подозира наличието на грешки във файловата система, в този прозорец ще се появи бутон за стартиране на проверката и възстановяване на диска.
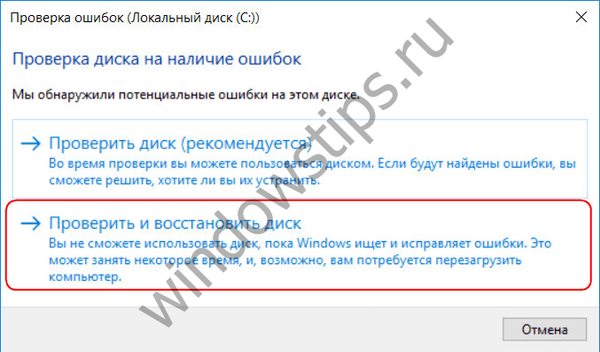
За да работи Chkdsk на диск C, трябва да рестартирате компютъра. Можете да направите това веднага или да забавите началото на теста до следващото рестартиране..
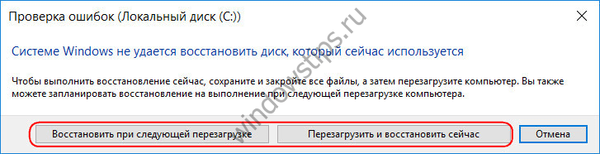
След рестартиране на компютъра можем да наблюдаваме работата на Chkdsk.
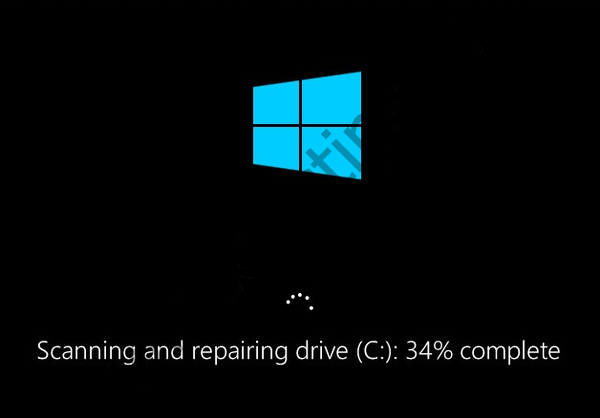
В Windows 7 стартирането на Chkdsk е малко по-различно: можете да добавите друга възможна опция към предварително инсталираната опция за автоматично коригиране на грешки - проверка и поправяне на повредени сектори на твърдия диск. Когато активирате тази опция, си струва да вземете предвид, че в този случай Chkdsk може да отнеме повече време.
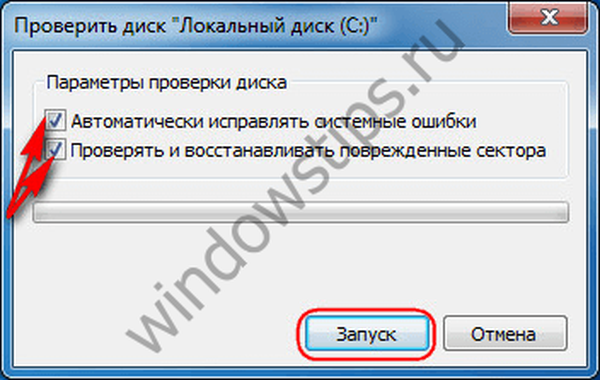
Както при Windows 8.1 и 10, във версия 7 системното устройство C не може да бъде проверено в работеща операционна система. За да започнете теста, трябва да рестартирате компютъра. Кликнете върху "График за проверка на диска".
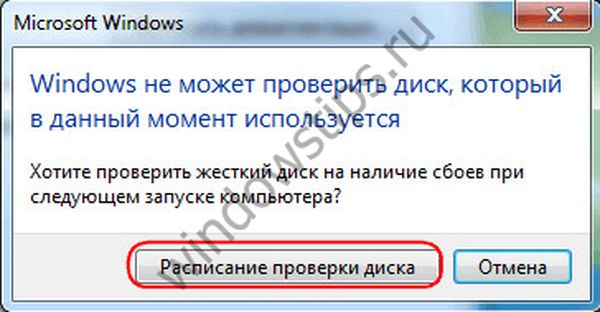
След това рестартирайте ръчно компютъра и изчакайте резултатите от проверката на диска.
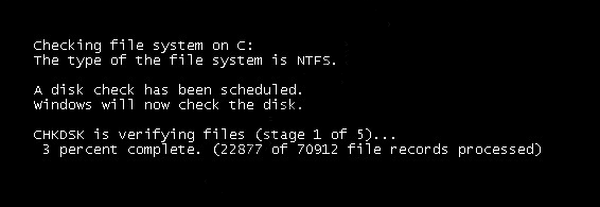
При проверка на несистемен дял на диск, ако той се използва от някои програми, ситуацията е по-проста, отколкото със системния дял. В прозореца с известие, че дискът се използва в момента, просто трябва да кликнете върху бутона „Прекъснете връзката“, за да деактивирате съответно този раздел по време на сканирането..
2. Стартиране на Chkdsk с помощта на командния ред
За да стартирате Chkdsk, като използвате командния ред, първо, съответно, стартирайте последния.
В командния ред въвеждаме командата по тип:
chkdsk с: / f
В тази команда вместо диск C всеки път заместваме буквата на желания дял, на която се изисква проверка. Ако Chkdsk трябва да провери системния дял C, както при GUI, ще трябва да рестартирате компютъра. След като в командния ред се появи съобщение, че указаното устройство не може да бъде заключено, въведете "Y" и рестартирайте компютъра.
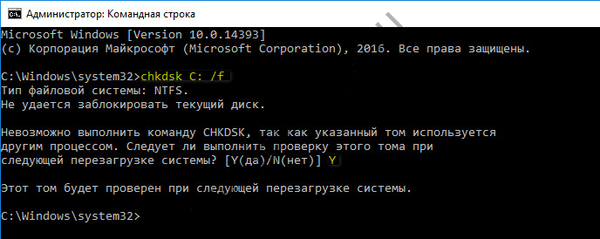
В допълнение към превключвателя / f, който е отговорен за коригирането на грешки в диска, Chkdsk може да бъде стартиран с превключвателя / r, който се използва за търсене на лоши сектори и възстановяване на данни. В резултат на работата на Chkdsk с този параметър, клъстерите на твърд диск с нечетливи сектори ще бъдат изброени като лоши (лоши блокове) с прехвърлянето на функциите им в новия клъстер. Затова се препоръчва да стартирате Chkdsk с параметъра / r, само когато обичайната корекция на грешки - стартиране на помощната програма с параметъра / f - не доведе до необходимите резултати. Използвайки примера на същото устройство C, командата ще изглежда така:
chkdsk c: / f / r
3. Изпълнение на Chkdsk на Windows, който не се стартира
Ако Windows замръзне на определен етап на зареждане, една от възможните причини за този проблем е грешка във файловата система. В този случай трябва да стартирате Chkdsk, като стартирате от спасителния носител. Като такъв, можете да използвате обичайния инсталационен носител с версии на Windows 7, 8.1 или 10. Използвайки го, ще стартираме помощната програма Chkdsk вътре в командния ред. На първия етап от стартирането на процеса на инсталиране на системата натиснете клавиша за стартиране на командния ред - Shift + F10.
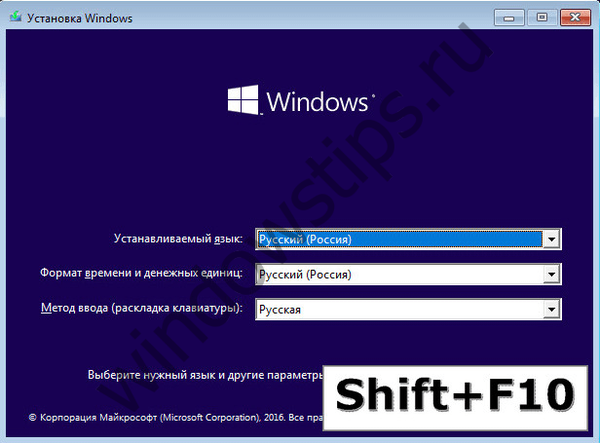
В командния ред, който се отваря, преди да стартирате командата Chkdsk, трябва да посочите какви букви са дефинирани дяловете на диска. Това е лесно да се направи с тефтерче. Стартира от неговия екип:
бележник
Щракнете върху менюто на бележника „Файл“, след това - „Отвори“.
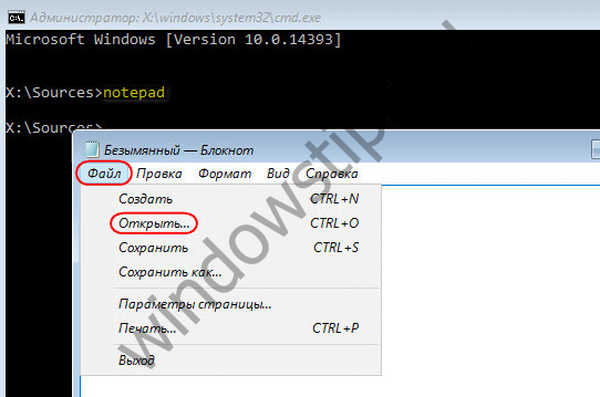
В изследователя, който се отваря, помнете новите обозначения на устройството. Като правило, в Windows 8.1 и 10, дялът C (тъй като е вътре в работеща операционна система) е посочен като D, тъй като буквата C е дадена в първия технически раздел на системата. И всички останали раздели идват с отместване на една буква от азбуката.
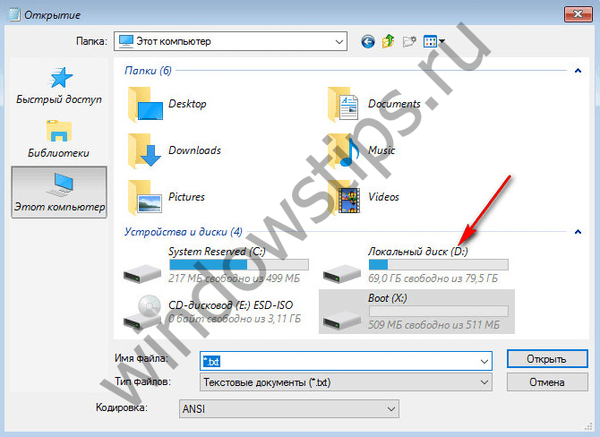
След като сте решили буквите на дисковите дялове, затворете тетрадката и след това, като се върнете към командния ред, въведете командата от този тип:
chkdsk d: / f


Както при Chkdsk вътре в Windows, първо трябва да опитате да коригирате дисковите грешки, като стартирате помощната програма с превключвателя / f. И само ако проблемът не е решен, само тогава стартирайте командата с опцията / r, както е посочено в предишния параграф на статията.
В случай на невъзможност за зареждане на Windows, можете предварително да запишете аварийния Live-диск с подбор от различни инструменти за възстановяване на операционната система. Сред тях, например, базиран на WinPE AdminPE. Неговото изображение за запис на диск или флаш устройство може да бъде изтеглено на официалния уебсайт на проекта Adminpe.Ru. Използвайки AdminPE, можете да стартирате командния ред и да въведете горните команди за стартиране на Chkdsk. Но в този Live-диск, помощната програма Chkdsk има собствен интерфейс и се стартира с помощта на скрипт. Прякът за стартиране на помощната програма се взема директно на работния плот.
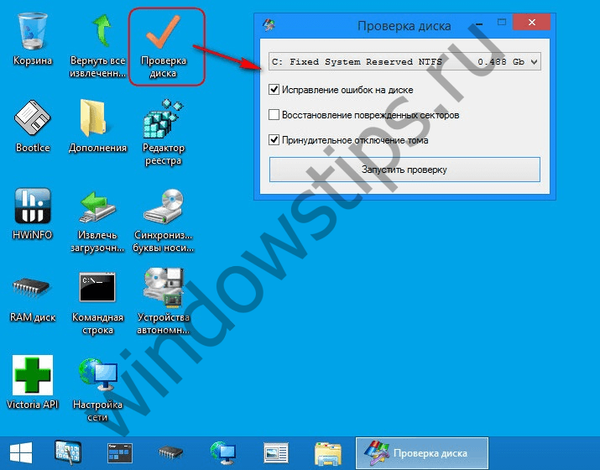
В падащия списък, за да проверите диска, изберете желания дял на диска. След това активираме квадратчетата за възстановяване на повредени сектори и насилствено прекъсване на дял (обем). Стартиране Проверка.
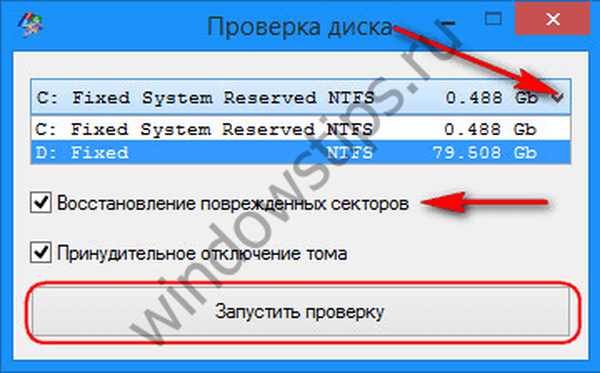

Сред инструментите на AdminPE - редица други помощни програми за работа с твърди дискове, както и добре познати програми Hard Disk Sentinel и Victoria.
Приятен ден!











