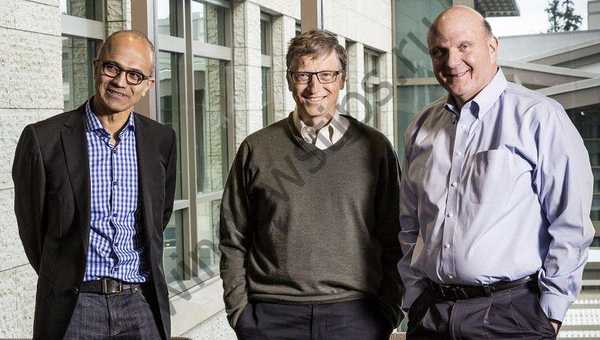Когато използвате различни USB устройства, може да възникне грешка в заявката на дескриптор на устройство. В диспечера на устройства този компонент ще бъде показан с предупредителен символ и код за грешка 43 в описанието. Това може да бъде придружено от неправилна работа на USB порта на вашия компютър - USB флаш устройство не се открива, геймпадът не се свързва, уеб камерата не работи и всичко е придружено от грешка в заявката за дескриптор и грешка 43.

Има няколко причини за това:
- Неизправност на главината
- USB драйвер за порт (най-често версия 3.0) или драйвер за чипсет не са успели
- Липса на мощност или грешка в настройките на захранването
- Физически щети на пристанището
Някои от тези причини може да са софтуерна грешка, но има и случаи, когато трябва да почиствате портове или да пренасяте устройството в сервизен център за ремонт.
Неизправност на главината
Хъб (Generic USB Hub) - устройство за свързване на множество USB конектори през един порт, ако е по-лесно, сплитер. Също така това име означава конектор на дънната платка за свързване на „външни“ USB портове.
Неуспехът може да възникне в резултат на неправилно актуализиране на драйвери за чипсет или на същия хъб. Най-често грешка в подобен план възниква при използване на софтуер за автоматично инсталиране и актуализиране на драйвери, като Driver Solution Pack и други, така че трябва да бъдете много внимателни, за да използвате такива приложения.
За да разрешите този проблем, трябва да инсталирате предишната версия на драйвера. Отидете на мениджъра на устройства, изберете Generic USB Hub и щракнете върху Актуализиране на драйвер.

След това направете търсене на драйвер на този компютър.

След това, когато избирате от списък на съвместими устройства, инсталирайте системата.
Този видеоклип може да ви помогне..
Струва си да се обърне внимание, че в системата може да има няколко концентратора и тези манипулации трябва да се извършват с всеки.

Грешка в драйвера за USB порт на чипсет
В диспечера на устройства изберете повредените контролери и ги изтрийте, след рестартиране системата може автоматично да конфигурира правилно това оборудване и да изтегли съответните драйвери през Центъра за актуализиране.
Можете да опитате да стартирате инструмента за отстраняване на хардуер или устройство. Отидете на контролния панел и отворете Отстраняване на неизправности, покажете всички категории и стартирайте желаната помощна програма.

Ако инструментът за отстраняване на неизправности не помогна, след това отидете на актуализацията на драйвера, трябва да отидете на уебсайта на производителя на вашия компютър (лаптоп, моноблок или дънна платка) и да изберете тези, необходими за вашия компютър. USB 3.0, драйвер за чипсет Intel \ AMD и други драйвери от раздела Chipset или USB трябва да работят. ACPI драйверът може също да работи, тъй като е отговорен за конфигурацията на захранването..
Програмите от миналото описание на грешки - Driver Solution Pack, Driver Booster и други - също могат да ни помогнат. Тези приложения могат да причинят грешка и да я разрешат, така че използването им трябва да бъде изключително внимателно.
Настройка на мощността
Има случаи, когато конекторът няма достатъчно мощност и поради тази причина не работи правилно, за да коригирате този проблем, в опциите за захранване трябва да зададете режим на висока производителност или режим на работа, осигурен от производителя на дънната платка или компютъра (ACPI). При голям брой USB конектори, един захранващ концентратор може просто да не е достатъчен или разпределението да е неправилно.

В някои сайтове се препоръчва да се включи в настройките на захранването на контролера елемент „Позволете на това устройство да се изключи, за да се пести енергия“.,

и също така забраняват временно изключване на пристанището в схемата.

По този начин решението на проблема с грешката в дескриптора е съмнително, но си струва да опитате.
Можете също да опитате напълно да изключите устройството:
- В случай на лаптоп, това изключва устройството и изключва батерията за 10-15 минути.
- Ако дънната платка, след това изключете компютъра и нулирайте CMOS батерията, извадете я за 10-15 минути и свържете отново.
Физически щети
Краен вариант, ако горните методи не помогнаха. Най-"неудобният" вариант, защото на дънната платка ще бъде възможно да се смени конектора на главината, а на лаптопа - само ремонт.
Все още можете да диагностицирате работата на порт, като свържете стартиращо устройство и се опитате да стартирате от него, без да влизате. Ако изтеглянето се случи, проблемът все още няма хардуерен характер и можете да опитате да инсталирате отново системата и да проверите работата на чист Windows.
Приятен ден!