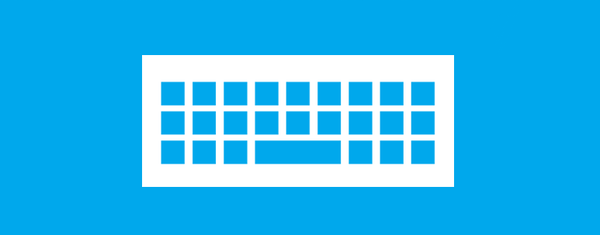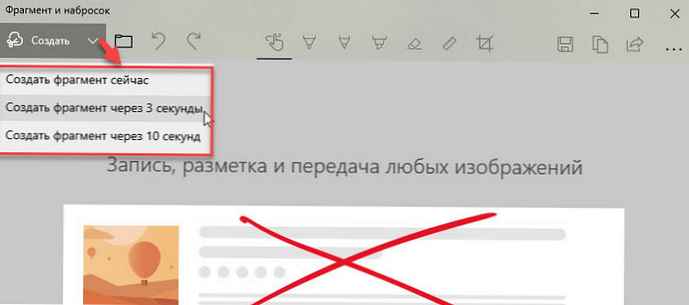Вероятно всички потребители на Windows поне веднъж са се сблъсквали с така наречените вградени схеми за управление на мощността в популярната операционна система. Повечето от тях обаче ги използват недостатъчно, разчитайки на настройките по подразбиране - най-често в режим "Балансиран". Причината за това е, че интегралните схеми за пестене на енергия съдържат сериозен набор от опции без достатъчно подробно описание, така че за начинаещите тяхното действие може да изглежда много неясно.
В тази статия възнамерявам да поправя тази грешка и в същото време да дам някои полезни препоръки относно ефективното използване на различни енергоспестяващи опции, налични на лаптопи или таблети.
По подразбиране

Най-напред ще се съсредоточим върху схемата за управление на мощността, която се нарича „Балансирана“, тъй като тя се използва най-често от другите. Това е набор от препоръчителни настройки, при които Windows изключва дисплея, ако компютърът не се използва за 5 минути (когато работи на батерия) и след 10 минути, ако устройството е свързано към електрическа мрежа. След 15 минути, когато използвате захранване на батерията или 30 минути от мрежата, компютърът автоматично преминава в състояние на „заспиване“.
Балансираният режим е инсталиран по подразбиране във всяка система с Windows и повечето потребители разчитат само на него. И въпреки че осигурява достатъчна енергийна ефективност на настолните компютри, този режим не е идеален за лаптопи. Независимо от това, чрез фина настройка на параметрите и създаване на собствен профил, вашата преносима система може да стане много по-ефективна по отношение на консумацията на енергия.
Настройки на потребителски профил за захранване
Отваряйки менюто за опции за захранване, ще имате достъп до три основни схеми: балансирана, енергоспестяваща и висока производителност (някои устройства може да имат допълнителни схеми на захранване, конфигурирани от техните производители). По подразбиране за всеки от тях можете да промените само яркостта (на лаптопи и таблети) и интервала, след който операционната система автоматично изключва монитора и цялата машина. Ако обаче изберете „Конфигуриране на планове за захранване“ и след това кликнете върху „Промяна на разширените настройки за захранване“, ще получите достъп до много по-широк спектър от опции. Разглеждаме подробно всеки от тях.
Изисквайте парола при събуждане

По принцип този параметър не влияе пряко върху общото потребление на енергия на компютъра. Той определя дали системата трябва да изисква парола за упълномощаване след излизане от режим на заспиване или не. Този параметър е необходим от съображения за сигурност - ако оставите машината без надзор за известно време и след това тя ще се изключи, никой няма да може да активира компютъра отново без съответното потребителско име и парола.
Твърд диск

Този раздел за настройки се използва за контрол на интервала, след който Windows поставя диска на компютъра в режим на ниска мощност. В допълнение към намаляване на общото ниво на консумация на енергия, този параметър удължава живота на диска, минимизирайки неговото износване..
Интернет изследовател

Тази опция контролира активността на допълнителни модули на браузъра, по-специално честотата на JavaScript таймера. Избирайки „Максимална икономия на енергия“, можете да спестите ценна енергия на батерията чрез скоростта на обработка на JavaScript, която ще спадне с около 5%. Ако използвате друг браузър, можете да оставите тази настройка непроменена..
Опции за фон на работния плот

Последните версии на Windows могат динамично да променят фоновите изображения на работния плот. Това не е толкова зрелищна характеристика (особено за промяна на фона с ръце за няколко секунди), която обаче също изразходва енергия. Поставете на пауза функцията, ако не я използвате - така спестявате малко повече такса.
Настройки за безжичен адаптер

Опция, която ви позволява да контролирате достъпа до енергийни ресурси чрез вградения безжичен адаптер в системата. Имайте предвид, че с максимална икономия на енергия, безжичната мрежа ще работи с по-ниски скорости. Използвайте този режим, ако маршрутизаторът е в непосредствена близост до вас и сигналът е достатъчно мощен.
Ако нямате нужда от бърз Интернет, можете да зададете максимална икономия на енергия. Ако безжична връзка изобщо не е необходима и устройството работи на батерия, трябва да изключите безжичния адаптер напълно, за да не губите енергия.
мечтая

Един от най-гъвкавите секции в този прозорец предоставя множество възможности за фина настройка на интервала, след който устройството може да бъде включено в режим на заспиване. Тук можете да включите алтернативния режим „хибернация“, който спестява дори повече енергия от опцията „сън“.
USB опции

Чудесна опция за всички потребители на лаптопи, позволяваща ви напълно да изключите захранването на USB портове, които не се използват активно. Когато свързвате USB устройство към спрян порт, системата трябва само да отдели няколко секунди, за да го включи отново.
Настройки на графиката

Този параметър може да не е в някои системи - всичко зависи от типа графичен адаптер. На повечето лаптопи и таблети, базирани на Intel, той се нарича Intel Graphics Settings. Предвид факта, че видео процесорът е един от основните консуматори на енергия на всеки компютър, по-добре е да обърнете специално внимание на този раздел. По-специално, по-добре е да конфигурирате така, че когато работите на батерия, да се използва режимът "Максимален живот на батерията", а в мрежата - "Максимална производителност" за максимална производителност.
Бутони за захранване и капак

Много важен вариант за всички собственици на лаптопи. Позволява ви да контролирате действията, които се извършват, когато натиснете бутона за захранване или затворите капака на мобилната система.
PCI Express

Друга графична функция, на която трябва да обърнете внимание, ако използвате лаптоп с мощно дискретно видео решение. Интерфейсът PCI Express може да работи в състояние на умерено и максимално пестене на енергия. Втората опция спестява повече заряд, но забавя работата на графичната подсистема.
Управление на захранването на процесора

Друг важен параметър, който контролира консумацията на енергия на централния процесор. Тъй като Windows има вградени възможности за определяне на оптималното ниво на производителност, което изискват работещите процеси и приложения, операционната система може автоматично да регулира нивото на енергия, консумирано от процесора. За да постигнете максимална ефективност, е по-добре да изберете ниска стойност „Минимално състояние на процесора“ (например 5%) и да оставите опцията „Максимална стойност на процесора“ непроменена - 100%. Така че, когато лаптоп или таблет не работят при голямо натоварване, Windows ще конфигурира процесора така, че той да работи на най-ниското ниво на консумация на енергия. Независимо от това, когато натоварването се увеличи, системата ще осигури на процесора толкова енергия, колкото му е необходима, за да работи с максимална мощност.
Що се отнася до секцията "Политика за охлаждане на системата", тя има две настройки за избор: "Пасивна" и "Активна". Активното охлаждане означава, че когато се увеличи натоварването на процесора, неговата работна честота ще се увеличи, а с него и скоростта на охлаждащите вентилатори. Така ще имате най-високата възможна производителност, но по-кратък живот на батерията. Ако изберете пасивна инсталация, скоростта на вентилатора ще остане непроменена, но с цената на по-ниска тактова честота на процесора. С други думи, лаптопът ще работи по-бавно, но по-дълго.
показ

Дисплеят е друг изключително енергичен компонент на всеки лаптоп или таблет. Затова този раздел също е много важен - той ви позволява да контролирате яркостта на екрана в зависимост от това дали устройството работи на батерия или външен източник на захранване. Тук ще намерите възможността да активирате така наречената „адаптивна настройка“, която автоматично настройва нивото на яркост на дисплея в зависимост от интензивността на външната светлина (налична е само в Windows 8.1 и по-висока при системи с вграден фотосензор). И накрая, в този раздел можете да изберете интервала, след който екранът трябва да се изключи автоматично, когато устройството не се използва.
Опции за медиите

Интересен раздел, който ви позволява да определите поведението на устройството при възпроизвеждане на мултимедия. Например, когато гледате филм, за Windows това означава доста дълъг период от време, през който операционната система не открива активни действия от ваша страна. Ако не е посочено друго, системата може да активира всеки от режимите за пестене на енергия по подразбиране и да изключи устройството буквално в средата на филма. Така че, ако често използвате вашия лаптоп или таблет за мултимедийно забавление, по-добре е да посочите как да управлявате системата в такива случаи.
батерия

Тук можете да контролирате поведението на Windows при достигане на критично ниво на батерията. Препоръчителният избор е хибернация. Това е не само ефективна, но и най-енергоспестяващата функция, която записва данни от всички стартирани процеси на твърдия диск, преди да изключите захранването, като по този начин предотвратявате загубата на ценна потребителска информация.
Настройките за ниско ниво на батерията и за почти пълно ниво на батерията също са важни, тъй като те показват на Windows точните стойности на батерията, които системата трябва да приеме съответно като ниски и почти пълни. Препоръчителните настройки тук варират от 7 до 12 процента от капацитета на батерията за ниско зареждане и от 3 до 7 процента за критични. Ако зададете твърде ниски стойности, системата може просто да няма достатъчно време, за да предприеме посочените от вас мерки - например да запишете данните на всички отворени файлове и програми от RAM на твърдия диск и да изпратите устройството в режим на хибернация..
Опцията за изчерпване на батерията определя дали Windows ще ви известява, когато батерията е критично ниска или не..
Що се отнася до стойността на нивото на резервната батерия, тя трябва да бъде под нивото на почти пълно разреждане. Неговото постижение ще бъде сигнал за Windows да изпълни автоматично командата, която посочвате в секцията „Почти напълно изтощено действие на батерията“. Когато достигнете нивото, посочено като „почти пълно“, все пак ще имате време да свържете устройството към външен източник на захранване и ако зарядът спадне до стойността на нивото на резервната батерия, устройството веднага ще влезе в състоянието, избрано в секцията „Почти пълно“. изтощена батерия.
Приятен ден!