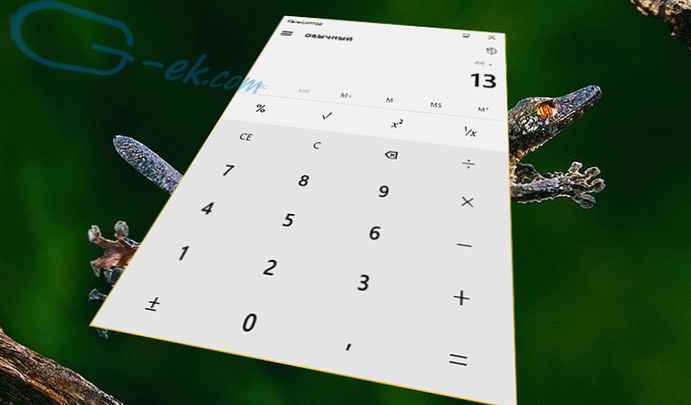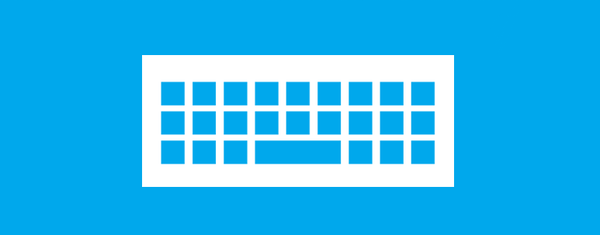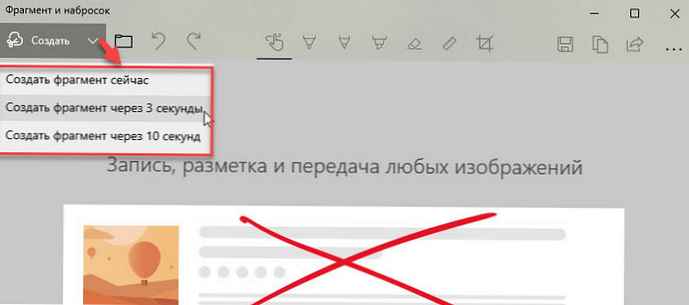Предимствата на така наречения SSD (SSD диск) са обсъждани многократно. Подмяната на един класически твърд диск с помощта на магнитни плочи с подобно устройство може значително да ускори работата на цялата система, но има малък улов. Работата с SSD включва някои много специфични характеристики, които го отличават от използването на типичен твърд диск.
По този начин, ако решите да замените твърдия диск с бърз и нов твърд диск, докато искате да извлечете максимума от солидната инвестиция (и ще бъде така, тъй като дисковете от този клас все още са сравнително скъпи), първо трябва да оптимизирате цялата система. И ето как да го направите.
Важни приложения срещу маловажни
Като правило, за да бъде SSD възможно най-ефективен, трябва да му бъде възложена определена роля, която се нарича "Системен диск". С други думи, секцията, в която е инсталирана операционната система (Windows) и шепа много важни приложения (офис пакет, видео програми, редактори на снимки и други). Всички останали файлове - филми, музика, цифрови изображения, игри - нямат място върху него. Те бързо ще запълнят оскъдния (по съвременни стандарти) SSD обем и постоянният достъп до тях ще доведе до ненужни дискови натоварвания, които ще съкратят живота му.
Да предположим, че сте конфигурирали подсистемата за съхранение на дискове по оптимален начин - SSD се използва като системен диск, а класическият твърд диск се използва за съхранение на голямо количество данни. Когато инсталирате нови програми (например игри), можете лесно да изберете папка на твърдия диск като място за инсталирането им. Но как да прехвърлите приложение, което вече е инсталирано на SSD?
Ако използвате Steam, агентът на системната услуга от известно време предлага удобна възможност да направите това с няколко кликвания. Просто копирайте системната папка на Steam на друго устройство и след това стартирайте Steam.exe от новото място. Въпреки това много други инсталирани приложения ще продължат да търсят системни файлове там, където първоначално са били инсталирани, и в резултат на това ще генерират грешки, ако бъдат преместени на друго устройство.
В този случай имате две възможности: или премахнете програмата / програмите и я инсталирайте отново на друг диск, или използвайте така наречените символни връзки (символни връзки). С тяхна помощ можете да промените директорията, в която първоначално е инсталирано съответното приложение, принуждавайки Windows да го възприема като първоначално местоположение. Създаването на символни връзки е много прост процес, който обаче включва използване на една писмена команда. Първо преместете всички файлове от оригиналната папка на програмата (например C: \ Program Files) на ново място (например D: \ Program Files).
След това стартирайте командния ред с права на администратор и използвайте командата mklink в следния формат:
mklink / d "C: \ програмни файлове" "D: \ програмни файлове"
След това всички възможни връзки, записи в системния регистър и преки пътища ще сочат ново място.
Преместете системните папки
Преместването на всички папки, групирани под името Библиотеки, е изключително просто. Да речем, че искате да преместите „Видеото“ на ново място. Отворете системния дял на Windows (C: \) и в папката Потребители намерете поддиректорията с вашето потребителско име. В него ще видите папка, наречена "Видео". Щракнете с десния бутон върху него и изберете "Свойства", след което отидете на раздела "Местоположение".
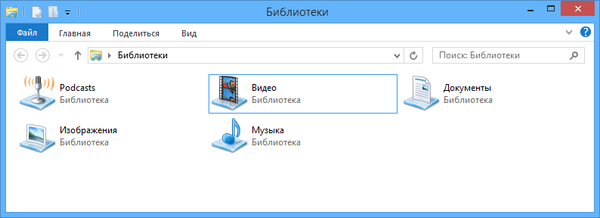
Под полето с оригиналното местоположение ще видите бутона „Преместване“. Просто кликнете върху него и изберете ново място за всички файлове в папката Video. След това той все още ще бъде част от библиотеките, но физически ще бъде преместен в друг диск. Със същата проста операция можете да премествате другите папки: „Музика“, „Документи“, „Изображения“, „Изтегляния“.
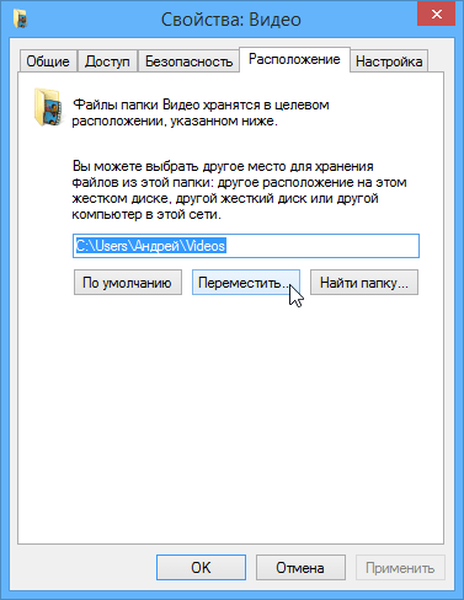
Обърнете внимание на заетото пространство.
Не запушвайте SSD към очните ябълки. Колкото повече информация съхранявате върху нея, толкова по-бавно ще работи. В идеалния случай можете да запълните 75 процента от капацитета му - по този начин той ще работи с оптималната скорост.
За да направите това обаче, ще трябва да бъдете внимателни към всичко, което записвате на SSD. Много пакети с драйвери (от NVIDIA, например) извличат съдържанието им в папка в главната директория на устройството (C: \ NVIDIA) и след това „забравете“, за да изтриете вече инсталирани файлове, така че ще е хубаво, ако ги изтриете ръчно от време на време.
Направете навик да използвате програми за почистване на дискове (например CCleaner), за да се отървете от нежелани файлове, кеш на браузъра и други ненужни файлове, които омаловажават капацитета на вашия SSD.
Минимизиране на записи
Не е тайна, че дори ново поколение SSD дискове могат да извършват ограничен брой операции за запис. Можете обаче да сведете до минимум подобни обаждания към него. Например, програми като Photoshop не се препоръчват да позволяват запис на временни файлове, които се използват в процеса на работа на системен (SSD) диск. Можете да промените мястото за запис на такива файлове чрез менюто за настройки на съответното приложение.
Избягвайте така наречения процес на дефрагментация. Това е не само излишно, когато става дума за твърдотелни устройства, но и е вредно, защото излишно навлажнява устройството.
Избягвайте използването на новия SSD във връзка със стари или несъвместими версии на операционната система. Най-добрият избор би бил Windows 7, или още по-добре, използвайте най-новата версия на системата - 8.1. В противен случай съществува риск SSD да не работи правилно или работният му живот ще бъде драстично намален.
Приятен ден!