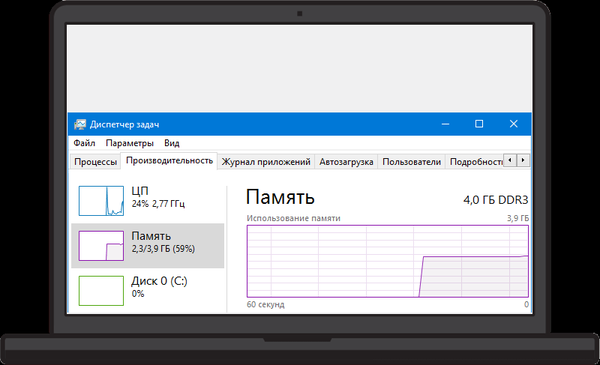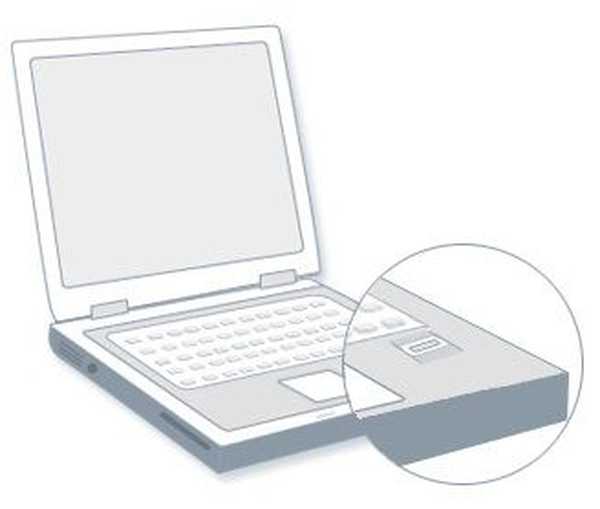Какво да направите, ако случайно изтриете всички дялове на твърдия диск на вашия лаптоп заедно с инсталиран Windows 8.1? В никакъв случай не губете сърце! Възстановяваме всички дялове на твърдия диск и в същото време възстановяваме зареждането на Windows 8.1!
Здравейте приятели! Ако случайно сте изтрили всички дялове на твърдия диск на вашия лаптоп с инсталиран Windows 8.1, но след това не сте форматирали твърдия диск и не сте създали други дялове, можете да възстановите всички дялове обратно, защото дяловете са просто маркирани като изтрити от операционната система и файловете все още са физически не е премахната, също така е реалистично да възстановите зареждането на Windows 8.1. За да възстановим изтритите дялове, ще използваме зареждащия диск на AOMEI PE Builder Live CD, има прекрасна безплатна програма AOMEI Partition Assistant Standard Edition, която ще ни възстанови всичко, а за да възстановим зареждането на операционната система, ще използваме средата за възстановяване на Windows 8.1, намираща се на този Live CD.Можете сами да създадете CD на AOMEI PE Builder на живо, как да го направите е написано тук, но аз ще ви улесня, изтеглете го от моя Yandex.Disk. На живо CD AOMEI PE Builder 64-битовLive CD AOMEI PE Builder 32-bitDownload.
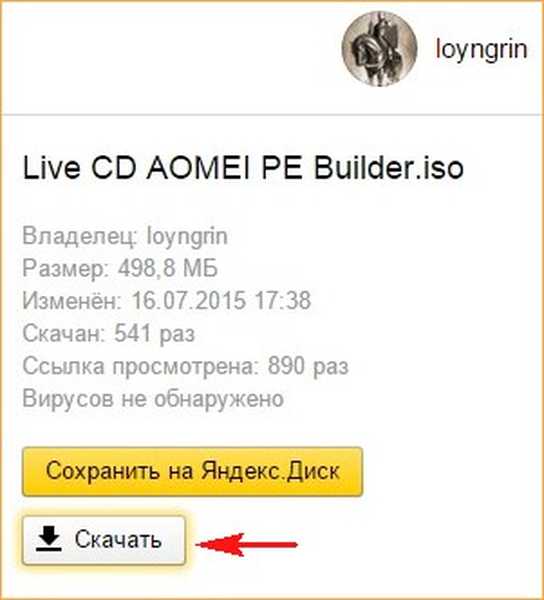
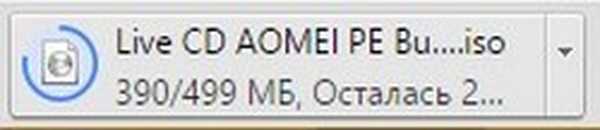

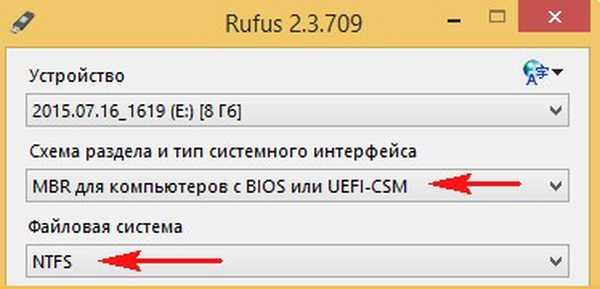
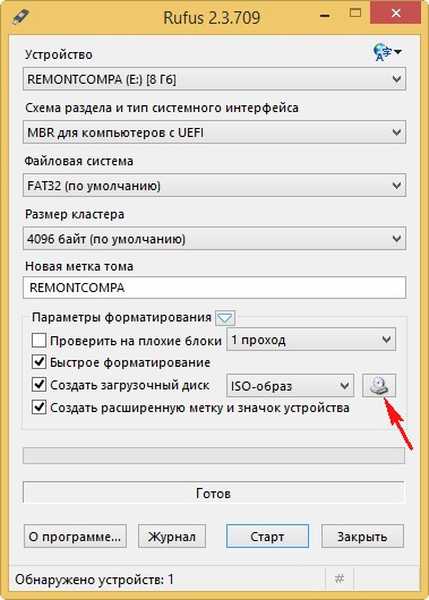
В прозореца, който се отваря, изберете ISO изображението на Live CD AOMEI PE Builder и щракнете върху Отваряне
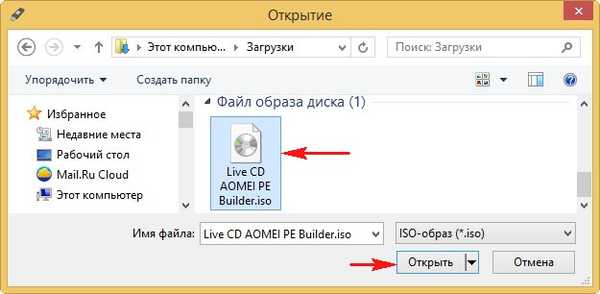
В първото поле изберете нашето флаш устройство.
Във второто поле изберете MBR за компютри с UEFI.
Тип файлова система FAT32.
начало
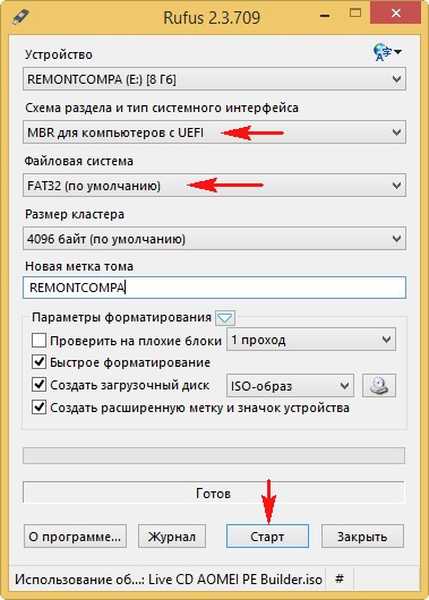
Стартиращо флаш устройство от CD на живо AOMEI PE Builder!
близо.
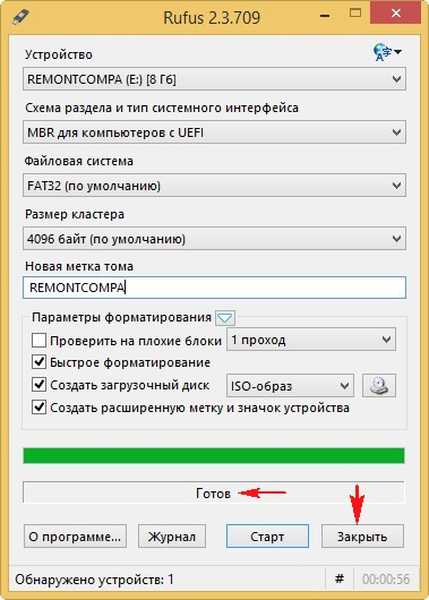
Например, изтрийте от моя лаптоп всички секции на твърдия диск в програмата за настройка на Windows 8.1 и след това възстановете всичко
Приятели, статията беше дадена за справка и горещо препоръчвам да не провеждате подобни експерименти с вашия лаптоп!
Управление на дискове на моя лаптоп.
На твърдия диск на нов лаптоп с UEFI BIOS има устройство (C :) с инсталиран Windows 8.1, устройство (D :) с файлове, както и три скрити дяла, включително раздел с фабричните настройки на лаптопа.

Стартирам програмата за настройка на Windows 8.1 и изтривам всички секции
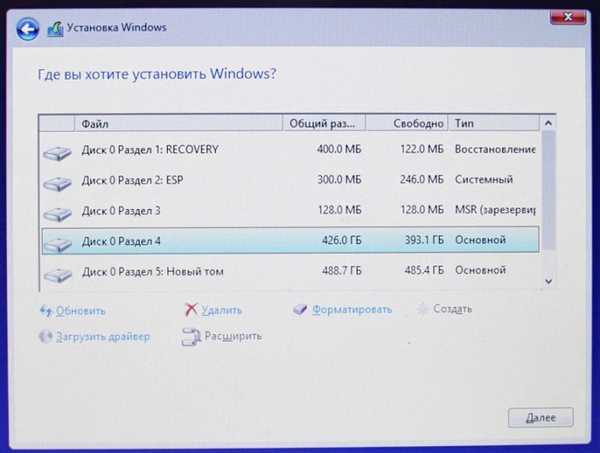
Щраквам с десния бутон на редуване на всички секции и изберете Изтриване
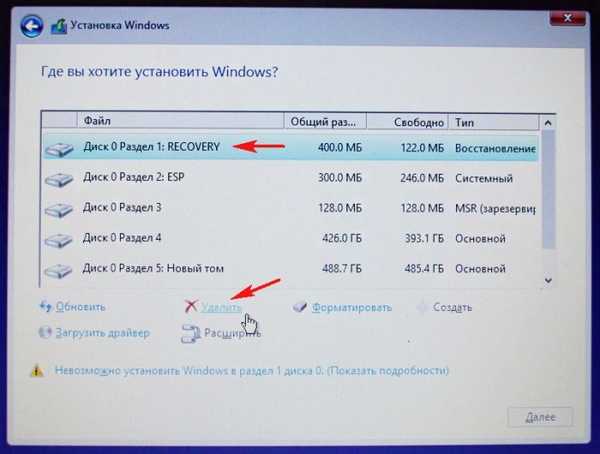
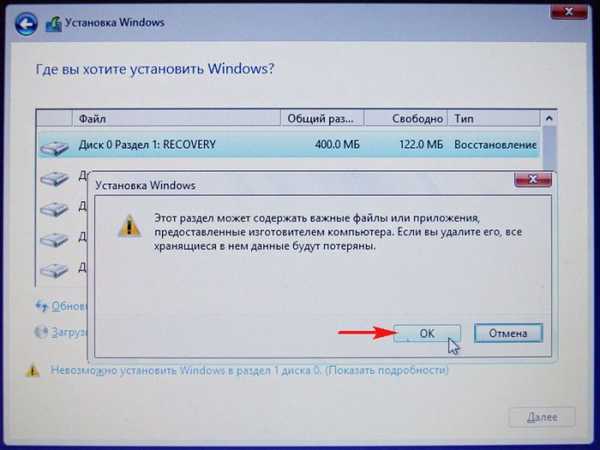
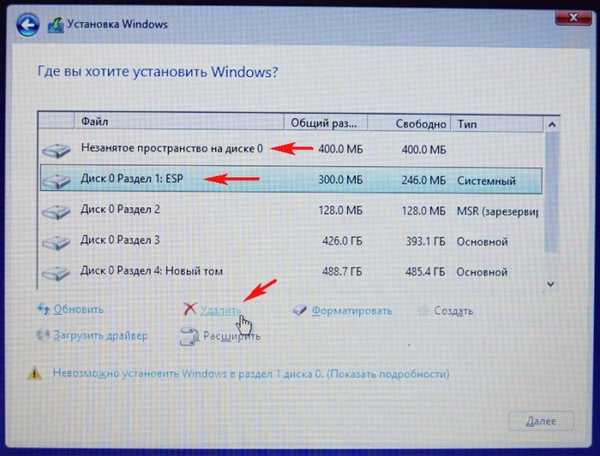
В резултат на това едно неразпределено място остава на твърдия диск.
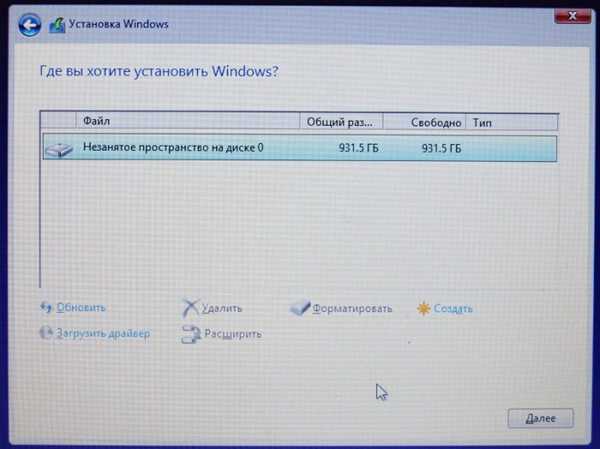
Заредете лаптопа от стартиращия флаш диск Live CD AOMEI PE Builder
В менюто за зареждане на лаптопа няма нищо, освен флаш устройството, тъй като изтрихме всичко от твърдия диск.
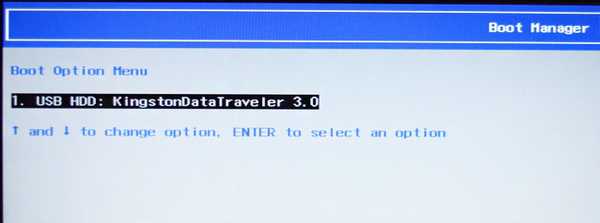
Зареждане на лаптоп от флаш устройство.
Когато се появи този прозорец, натиснете Enter на клавиатурата.
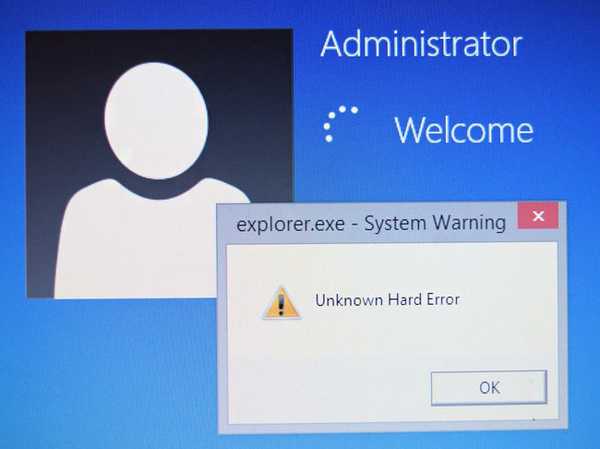
Появява се основният прозорец на CD на AOMEI PE Builder на живо, наподобяващ обикновен работен плот на Windows с икони на програма.

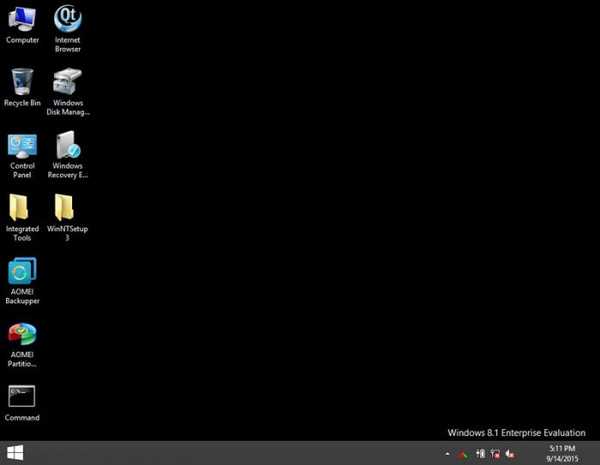
Пуснете инструмента Управление на дискове на Windows
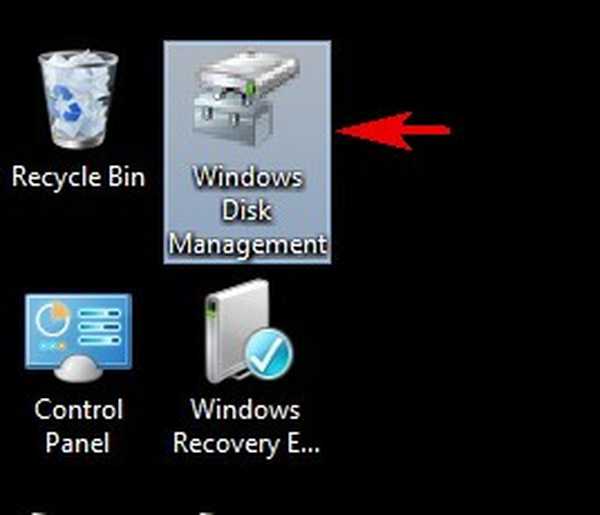
и виждаме пълното отсъствие на дялове на твърдия диск. Сега ще възстановим всичко.
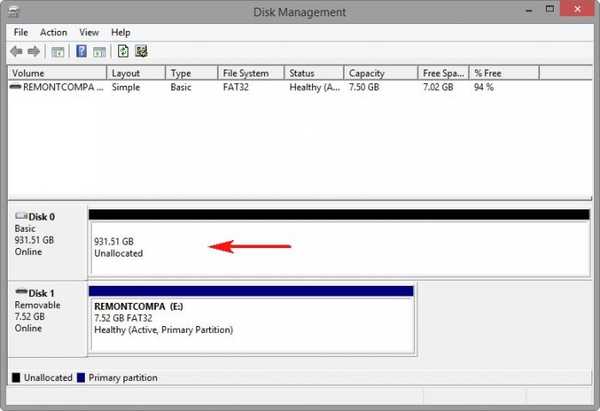
AOMEI Partition Assistant Standard Edition
Стартирайте AOMEI Partition Assistant Standard Edition
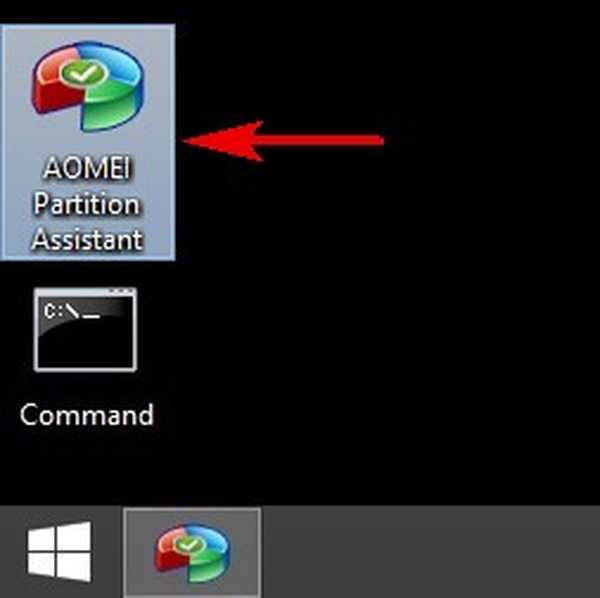
В главния прозорец на програмата изберете неразпределеното пространство на твърдия диск на лаптопа с лявата мишка и кликнете върху бутона Съветник за възстановяване на дял.
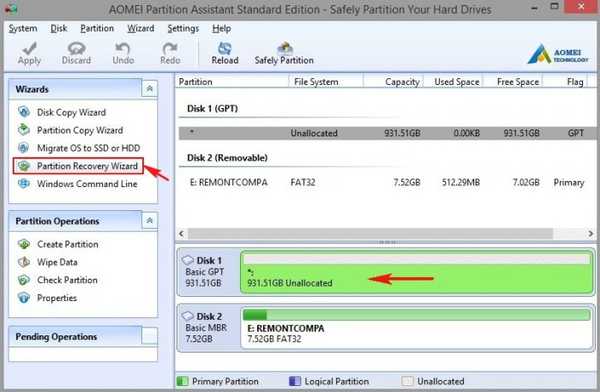
Изберете твърдия диск на лаптопа с лявата мишка.
до
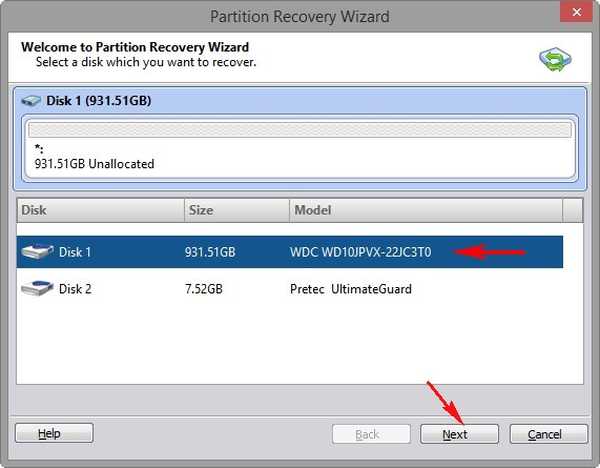
Бързо търсене.
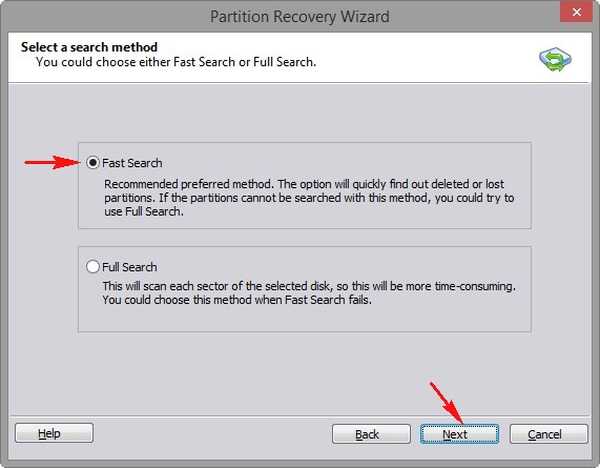
Програмата бързо намира всички изтрити секции на твърдия диск, маркирайте ги всички с отметки и щракнете върху Възстановяване Продължете (Продължи).
Забележка: Моля, обърнете внимание, че сред намерените дялове има раздел номер 4, който съществува на твърдия диск дълго време (размер 914.7GB), в никакъв случай не е необходимо да го възстановявате, в противен случай ще има „припокриване на дял“, ние ще възстановим съществуващите дялове на твърдия диск вчера.
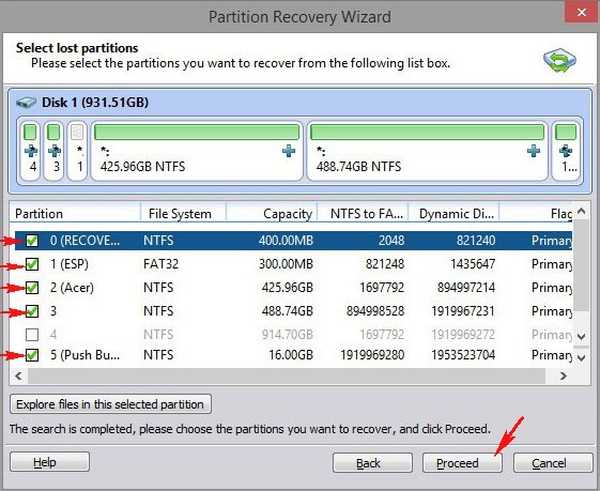
Процес на възстановяване.
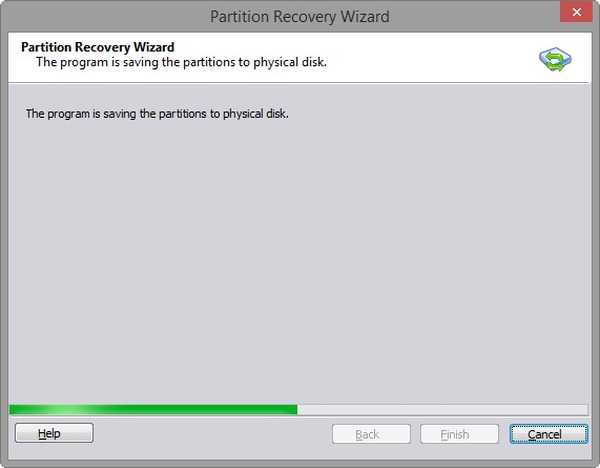
финиш
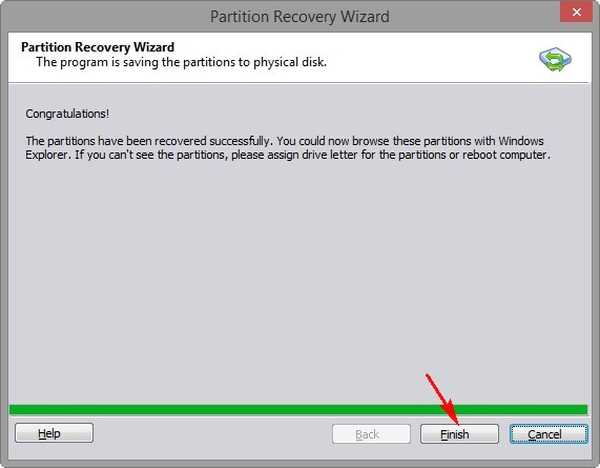
Всички раздели на твърдия диск на лаптопа се възстановяват, с изключение на малкия офис дял MSR 128 MB (операционната система работи добре без него, но така или иначе ще го възстановим по-късно в статията)!
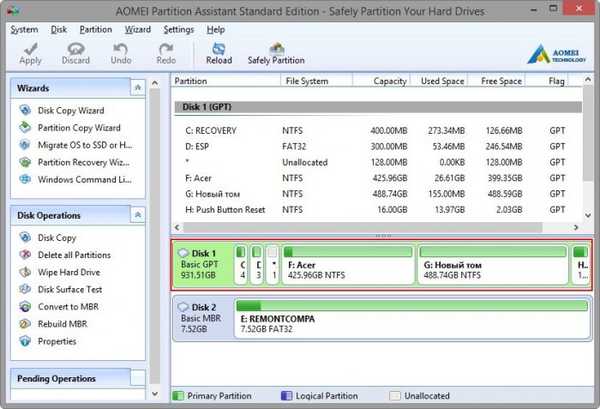
Управление на дискове на Windows.
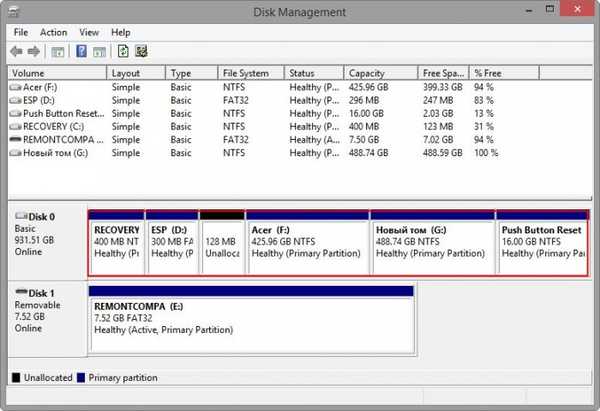
Изтритите секции на твърдия диск се възстановяват с файловете, но Windows 8.1 няма да се стартира, тъй като програмата неправилно възстанови шифрования (EFI) системен дял от 300 MB и трябва да възстановим зареждащите файлове на операционната система.
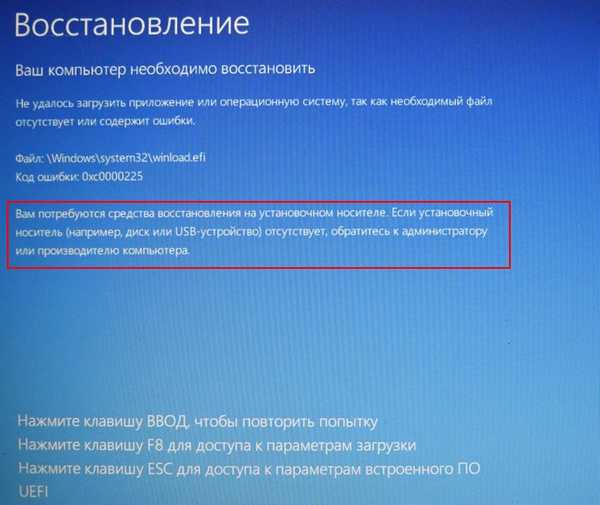
За успешно зареждане на Windows 8.1 с UEFI BIOS се използва шифрован (EFI) системен дял от 300 MB, съдържащ файлове за зареждане на операционната система, предлагам да го изтриете и да го пресъздадете, като в същото време създадете малък 128 MB MSR сервизен дял.
Изтеглете лаптопа отново от зареждащото се USB флаш устройство от AOMEI PE Builder Live CD.
Стартирайте инструмента за управление на дискове на Windows.
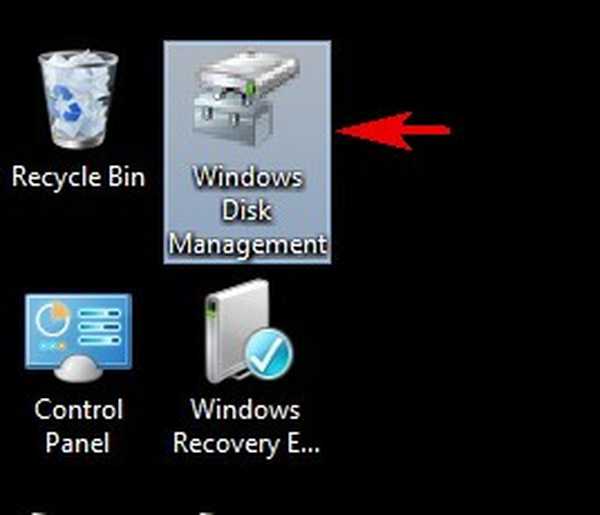
В главния прозорец за управление на дискове щракнете с десния бутон върху секцията (EFI) 300 MB и изберете "Изтриване"
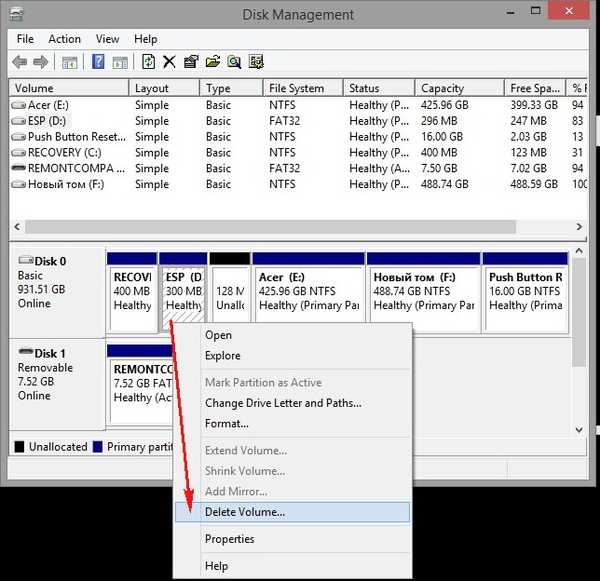
да
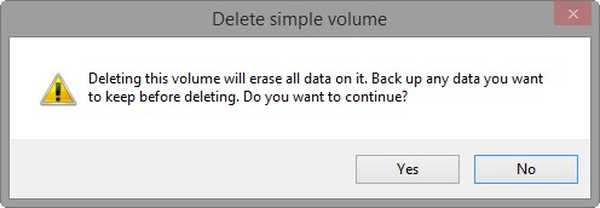
Образува се неразпределено пространство, върху което ще създадем два сервизни секции.
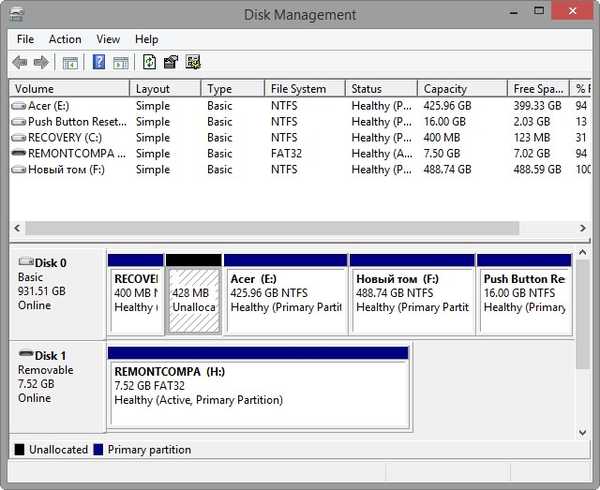
Избирам инструмента за команден ред на работния плот.
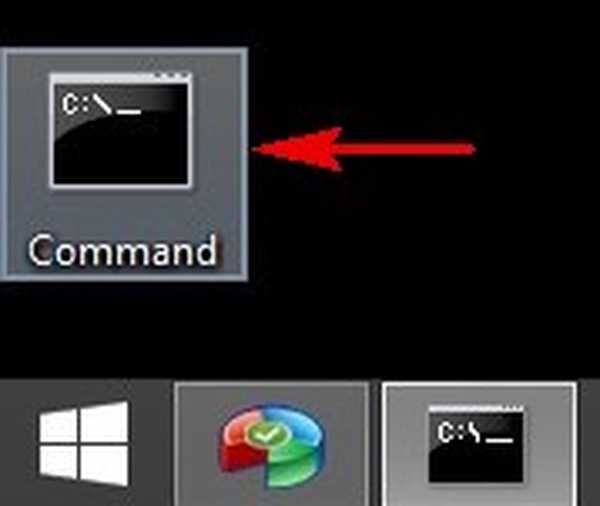
Diskpart
lis dis (списък на дисковете).
sel dis 0 (изберете твърдия диск на лаптопа).
създайте par efi size = 300 (създайте криптиран (EFI) системен дял 300 MB).
формат fs = fat32 (форматирайте го във файловата система FAT32.
create par msr size = 128 (създаване на MSR дял от 128 MB)
lis vol (всички секции на твърдия диск са показани)
изход (изходен диск)
Създайте зареждащия инструмент с командата
bcdboot D: \ Windows, така че буквата на устройството на операционната система в средата за възстановяване (D :).
Изтеглете файлове, създадени успешно.
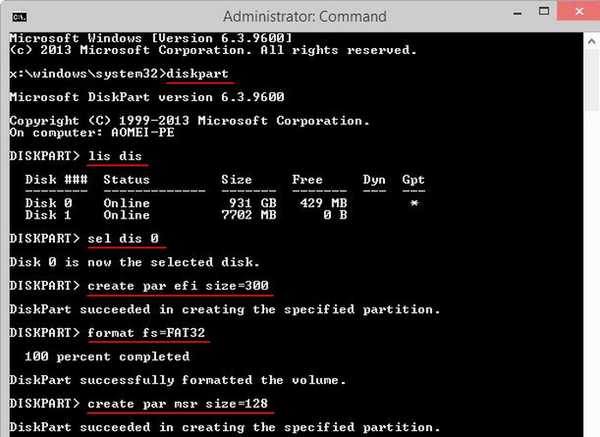
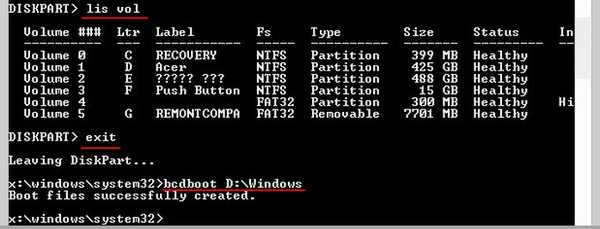
Създаден е системен дял с криптиран 300 MB (EFI), съдържащ файлове за зареждане на операционна система, създаден е и MS MB сервизен дял от 128 MB, но можете да го видите само в командния ред.
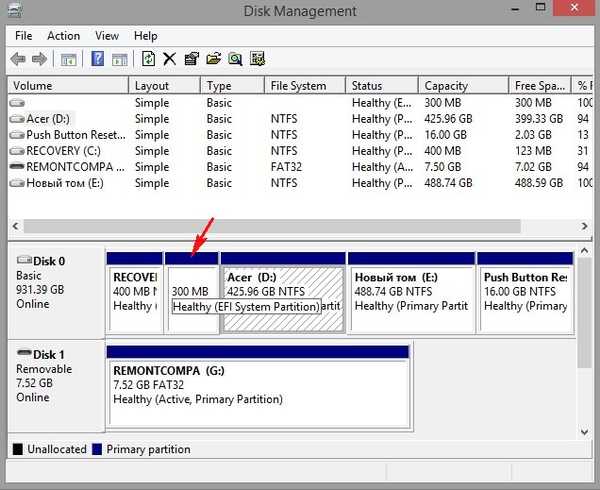
Рестартирайте и въведете Windows 8.1.

Управление на диска. Всички секции на място, файлове също, програми работят.
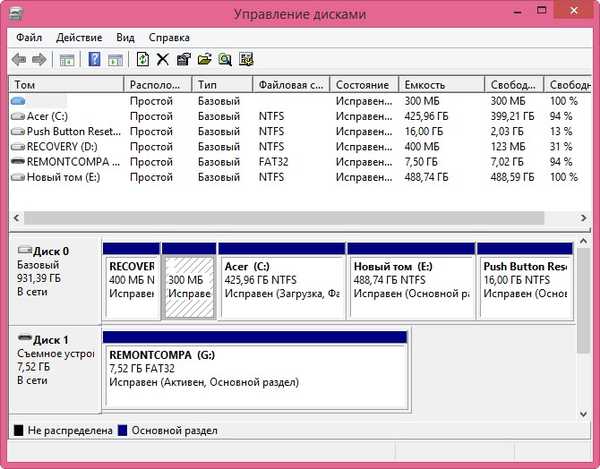
Ще се радвам, ако някой помогне!
Статии по тази тема:
1. Как да възстановите изтрит дял на твърдия диск с безплатната програма AOMEI Partition Assistant Standard Edition
2. Как да възстановим изтритите дялове на преносим USB твърд диск с помощта на DMDE
Етикети на статиите: Възстановяване на данни Rufus AOMEI Partition Assistant Distioning Partic