
- Писмо №1. Моля ви да предложите решение на проблема ми. Загубих дяла на твърдия диск с важни данни, опитах се да използвам програмата Acronis Disk Director 11, направих всичко, както е написано във вашата статия, но без резултат, пише Acronis Recovery Expert - на твърдия ви диск не бяха намерени изтрити дялове, също се опитах да използвате програмата TestDisk, но явно правя нещо нередно, инструкцията за програмата TestDisk на официалния уебсайт е наполовина на руски, а другата половина на английски, не можах да овладея тази работа http://www.cgsecurity.org/wiki/TestDisk_shag_za_shagom.
- Забележка на администратора: Скъпи приятели, има още три инструкции на сайта за работа с безплатни, но ефективни помощни програми за възстановяване на изтрити дялове на твърд диск: AOMEI Partition Assistant Standard Edition, EASEUS Partition Recovery и DM Disk Editor. Можете също така да възстановите изтрит дял с платен Acronis Disk Director..
- Писмо №2. Кажете ми как да използвам TestDisk? След авариен прекъсване на захранването, операционната ми система спря да се зарежда, зареждайки се от Livecd, установих, че целият ми твърд диск стана неразпределено пространство и имаше два дяла C и D, Windows 7 беше инсталиран на C и D бяха нужни файлове върху него. Намерих информация в мрежата за безплатната програма TestDisk, изтеглих я на официалния уебсайт http://www.cgsecurity.org/wiki/TestDisk_Download. Там между другото са изложени инструкции за работа с програмата, а именно как да възстановите изтрит дял от твърд диск, форматиран във файловата система NTFS. Прекъснах твърдия си диск и отидох при приятел, свързах твърдия си диск към системния му блок, вместо дяловете ми има същото неразпределено пространство. инструкции при стартиране на програмата TestDisk Ще напиша (Create), след което в прозореца, който се показва, изберете моя твърд диск от списъка и натиснете Enter, след това изберете желания тип таблица на дяловете, винаги правилната стойност вече е избрана „по подразбиране“, тъй като TestDisk определя типа таблица автоматично (Intel). След това напускам (Анализирам), за да проверя структурата на дяловете на твърдия диск и да търся „изгубени“ дялове. След това в официалните инструкции се появява прозорец с текущата структура на секциите и аз имам това, Предупреждение: настоящият брой глави на цилиндър е 127, но правилната стойност може да е 255. Резултати, не намерих информация какво означава това никъде в мрежата и не знам дали продължавам да работя с програмата, много се притеснявам за моите файлове, моля, дайте съвет.
- Писмо № 3. Моля, кажете ми къде можете да изтеглите TestDisk Livecd, тоест TestDisk на стартиращ компакт диск, те казват, че този диск е направен на операционната система Ubuntu - базиран на Debian GNU / Linux, а десктопът там някак е различен от Windows. И възможно ли е по някакъв начин да направите стартиращо USB флаш устройство с програмата TestDisk (можете, забележка на администратора). Факт е, че Windows 7 спря да се зарежда, решавайки да проверя целостта на системните файлове, заредих лаптопа от обикновен Livecd и установих, че моята секция C изчезна с операционната система. Твърдият диск на моя лаптоп беше разделен на два тома C и D, а раздел C се показва като неразпределено пространство, в един форум в мрежата ме подкани да намеря TestDisk Livecd и да заредя лаптопа от него и да се опитам да възстановя изтрития системен дял. Ако ми кажете как да направя всичко това стъпка по стъпка, благодаря ви много.
Как да възстановите изтрит дял на твърдия диск с безплатната програма TestDisk
В тази статия ще дам три примера за възстановяване на изтрити дялове с помощта на TestDisk. Тази програма ще ви помогне в повечето случаи да възстановите изтритите дялове на твърд диск, случайно се е случило с вас или поради някакви външни причини, например, неумела употреба на програми за управление на дялове - Acronis или Paragon, аварийно изключване на компютър и т.н. Можете да помогнете, основното е да не прилагате спонтанно и без опит няколко програми наведнъж, за да възстановите изгубените дялове на твърдия диск и да не ги спрете на половината свършена работа.
Но искам да ви предупредя, правете всичко точно според инструкциите, не избирайте програмни функции, за които не знаете нищо. Ако искате да практикувате в тази програма, след това инсталирайте виртуална машина във вашата система и тренирайте колкото искате, когато вече сте изучили повечето от функциите на TestDisk, след което се захващайте за работа. TestDisk може да върне изтрития дял и изгубената информация, но също така може да изтрие дяла и вие ще загубите всички данни. Няма да можете да играете с програмата TestDisk, както и с други подобни програми. Особено внимание трябва да вземат собствениците на лаптопи.
- Първо ще анализираме най-простия и най-често срещания случай на възстановяване на един изгубен дял на твърд диск, принадлежащ на един от приятелите ми. След експериментиране с една програма, той изчезна на дял на твърд диск с обем приблизително 130 GB с нужните папки.
- Вторият пример ще бъде по-сложен, взет и от живота, колегите от работата донесоха твърд диск с два изтрити дяла, единият от които съдържаше инсталираната операционна система Windows 7, а в другия раздел имаше папка със снимки със семеен архив от снимки, трябваше първо да бъде запазен. След по-внимателна проверка на твърдия диск, TestDisk издаде и предупреждение: настоящият брой глави на цилиндър е 127, но правилната стойност може да е 255. Резултати, но за всичко подробно, ще трябва да възстановим всички данни и да стартираме седемте.
- В третия пример ще изтеглим TestDisk Livecd на официалния уебсайт и ще го използваме за възстановяване на изтритата секция от твърдия диск на лаптопа.
- Ако имате нужда от стартиращо флаш устройство с TestDisk, прочетете нашата статия Как да създадете флаш устройство с много зареждания.
Всъщност на официалния уебсайт на разработчика на прекрасната безплатна програма TestDisk има разбираема инструкция за използване на програмата, самата програма е разработена от C. Grenier (Christophe GRENIER).
http://www.cgsecurity.org/wiki/TestDisk_step_step, но тъй като цялата работа с програмата се осъществява в командния ред и на английски, много начинаещи потребители избягват тази програма, но напразно. Между другото, ние вече имаме една статия, описваща работата на програмата - Преобразуване на динамичен диск в основен.
Затова нека разгледаме три примера за възстановяване на изтрити дялове на твърдия диск от своя страна.
Отиваме на официалния уебсайт на програмата http://www.cgsecurity.org/wiki/TestDisk_Download и го изтегляме,
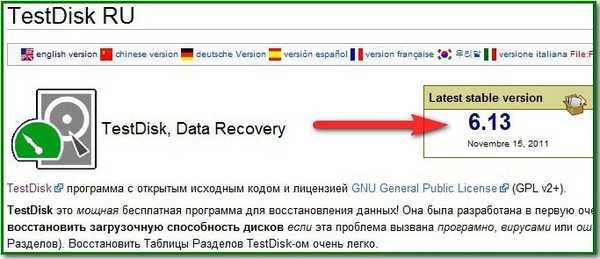
Предлагам изтегляне и работа в Beta версия: TestDisk & PhotoRec 6.14-WIP, Възстановяване на данни, можете да изберете стабилен TestDisk & PhotoRec 6.13 (15 ноември 2011 г.), Възстановяване на данни, ако имате 64-битов Windows, изберете вашата версия,
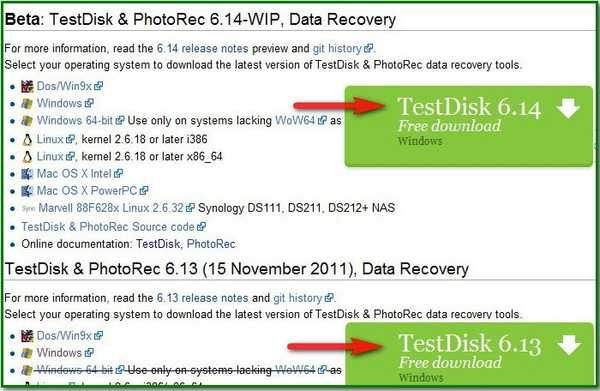
изтеглете след това разархивирайте програмата от архива. Файлът testdisk_win.exe е отговорен за стартирането на програмата.
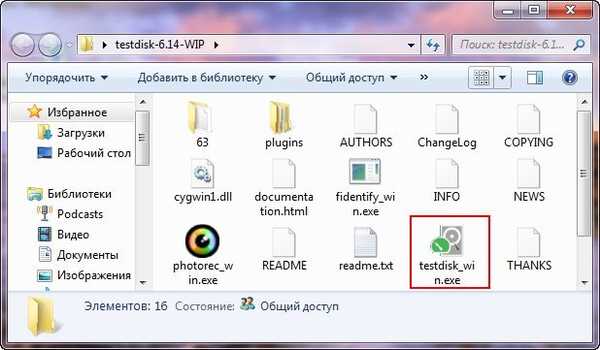
Как да използвате TestDisk? Имаме Maxtor STM3250310AS твърд диск, на който дял с много необходими файлове беше изтрит случайно. Както можете да видите в Disk Management, той е определен като Disk 2. Той съдържа неразпределено пространство с обем 113,2 GB, това е нашият изтрит дял,
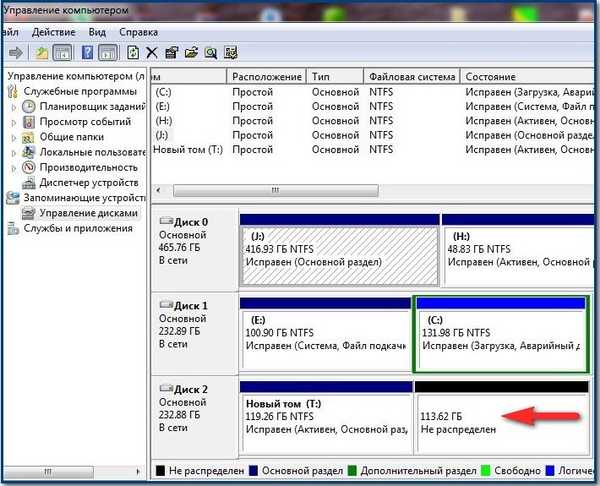
трябва да го възстановим. Винаги когато работите с TestDisk, е много важно да знаете кои файлове са били разположени на отдалечения дял, тъй като програмата може да намери дълго изтрити дялове, които вече не са ви необходими. Трябва да върнем изтрития раздел с папките Диплом, Курсова работа, Рисунки.
В първоначалния прозорец на програмата вие и аз трябва да изберете дали да поддържате отчет за всички текущи операции в програмата в ход или не. Лично аз не се нуждая от отчет и ще избера No Log (не ми трябва отчет) с помощта на стрелките на клавиатурата. Можете да изберете Създаване (задължителен отчет). За да продължите, натиснете Enter на клавиатурата.
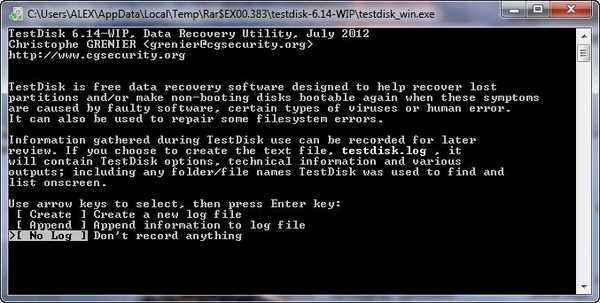
В този прозорец трябва да изберете твърдия диск, на който да търсите изтрития дял. В моя случай, както виждате, има три твърди диска: Western Digital и два идентични Maxtor STM3250310AS. Избирам последния от списъка Maxtor (защо третият, а не вторият, именно на третия успях да намеря файловете на моя приятел, както го направих, прочетох нататък) и натискам Enter. По-долу по подразбиране е Продължи..
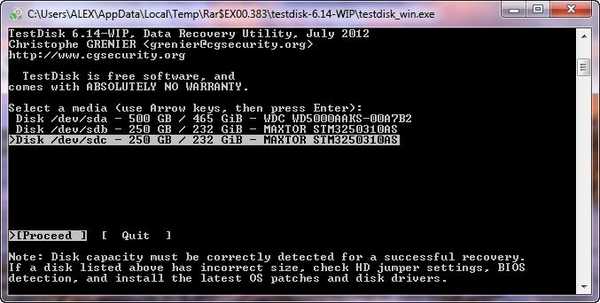
Изберете необходимия тип таблица на дяловете, обикновено Intel. Трябва да знаете, че TestDisk определя типа таблица автоматично и правилният тип винаги е избран по подразбиране. След това въведете
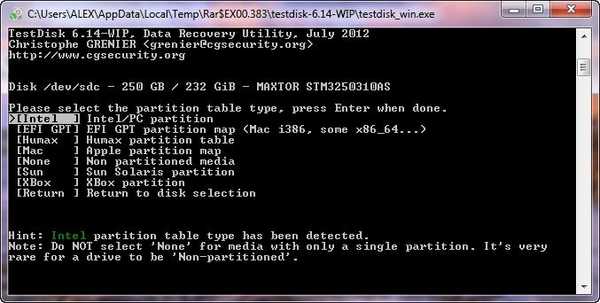
Избираме елемента Анализ, за да търсим изтрити дялове и TestDisk сканира първоначалните сектори на цилиндрите, първичните секции са разположени, като се започне от първия сектор на цилиндъра, а логическите секции са от втория сектор. С други думи, TestDisk сканира твърдия диск за наличие на заглавки на файловата система, всеки заглавие открит по време на такова сканиране, TestDisk го разглежда като намерен раздел, след това определя неговия обем и го добавя към списъка с намерени секции.

Този прозорец показва текущата структура на дяла на нашия твърд диск, щракнете върху Бързо търсене..
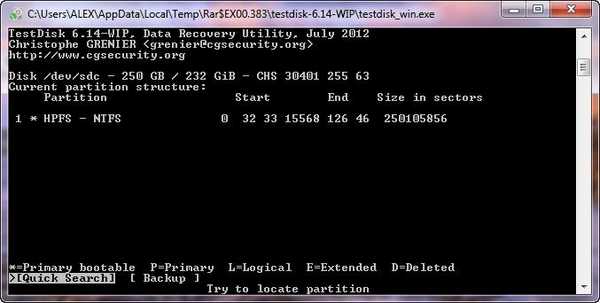
По-задълбочено търсене на изтрити дялове може да отнеме известно време, което зависи от мощността на вашия компютър.
Сега приятели, внимание, в този прозорец е по-добре да не сгрешите, сред намерените секции има и изтритият ни том, който трябва да бъде възстановен.
Използвайки стрелките на клавиатурата, изберете долната част, първо се ръководим от силата на звука, тя ни заема някъде 113 GB,
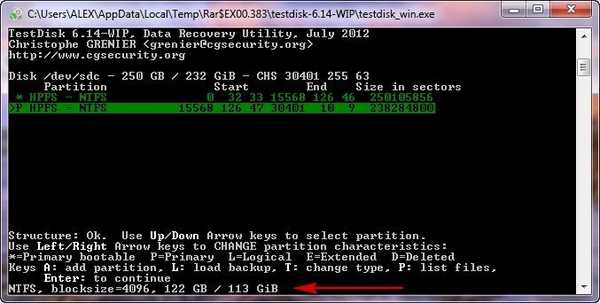
след това влизаме в изтритата секция, като натискаме клавиатурата на клавиатурата в английското оформление (P) и за наша радост виждаме всички папки, от които се нуждаем: Диплом, Курсова работа, Рисунки.
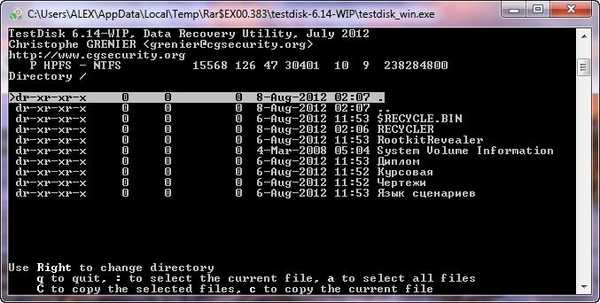
За да излезете от режима на показване на файлове, натиснете (Q). Между другото, отляво на всеки раздел е посочен неговият тип. * за началния дял, P за първичния, L за логическия, E за разширения. Сега натиснете Enter.
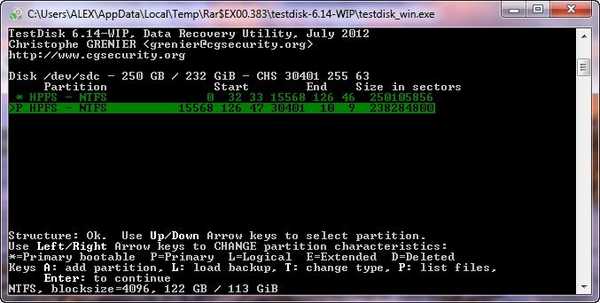
И така, вече сме избрали финалната линия, дяла, който трябва да възстановим, избираме „Write“, използвайки стрелките на клавиатурата и цялата информация за намерения дял ще бъде записана в таблицата с дялове на твърдия диск, натиснете Enter.
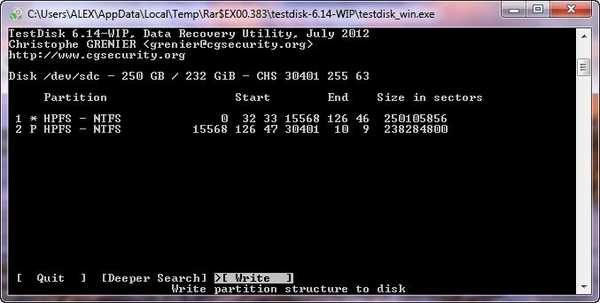
Натиснете y
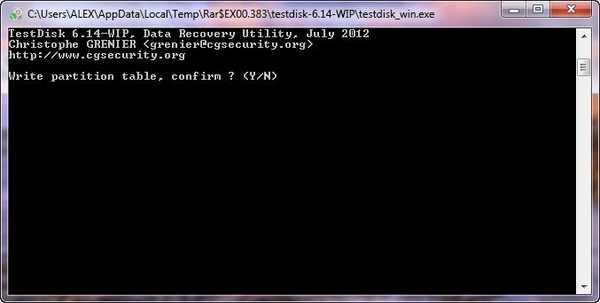
Въведете
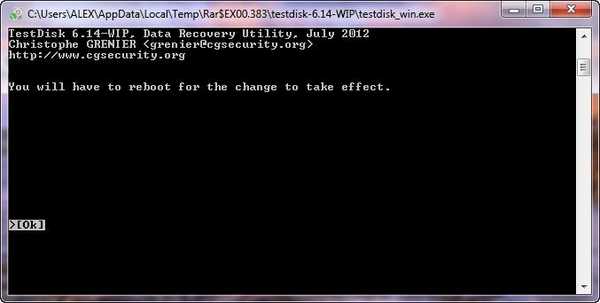
Затваряме програмата и рестартираме компютъра. Появи се изтрит раздел с нужните папки.
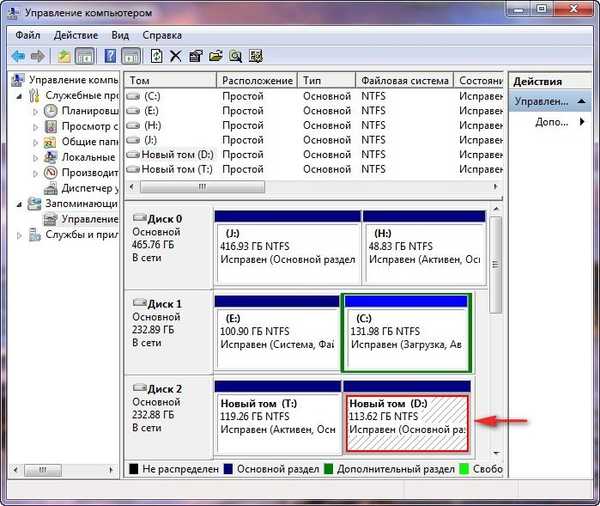

Във втория случай, свързвайки твърд диск с два изтрити дяла, единият от които имаше операционната система Windows 7, към нашия компютър, виждаме тази картина в Disk Management. Диск 2 с капацитет 111, 79 GB е напълно неразпределен, ще бъде ли възможно да възстановите нещо на него сега?.
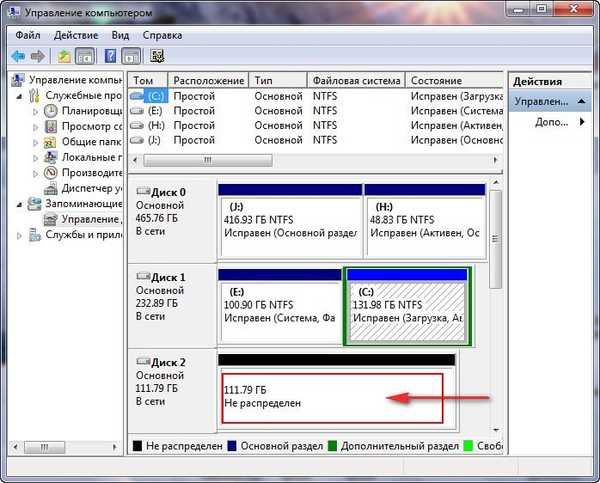
Отново стартирайте TestDisk и в първия прозорец на програмите изберете No Log (не се изисква отчет) или Create (необходим отчет) и натиснете Enter на клавиатурата
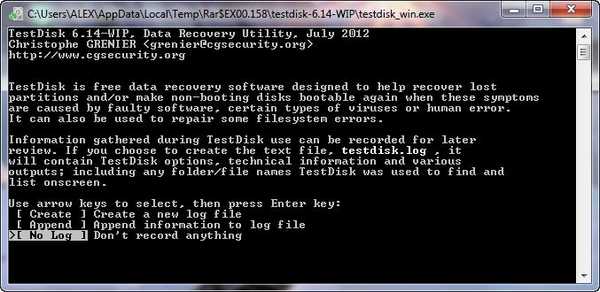
Използвайки стрелките на клавиатурата, изберете твърдия диск на Samsung и Enter
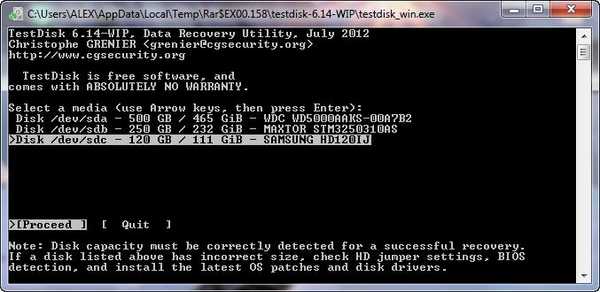
След това типа на таблицата на дяловете, оставете Intel по подразбиране и след това въведете Enter
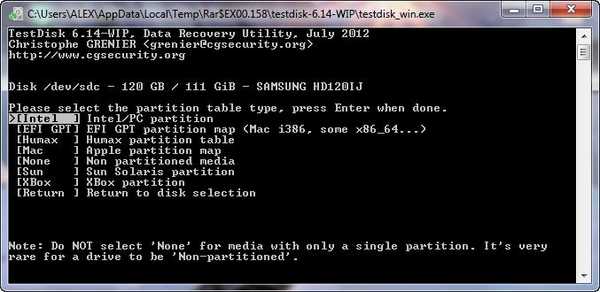
Анализ (Анализ)

В този прозорец TestDisk ни казва, че не са намерени активни дялове, щракнете върху Бързо търсене..
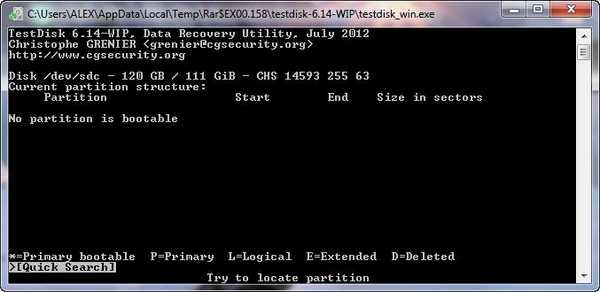
Тук ще получим предупреждение Предупреждение: текущият брой глави на цилиндър е. Това съобщение не е добро и предполага, че TestDisk е открил грешна геометрия на твърдия диск (броя на цилиндрите, главите или секторите), ние самите няма да променим ръчно геометрията на твърдия диск (въпреки че програмата може да ни позволи) това е темата на отделна статия , доверете се на програмата TestDisk. Дори ако възстановим изтритите дялове, би било хубаво да не съхраняваме важни данни на този твърд диск. В бъдеще ще е необходимо този твърд диск да се третира от лоши сектори на лоши блокове според примера на нашата статия за HDDScan..
Кликнете върху Напред, за да продължите..
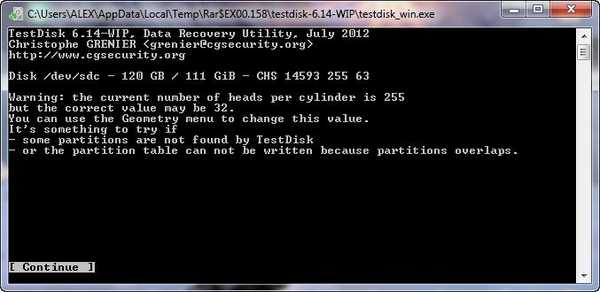
Избираме последния дял на твърдия диск, той отговаря на обема на дяла от -52 GB, на който се намира желаната папка Снимка,
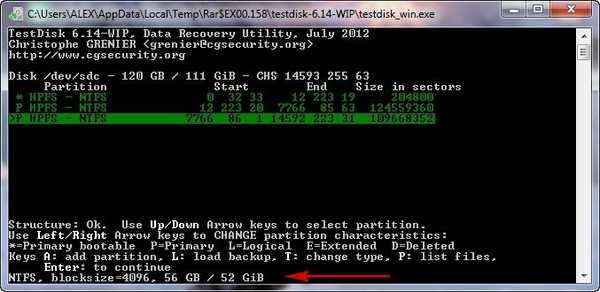
за да видите файловете, намиращи се в изтритата секция, щракнете върху клавиатурата в английското оформление (P), вижте папката със снимки, ако възстановим секцията и тази папка, особено с архива на семейните снимки, ще ви бъдем благодарни.
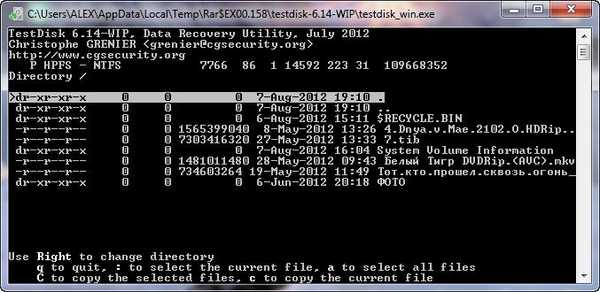
Излезте от режима на показване на файлове, натиснете (Q). След това въведете
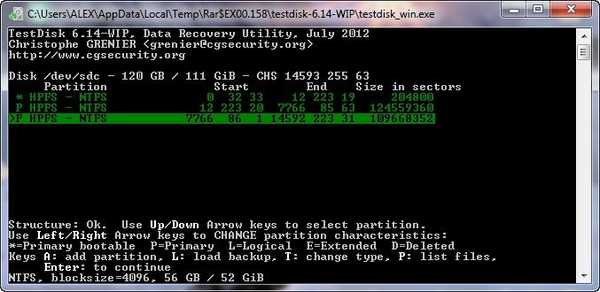
Преминаваме към елемента "Write" и натискаме Enter, информация за намерения дял ще бъде записана в таблицата с дялове на твърдия диск.
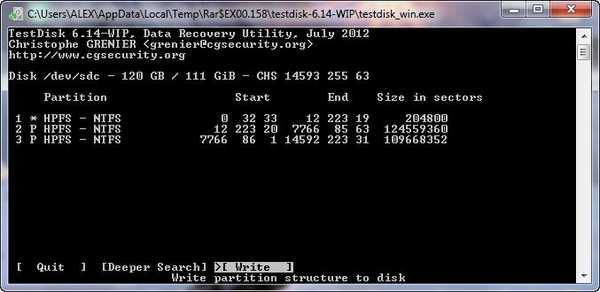
Натиснете y
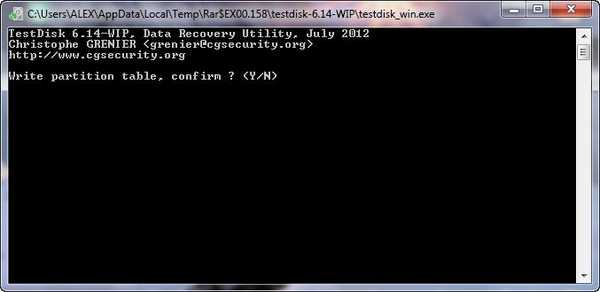
Въведете
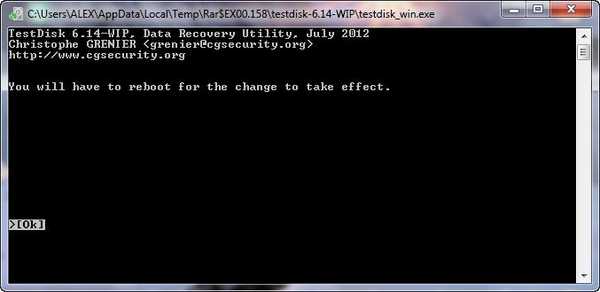
Затворете програмата
Ние рестартираме компютъра и отиваме на управление на дискове, дори не мога да повярвам, всички дялове на твърдия диск и дори скритият дял от 100 MB се възстановяват веднага. и папката със снимки, която върнахме.
След инсталирането на твърдия диск на него, Windows 7 успешно се стартира на него. Оказа се толкова добри приятели, най-вероятно защото самите жертви, преди вас и мен, не използваха никакви програми за възстановяване.
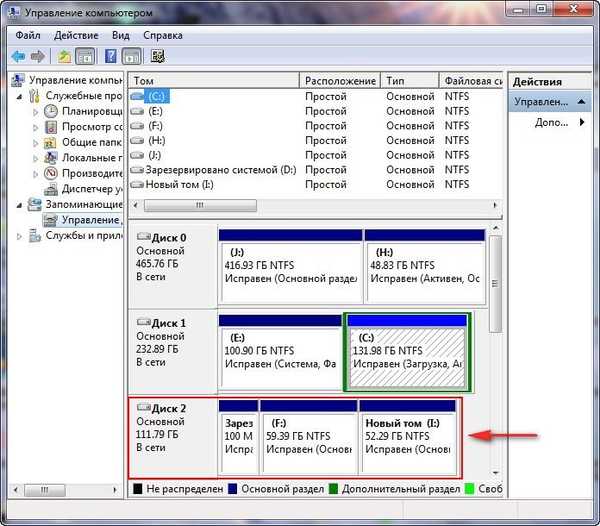
И на последно място, ние ще получим много необходимо за всеки системен администратор, а за всеки потребител на компютър, за стартиращия CD на TestDisk Livecd, създаден на базата на Ubuntu - операционната система, базирана на Debian и използвайки го, за да върне изтрития дял на моя лаптоп, който изтрих например, между другото там необходимите данни, папка с домашно видео, ще бъде интересно, ако нищо не работи. Приятели, предупреждавам ви още веднъж, няма нужда да тренирате с TestDisk на вашия лаптоп, първо инсталирайте виртуална машина на прост компютър и го практикувайте.
Нашето облачно хранилище има ISO изображение на TestDisk Livecd
Изтеглете този диск, той е в архива. Изваждаме изображението от архива и записваме на диск.

Зареждане от диск за лаптоп
Както казах, зареждащият диск на TestDisk Livecd е базиран на операционната система Ubuntu и ние наблюдаваме неговия десктоп. И тук е пряк път на нашата програма TestDisk, стартирайте го по-нататък, както обикновено
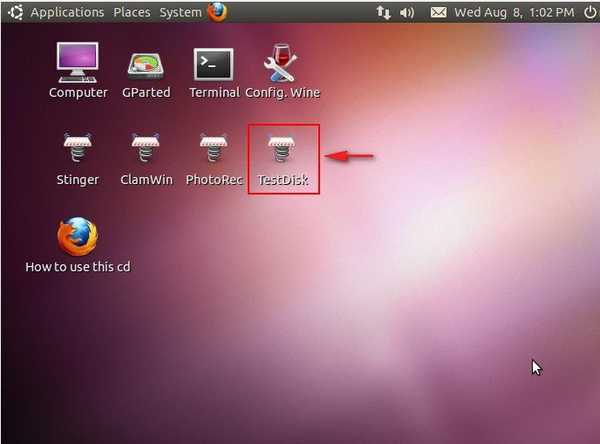
Без регистрация или създаване
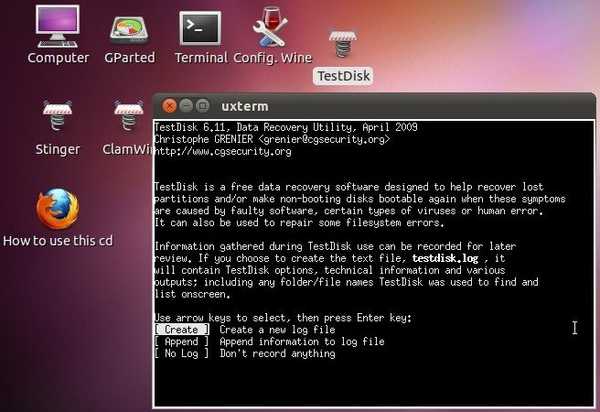
Изберете твърд диск, ние имаме такъв на лаптоп
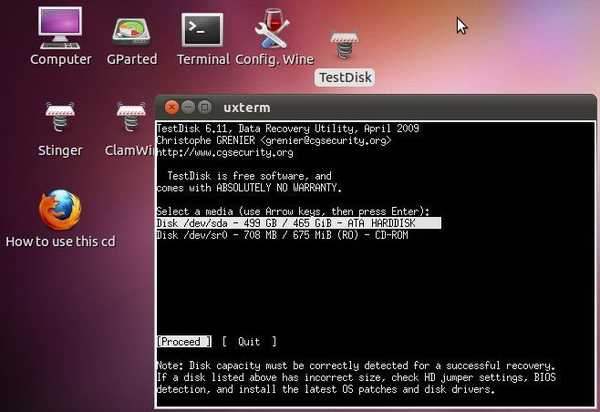
Intel - програмата сама определя типа на таблицата на дяловете
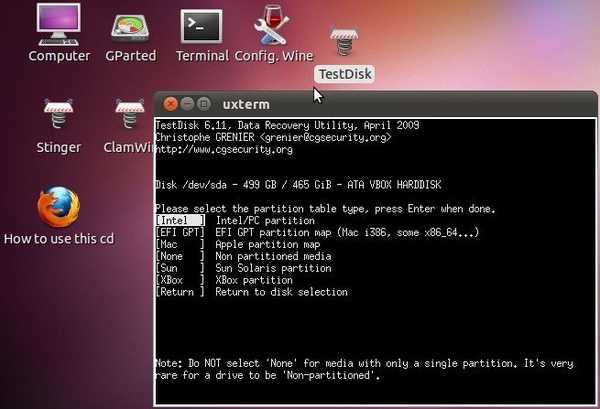
Анализ (Анализ)
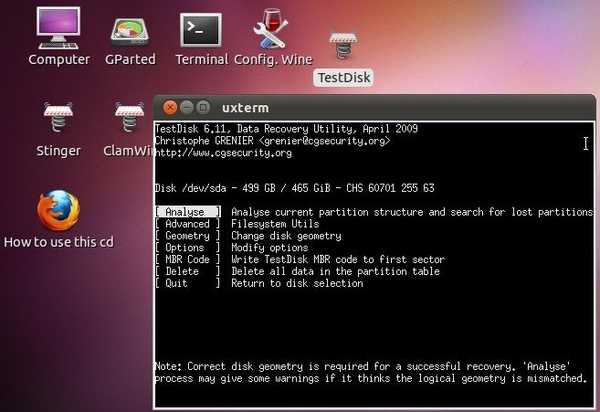
Бързо търсене.

Последният изтрит дял отговаря на размер, 147 GB

щракнете върху клавиатурата в английското оформление (P) и вижте изтритите файлове вътре в секцията, сред тях папката, от която се нуждаем Начало видео
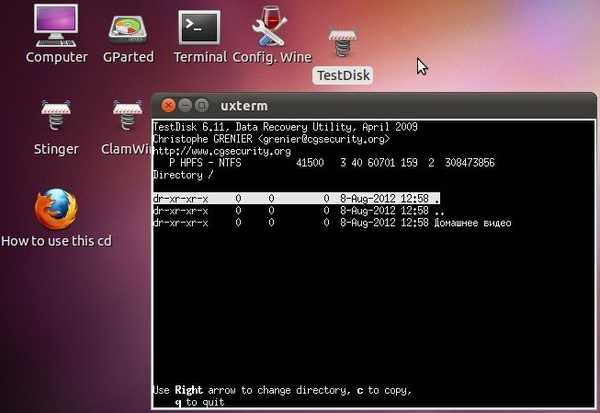
За да излезете от режима на показване на файлове, натиснете (Q). След това въведете

Тук избираме "Write" и натискаме Enter, информация за намерения дял ще бъде записана в таблицата с дялове на твърдия диск.
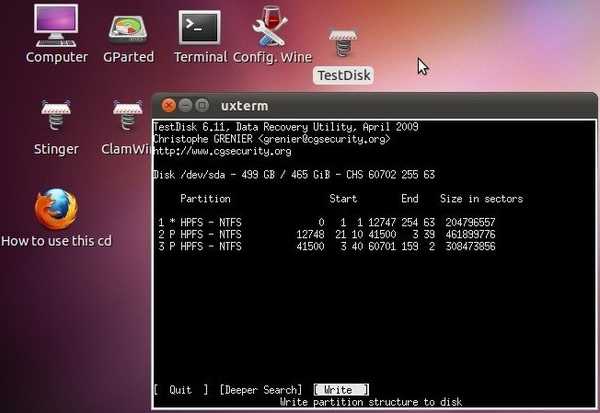
Натиснете y

Въведете.
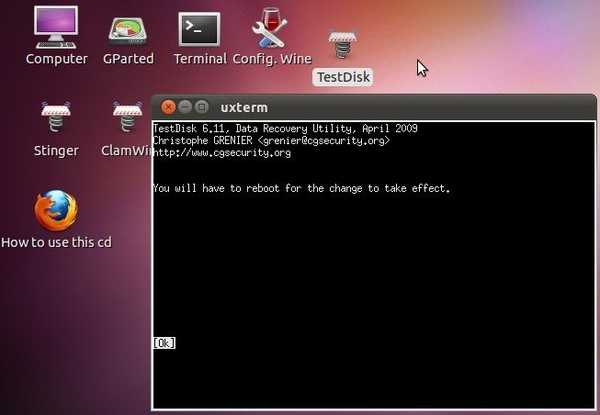
Затворете програмата и рестартирайте. Отдалечената ни секция беше намерена, а с нея и папката Home video.


Етикети на статиите: Разделяне на дискове за възстановяване на данни











