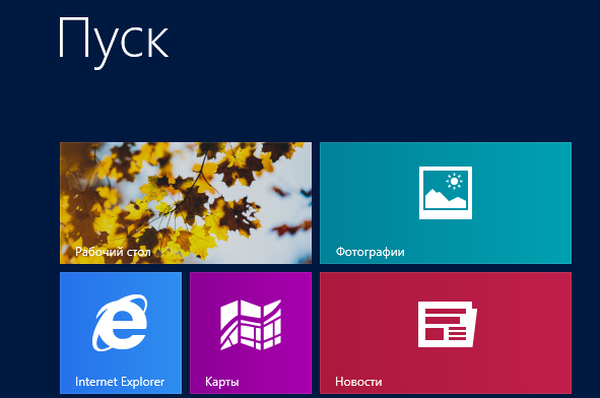Кажете ми как да възстановя изтритите снимки от камерата, бяхте със съпругата си на почивка, направихте много добри снимки, пристигнах у дома и веднага се обадих на приятелите ми, свързах камерата с компютъра и прегледах всички снимки на монитора, не предполагах веднага, че да копирам всичко на твърдия диск на компютъра и преди това гостите дойдоха, разбирате. На сутринта станах, мисля да погледна по-подробно всички снимки, но няма снимки, картата с памет на камерата е празна !!! Накратко, не можете да си представите в какво състояние съм, как се случи това и как те напуснаха, не знам. Един познат компютърен техник каза, че има програми и дори безплатни, които могат да възстановят всичко, но той не го приема. Аз живея в страната, интернет е, смятате ли, че си струва да опитате някаква програма за възстановяване на файлове или да отидете в Санкт Петербург и да потърсите офис, който да възстанови загубените данни там. Моля ви да отговорите по-бързо. Да, разбирам, че ми кажете сега, но все пак съветвате нещо.
Как да възстановим изтритите снимки с TestDisk
Приятели, моят приятел наскоро имаше подобна ситуация, той също случайно изтри снимките от картата с памет на камерата и бързо ги възстановихме заедно. За това как направихме нашата статия. При възстановяването използвахме безплатната програма PhotoRec. Мнозина може да забележат, че все още има безплатни помощни програми за възстановяване на снимки и за тези програми имаме и написани статии, например DMDE, R.saver и Recuva, Restoration или Undelete Plus, но моето лично мнение е, че PhotoRec работи малко по-бързо.
Забележка: Ако сте загубили снимки или файлове от флаш устройство, прочетете нашата статия Как да възстановите изтритите файлове на флаш устройство.
За любителите на платен софтуер, ние също възстановяване на изтрити снимки от камерата, използвайки най-добрата програма за възстановяване на данни R-Studio.
Приятели сред начинаещите потребители, смята се, че възстановяването на изтрити снимки от карти с памет, секции на твърди дискове, флаш дискове, компактдискове е възможно само с такива мощни програми като R-Studio или GetDataBack, както и Ontrack EasyRecovery Professional (писано за работа с тези мощни програми отделни статии), но това не е така, всички горепосочени програми всъщност ще се справят с тази задача, но има и безплатни помощни програми, които работят също толкова добре, например PhotoRec.
- Между другото, имаме цял раздел, в който има много подобни статии, в тях можете да научите как да възстановите повредена информация от надраскани CD, изтрита информация от твърди дискове и т.н., тя се нарича Възстановяване на загубени данни, ако се интересувате.
Това не означава, че процесът на възстановяване на изтрити данни (снимки например) е много сложен, въпреки че, разбира се, много зависи от обстоятелствата, най-важното е, че друга информация не би била записана на картата с памет с изтрити снимки, например, ако след случайно изтриване на снимки от камера, тази карта с памет беше в действие и сега има други снимки на нея. Но в този случай имаме всички шансове да възстановим изтритите снимки.
Е, сега да се върнем на въпроса как да възстановим изтритите снимки от камерата.
Така че свързваме камерата към компютъра чрез USB кабел и виждаме такава картина, картата с памет е напълно празна, няма абсолютно нищо на нея. Приятелят ми, който притежава камерата, отдавна се е сбогувал със снимките си и в тъжния му поглед няма абсолютно никаква надежда.
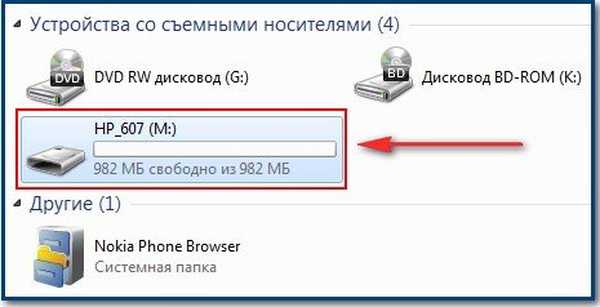
Знайте, има шанс за възстановяване на снимки, дори когато файловата система на USB флаш устройството изобщо не е открита и е обозначена като RAW (неопределена файлова система).
Отиваме на сайта на прекрасна програма, специализирана във възстановяването на изтрити дялове на твърдия диск TestDisk, тя включва и още една добра помощна програма Photorec, ще възстановим снимките, използвайки нея. Така че кликнете върху бутона за изтегляне на безплатни TestDisk, ако имате Windows 64-битов, изберете вашата версия на Windows.
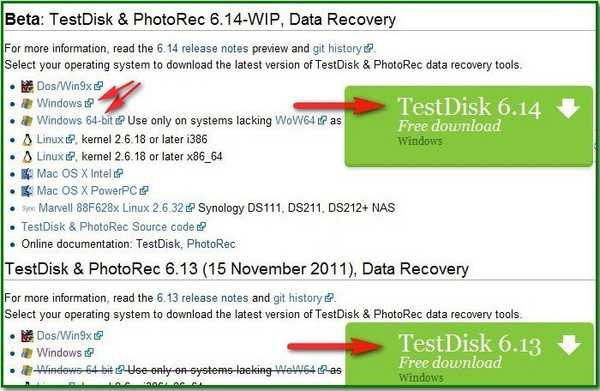
Програмата се изтегля в архива, разархивирайте я, Photorec работи без инсталация и се намира в папката TestDisk.
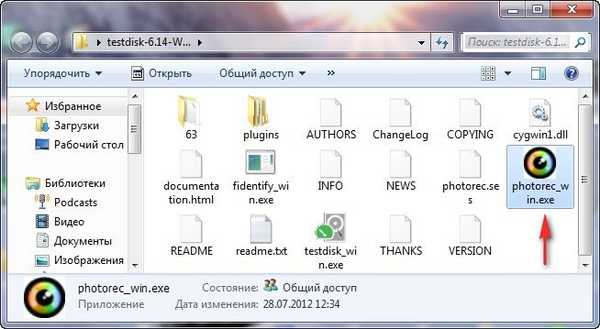
На първо място, ние създаваме папка на твърдия диск на компютъра, ще запишем възстановените снимки в него, например, нека тази папка да бъде разположена в корена на диска (C :) и да се нарича възстановена снимка (възстановени снимки).
В никакъв случай не можете да възстановите изтритите файлове на същия носител, от който възстановявате повредена информация.
Стартираме помощната програма Photorec; управлението на програмата не е сложно. Веднага ще бъдете подканени да изберете желания диск, използвайки стрелките на клавиатурата, изберете нашата карта с памет и натиснете Enter.
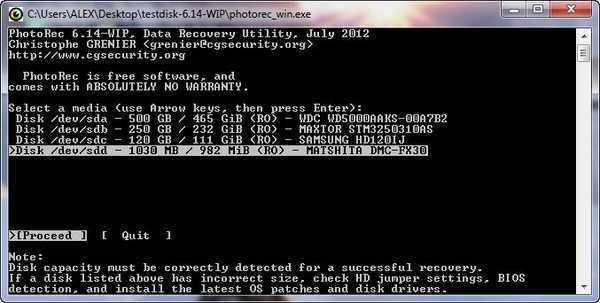
Програмата определя избора на самата секция, със сигурност ще имате FAT-32, но флаш устройството ни е форматирано във FAT-16, след което натиснете Enter на клавиатурата.
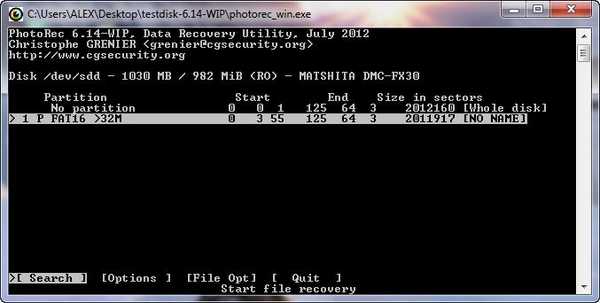
Photorec също ще определи вида на файловата система, която преди е била на самата карта с памет, оставете Друго и натиснете Enter.
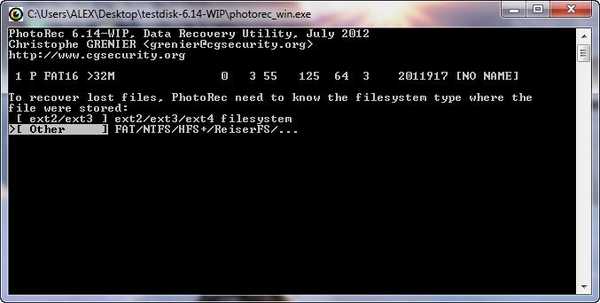
Тук приятелите са по-внимателни, ако изберете Безплатно, свободното пространство на картата с памет на камерата ще бъде сканирано и само изтрити снимки ще бъдат възстановени, ако изберете Цяло, програмата ще се опита да възстанови всичко, което може, и в целия раздел, броят на възстановените снимки ще включва и необработени снимки. забележете, че времето за сканиране ще се увеличи леко. Този метод цели трябва да се използва, ако дялът е повреден, например файловата система на картата с памет е дефинирана като RAW или друга опция - други снимки вече се записват отгоре на изтритите снимки.
Така че първо, опитайте безплатната опция и натиснете Enter.
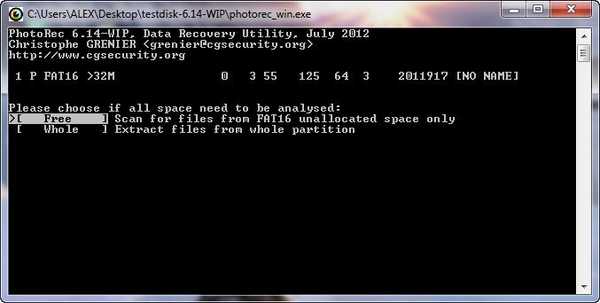
Сега трябва да използваме стрелките на клавиатурата, за да изберем създадената преди това възстановена папка със снимки,
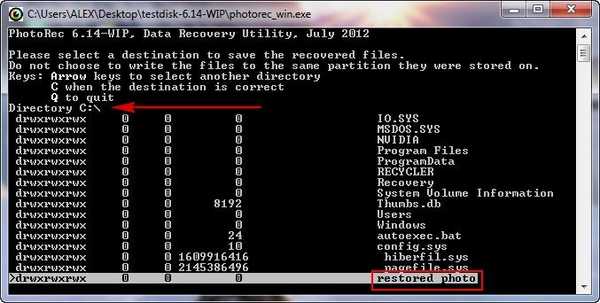
в който Photorec ще възстанови изтритите снимки, създадохме тази папка в корена на системния дял (C :), и тук е нашата папка. Натиснете Enter и го въведете.
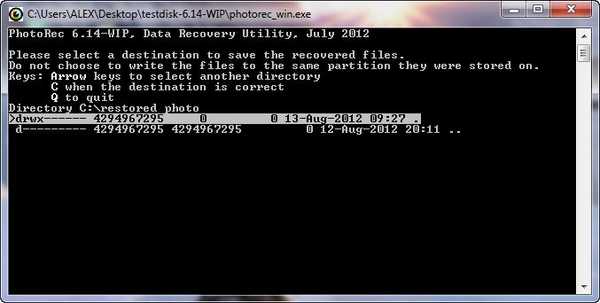
За да стартирате процеса на възстановяване на снимки, вие и аз трябва да натиснете клавиша C в английската клавиатурна подредба (ако трябва да отидете в предишния прозорец, натиснете Q), както виждаме, процесът на възстановяване на изтритите снимки е започнал.
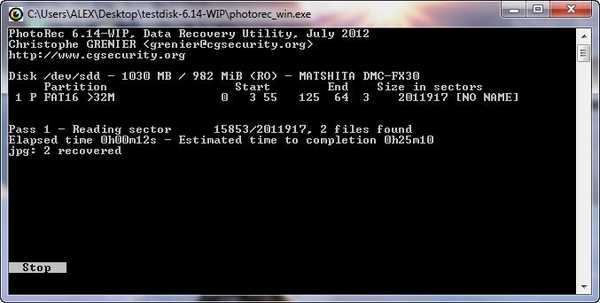
Не са минали повече от 20 минути, отиваме в папката C: \ възстановена снимка \ в нея, програмата създаде друга папка recup_dir.1 Всички необходими снимки бяха възстановени, в допълнение възстановените изображения се оказаха пет пъти повече от необходимото, PhotoRec възстанови дори онези снимки, които бяха изтрити преди няколко месеца, нашата програма също възстанови достатъчен брой добре възпроизвеждани видео файлове с разширението .mov. Приятелят ми не се надяваше на такъв резултат и изражението му вече беше съвсем различно..
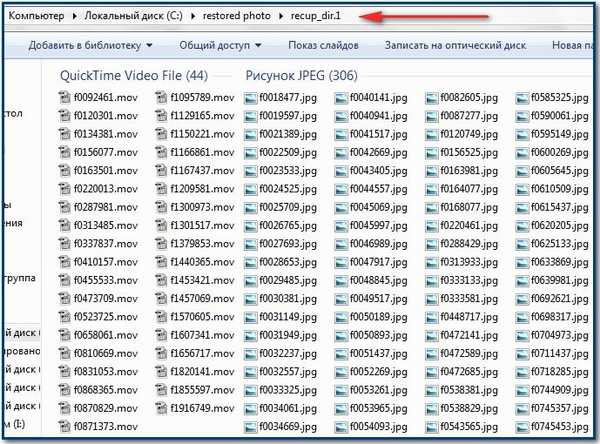
Как да възстановим изтритите снимки с помощта на R-Studio
Сега е ред на R-Studio, стартирайте програмата в главния прозорец, в лявата част на „Панела на дисковете“, всички дискове в системата са показани: твърди дискове, разделени на логически дялове, USB устройства, карти с памет, DVD-ROM устройства, десен прозорец от своя страна дава изчерпателна информация за избрания от нас оператор - име, размер на клъстера и т.н..
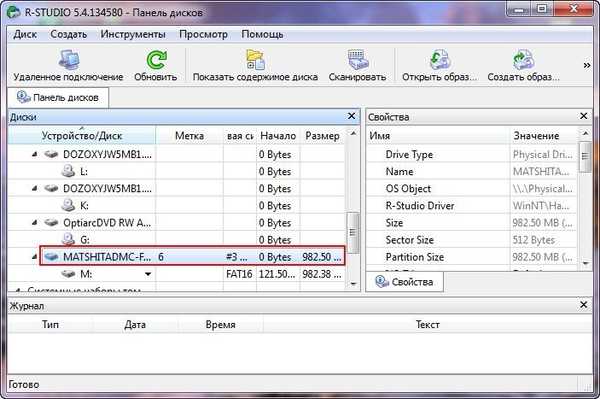
Определете нашата карта с памет и щракнете върху Сканиране.,
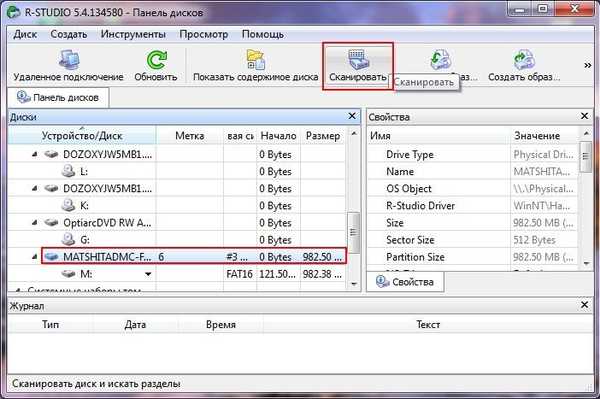
в прозореца с настройки можете да оставите всичко по подразбиране: Потърсете известни типове файлове и Подробен изглед, щракнете върху Сканиране.
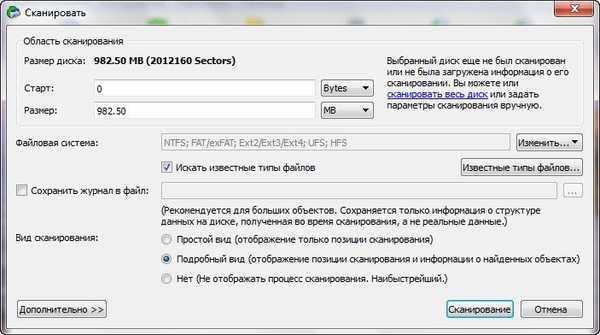
Настройките между другото могат да бъдат променени, програмата в това отношение е направена много удобна.
R-Studio отнема повече време за сканиране на изтрити файлове с време, тъй като програмата е универсална и възстановява почти всички известни типове файлове, а в настройките посочихме Търсене за всички известни типове файлове. Целият процес се показва в дясната страна на прозореца, секторите на твърдия диск се показват като цветни квадратчета. Процесът на сканиране на изтритите файлове приключи, изглежда, че програмата може да ни възстанови.
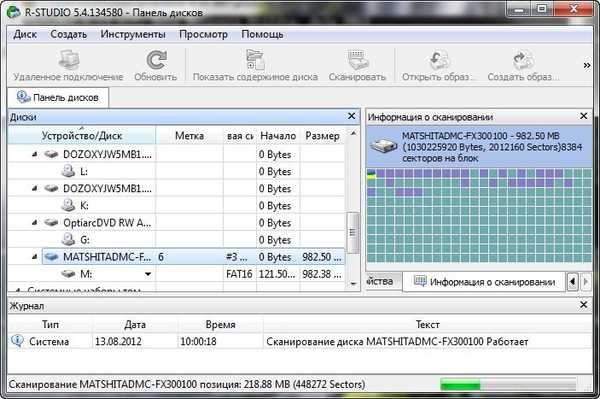
Щракнете двукратно с десния бутон на мишката върху Extra Found Files - това са всички открити данни, че програмата е била в състояние да корелира с всяка файлова структура.
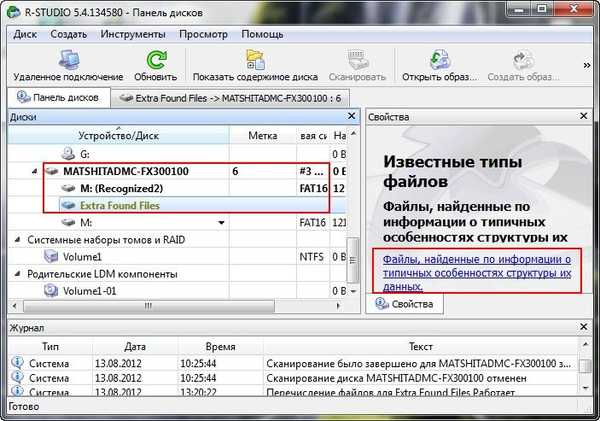
В този прозорец можем да влезем във всяка папка и да разгледаме файлове, които могат да бъдат възстановени,
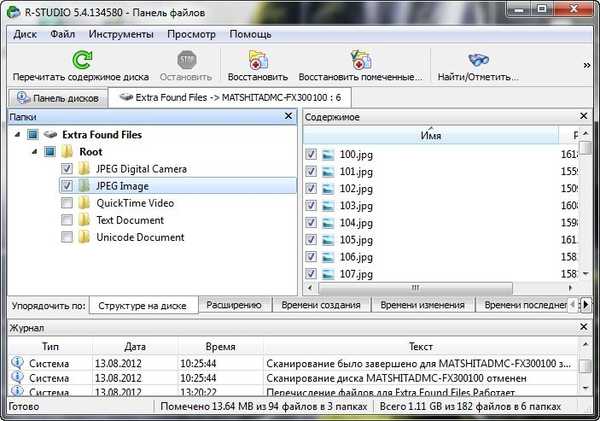
що се отнася до снимките, преди възстановяването дори можем да ги разгледаме в специален зрител, ако намерихме нужните снимки, можем да ги проверим и да ги възстановим поотделно или можем да възстановим всичко. Както можете да видите, програмата R-Studio дори възстанови видео файлове с разширение .mov, които бяха заснети на камерата и изтрити преди повече от месец.
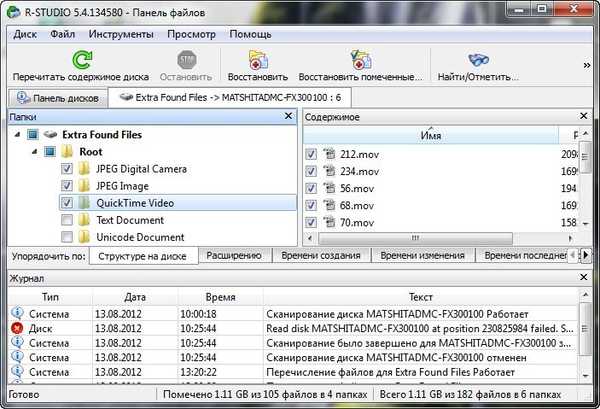
Преглеждаме съдържанието на всички папки в левия прозорец и избираме необходимите отметки, след което щракнете върху Възстановяване на маркираното.
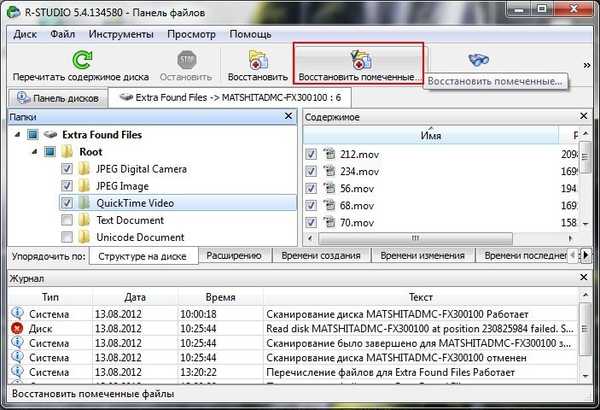
Програмата предлага да изберете място, което да запишете, например изберете C: \ Потребители \ Документи \ R-TT \ R-Studio и щракнете върху Да.
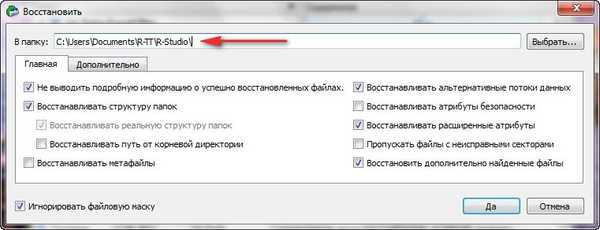
и отидете в тази папка, тъй като виждаме, че всички снимки, от които се нуждаете, се възстановяват.
Така че можем да кажем, че и двете ни фотопрограми възстановиха почти еднакъв брой, но видео файловете, програмата R-Studio възстанови малко повече. Във всеки случай сме доволни от резултата..
Етикети за статия: Програми за възстановяване на данни