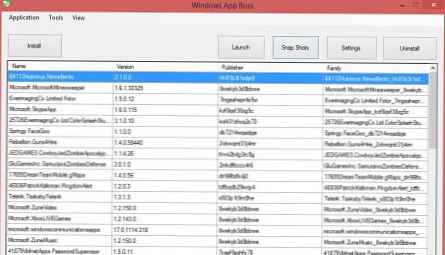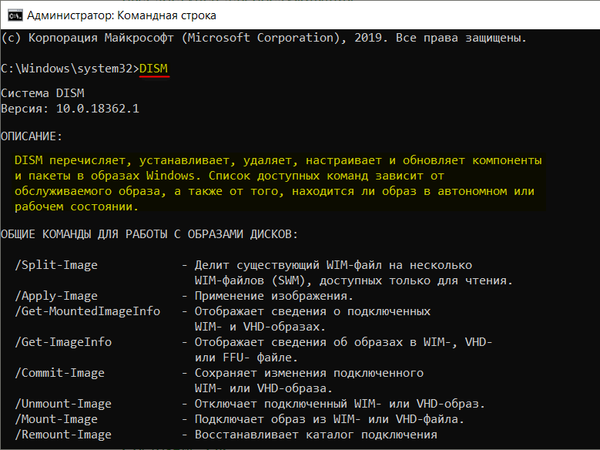Писмо от читателя.
Здравейте, моля, кажете ми защо операционната ми система Windows 7 замръзва при зареждане. Тази история започна много отдавна. В началото на системното зареждане на черния екран се появиха различни грешки, но след това Windows все още се зареждаше, макар че работеше със замръзване и дори няколко пъти отиде на синия екран. Един приятел ме посъветва да използвам вградения Windows Chkdsk програма и проверете с него за грешки дяла с инсталираната операционна система (C :). Съгласих се и въведох chkdsk c: / f в команден ред, последван от Windows подкана да проверя устройството при следващото зареждане.

Сега просто не мога да вляза в Windows, операционната система замръзва вече с думите „Стартиране на Windows“ или „Добре дошли“ и е почти невъзможно да се направи нищо. Ако натиснете клавиша F-8 по време на зареждане, се появява менюто за отстраняване на неизправности в компютъра и всичко спира на това, тоест последната успешна конфигурация не се прилага. Също така не излиза в отстраняване на неизправности или в безопасен режим.
Опитах се да се зареди от инсталационния диск на Windows 7 в съответствие с вашата статия „Как да възстановя системата на Windows 7“, с помощта на нея успях да вляза в средата за възстановяване, но когато изберете опцията за възстановяване при стартиране, всичко виси отново, ако изберете възстановяване на системата, всичко ще спре да търси точки за възстановяване. Остават диагностиката на паметта (проверката беше успешна за мен) и командния ред, който успях да въведа.
Спомних си за помощната програма chkdsk. С помощта на командния ред се опитах да проверя устройството (C :) с инсталираната операционна система за грешки с програмата chkdsk c: / f. Тестът продължи пет минути и беше успешен, но Windows все още се срива при следващия му старт и това е странно, имам 130 GB диск (C :) и сканирането върви толкова бързо (няколко секунди), сякаш е само 100 мегабайта, може би Използвам chkdsk програмата неправилно, защото когато я пуснах на работещ Windows, проверката продължи 40 минути. Сергей.
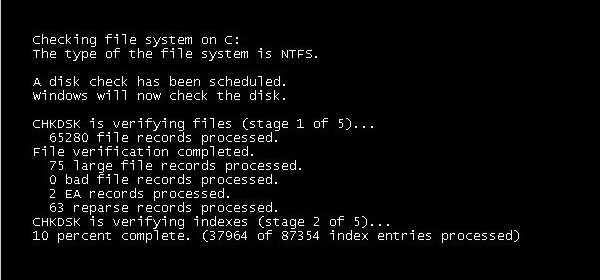
Chkdsk програма
Всички знаем, че грешките на файловата система пречат на нормалната и стабилна работа на Windows и освен това поради тях операционната система много често изобщо не се стартира. Поради тези грешки Windows може да замръзне на всеки етап от зареждането си, а в някои случаи може дори да покаже син екран на смъртта.
Много опитни потребители може да забележат, че в такива случаи можете просто да премахнете твърдия диск, след това да го свържете с друг системен драйвер от друг Windows, той ще го провери за грешки и ще ги поправи, след това ще върне твърдия диск на мястото си и операционната система ще се зареди перфектно, това е всичко.
Е, ако имаме работа с лаптоп или нямаме под ръка друго системно устройство, какво да правя тогава? Отново опитен потребител правилно ще забележи, че можете да стартирате от инсталационния диск на Windows 7 или диска за възстановяване, след това въведете средата за възстановяване, изберете командния ред и въведете командата.
chkdsk c: / f, което означава да започнете да проверявате системния диск (C :) с параметри
/ f - проверява грешките на файловата система на диска и ги коригира.Можете да кажете всичко правилно, но преди да въведете командата chkdsk c: / f, първо трябва да определите правилните букви на всички дискове, тъй като в средата за възстановяване те могат да се различават от тези, които ние видим в работеща операционна система. А устройство с инсталиран Windows може изобщо да няма буквата (C :), но всяка друга буква. Всичко в детайли.
- Грешки във файловата система могат да възникнат при многократно аварийно изключване на компютъра (информацията не е напълно записана на диска), поради разрушителната активност на вирусите, когато използвате софтуер, написан с грешки и неправилни драйвери. В резултат на всичко това работата на операционната система с твърд диск, файловете не са завършени или завършени неправилно, след това се появяват грешки и унищожаване на файловата система на диска. Например, някои клъстери (части от информация) не принадлежат към нито един файл в системата (разсейване на дисково пространство), докато други клъстери, напротив, принадлежат на два различни файла (файлове с общ клъстер). Програмата chkdsk ще ви помогне да разрешите този проблем, ще намери и поправи грешки във файловата система на твърдия диск. В повечето случаи ще бъде достатъчно да стартирате помощната програма chkdsk с опцията / f, пълната команда изглежда така: chkdsk c: / f
chkdsk c: / f / r
Опцията / r намира лоши сектори на диска и възстановява данните, които може да чете. Общо се правят няколко опита да се прочете информация от повредения сектор.
Сега приятели малко внимание. Когато използва превключвателя / r, chkdsk ще провери всички сектори на диска, което естествено ще увеличи програмното изпълнение на големи дискове.
- Важно е да знаете приятели, че минималната единица пространство на твърдия диск е сектор (512 байта). Обикновено пространството, принадлежащо на осем сектора, заема един клъстер (4 килобайта). Например, когато инсталирате операционната система, твърдият диск се форматира към файловата система NTFS и ако дялът на твърдия диск, на който инсталирате Windows, е не повече от 16 терабайта (обикновено по-малко), тогава осем сектора с капацитет 512 байта създават един клъстер с капацитет от 4 килобайта.
Има едно погрешно схващане, свързано с този параметър, много хора смятат, че пускането на помощна програма chkdsk c: / f / r може да поправи лоши блокове (лоши сектори на твърдия диск), но това не е така. Как да коригирате лоши блокове с помощта на програмата HDDScan прочетете тук.
Е, сега нека започнем с разглеждане как да стартирате програмата chkdsk от GUI на Windows и след това помислете как да стартирате chkdsk, ако вашата операционна система изобщо не се зарежда. Стартирайте Chkdsk от GUI. Отворете прозореца на Computer и изберете например устройството (C :), щракнете с десния бутон върху него и изберете Properties,

Допълнителна проверка за обслужване и изпълнение.

Ако проверявате само Автоматично коригиране на системни грешки, файловата система ще бъде проверена за грешки. Отбелязвайки в допълнение втория елемент Проверка и поправяне на повредени сектори, вие също ще извършите проверка, за да прочетете всички сектори на сканирания диск. Знайте, че подобна двойна проверка ще отнеме много време..
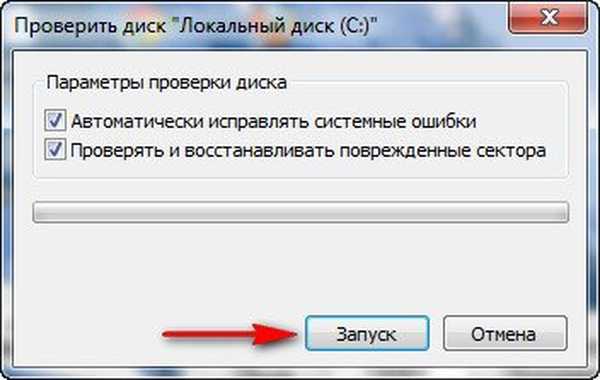
След това щракнете върху Изпълни. Ако дялът с инсталиран Windows е избран за проверка, в повечето случаи (C :), проверката няма да започне веднага и ще получите съобщението „Windows не може да провери устройството, което се използва в момента. Искате ли да проверите устройството за грешки следващия път стартиране на компютъра. " Щракнете върху "График проверка на диска" и следващия път, когато компютърът се стартира, операционната система ще започне проверка на диска (C :) за грешки.
Как да стартирате програмата Chkdsk от командния ред Например, вие и аз смятам да проверите диска за грешки (C :)
Старт - Изпълнете, след това cmd

В командния ред въведете chkdsk с: / f
Съгласяваме се и натискаме Y. След рестартирането системният ни дял ще бъде проверен за грешки.

Как да стартирате програмата chkdsk, ако компютърът ви не се зарежда и където начинаещите потребители правят грешки В същото време, като приятели, често се налага да се справям с подобни ситуации. Е, операционната система не се зарежда и това е, и най-важното е, че замръзва странно на всеки етап на зареждане, съответно мишката и клавиатурата, спрете да реагирате на действията на потребителя. Можете да излезете от тази ситуация така.
Ще дам пример за две операционни системи: Windows 7 и XP, нека започнем с Windows 7.
Тук нашите приятели ще се нуждаят от диск за инсталиране или възстановяване на Windows 7. Всеки от тях има среда за възстановяване на Windows 7 и трябва да направите същото. Например, зареждаме компютъра от инсталационния диск на Windows 7. Който не знае как да стартира компютъра от инсталационния диск, прочете статията "BIOS boot from disk".
В началната фаза на зареждане на компютъра от инсталационния диск на Windows 7, на екрана се появява „Натиснете произволен клавиш за зареждане от CD ...“, веднага натиснете който и да е клавиш от клавиатурата (например интервал), в противен случай надписът ще изчезне след 10 секунди и няма да стартирате от инсталационния диск или диск за възстановяване на Windows 7.

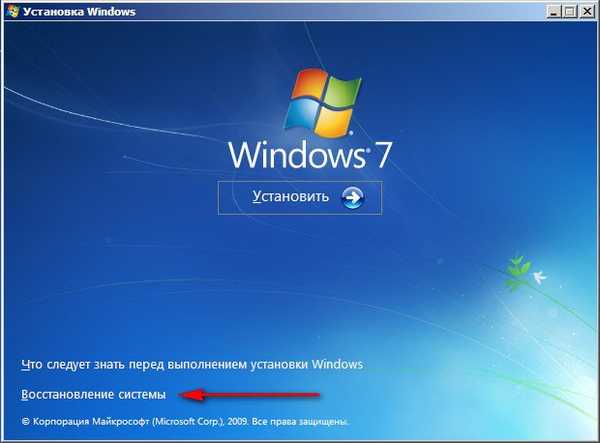
още.

Първо можете да изберете инструмента за възстановяване при стартиране и ако това не ви помогне да стартирате системата, след това изберете инструмента за команден ред.
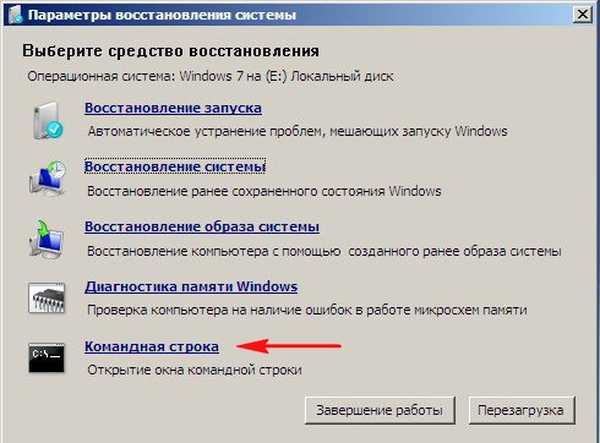
Сега приятели, внимание, много потребители, които искат да проверят за грешки в системното устройство (C :) на това място грешат, веднага влизат в командата chkdsk с: / f,
За да определим правилната буква на системното устройство, в командния ред трябва да въведем командата на бележника и да натиснете Enter. Блокнотът ще се отвори. След това изберете менюто File и Open.
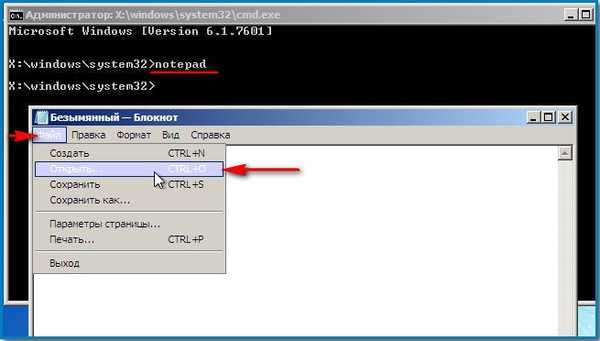
Съдържанието на диска за възстановяване се отваря, той винаги е под буквата (X :). В този прозорец щракнете върху бутона Computer и влезте в прозореца Computer,
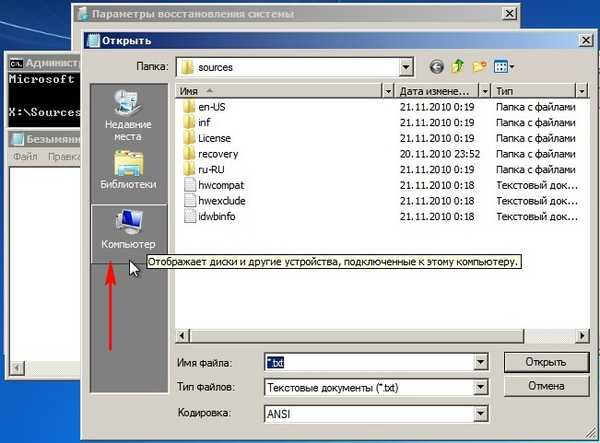
вече тук можем лесно да определим диска, на който е инсталирана операционната система. За да видите файловете вътре в секциите. Изберете елемента Тип файл и в падащото меню Всички файлове
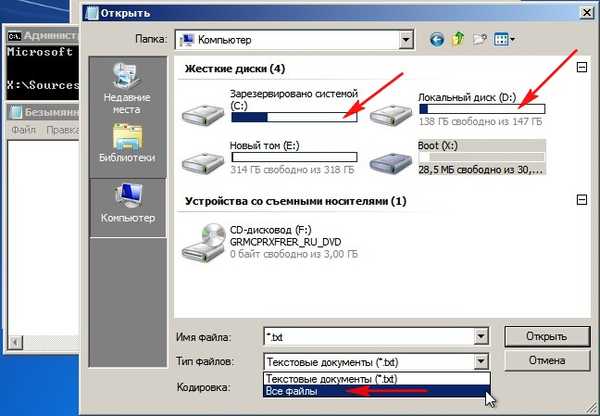
И така, устройството (C :) се оказа скрит дял от 100 MB (Основен дял) Системата запазена е необходима за този дял, на първо място, за да намери файловете за зареждане на Windows 7 и да ги предпази от небрежни действия на потребителя. Ако влезем в този раздел, няма да видим абсолютно нищо, тъй като дори в средата за възстановяване тези файлове не са достъпни за потребителя.
Инсталационният диск на Windows 7, който съдържа средата за възстановяване (тоест устройството), винаги има буквата X.
Но на диска, на който е инсталиран Windows 7, средата за възстановяване е назначила буквата (D :).
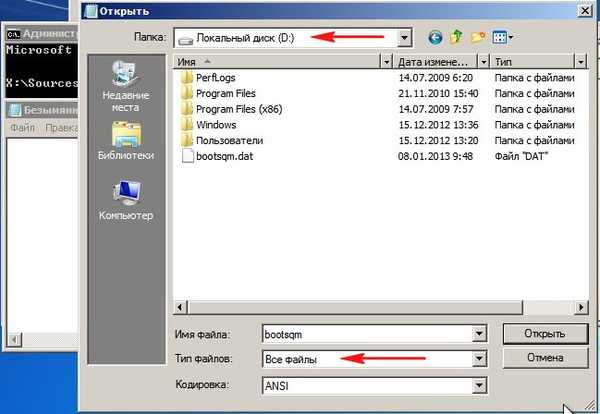
Следователно, за да проверим диска с инсталираната операционна система, трябва да въведем в командния ред

Започва проверката на системното устройство за грешки във файловата система.

chkdsk D: / f / r
Може да получите предупреждение "Невъзможно е да се изпълни командата Chkdsk на този том, тъй като силата на звука се използва от друг процес. За да стартирате Chkdsk, първо трябва да деактивирате този том. ВСИЧКИ ОТВОРЕНИ ДЕКРИСТОРИ НА ОБЕМА ЩЕ БЪДАТ ДОПЪЛНИТЕЛНИ. Потвърждение, че силата на звука [Y / N] е деактивирана." , Въведете латинската буква Y и натиснете Enter на клавиатурата. Ще започне проверката на системния диск за лоши сектори.
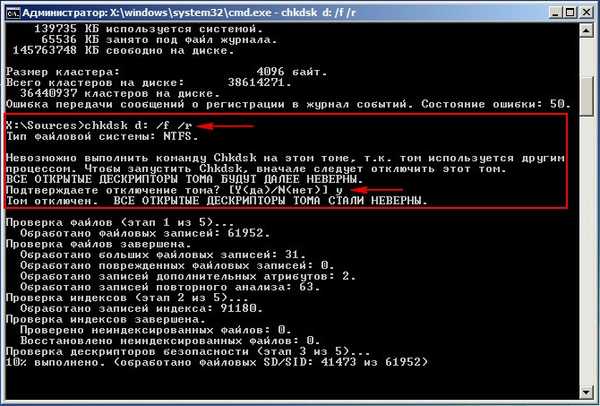
Как да стартирате chkdsk в Windows XP, ако не се стартира
Вие и аз ще ви трябва инсталационен диск за Windows XP, заредете се от него компютър.В началната фаза на зареждане от инсталационния диск на Windows XP, на екрана ще се появи съобщението „Натиснете който и да е клавиш за зареждане от CD ...“, трябва незабавно да натиснете който и да е клавиш, в противен случай етикетът ще премине в рамките на 10 секунди и няма да стартирате от инсталацията на Windows XP.
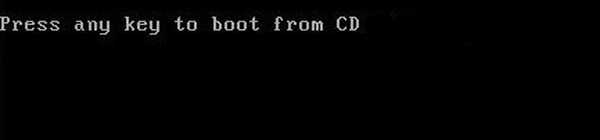

Ако имате една операционна система, изберете № 1
Въведете паролата на администратора. Въведете паролата на администратора. Ако няма парола, натиснете Enter на клавиатурата.
Когато помощната програма Chkdsk се използва в конзолата за възстановяване на Windows XP, се използва главно опцията / R, която включва функциите на друга опция / P. Затова ще използваме опцията / R
Въвеждаме командата Chkdsk / r и натискаме Enter, тоест търсим повредени сектори и възстановяваме информация.


Можете да проверите дали дискът е маркиран с "мръсен бит", като напишете fsutil мръсна заявка C: в командния ред, където "C:" е буквата на диска, който се проверява за мръсни битове.
Както виждаме в моя случай, обемът - C: не е "мръсен"
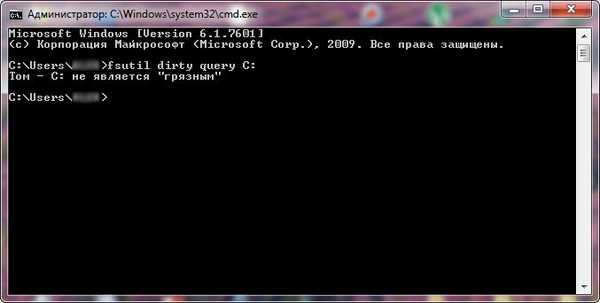
chkdsk / f намира грешки във файловата система и се опитва да ги поправи.
Трябва да кажа, че в редки случаи може да се направи проверка всеки път, когато включите компютъра за няколко дни.
Дразни много потребители. За да се отървете от това, например, изберете устройството (C :), щракнете с десния бутон върху него и изберете Properties, след това Tools и Run scan. Проверете и двата елемента Автоматично коригирайте системните грешки и втория елемент Проверете и поправете лоши сектори, натиснете старт, след това рестартирайте компютъра и изчакайте до края на сканирането.
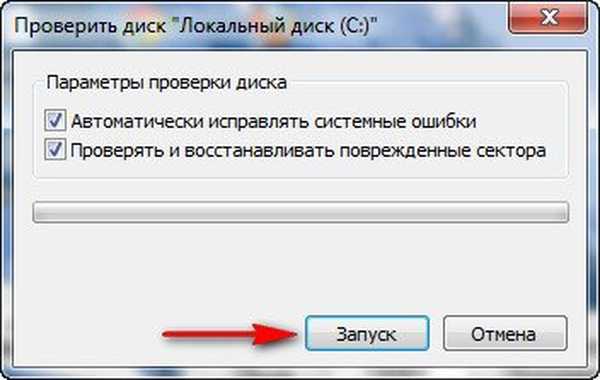
Натиснете комбинацията клавиши Win-R или Start -> Run => въведете командата cmd -> щракнете върху OK. В прозореца, който се отваря, въведете командата chkntfs / X C: (където C: е името на диска, който операционната система постоянно проверява за грешки.
/ X - изключва проверката на диска при стартиране. Информацията за по-рано изключени дискове не се запазва.
Сега проверката е забранена.
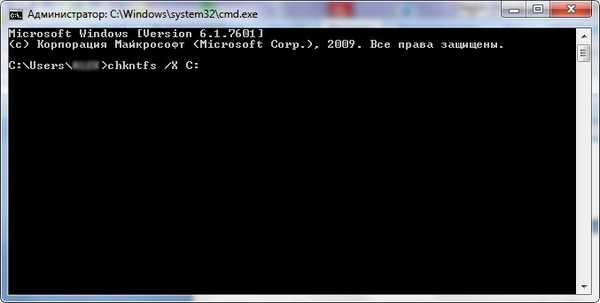
/ D - възстановява настройките на компютъра по подразбиране; всички дискове се проверяват при стартиране и CHKDSK стартира при откриване на грешки. Отменя опцията / X.
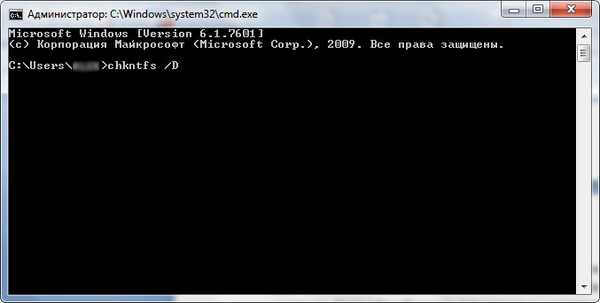

http://technet.microsoft.com/ru-ru/library/cc755829.aspx
Предвиждам, че много опитни потребители могат да забележат, че ChkDsk не винаги работи правилно. Съгласен съм, тогава мога да препоръчам помощната програма Runtime DiskExplorer. Статии по тази тема:
- Как да стартирате CHKDSK за диск, който няма буква
- Грешка „Няма място на диска ...“ при проверка с помощната програма Chkdsk
- Chkdsk на Windows 10, за какво е предназначен и как да го използвате
Етикети за статия: Твърд диск