
Понякога потребителите трябва да запишат екран с Windows 10, например, да създадат видео урок или да докладват за работа в програма, освен да запазят пример от играта или фрагмент от интересен видеоклип в YouTube. Всичко това е напълно възможно както с вградените възможности на „десетките“, така и с помощта на продукти на трети страни..
съдържание- Заснемете видео с помощта на панела за игри
- Предимства и недостатъци на записа с програми на трети страни
- Популярни програми за заснемане на видео от компютър със звук
- Captura
- Заснемане на Faststone
- Bandicam
- UVScreenCamera
- oCam Screen Recorder
- заключение
Заснемете видео с помощта на панела за игри
Ако трябва спешно да снимате видео от екрана, няма време или не искате да претрупвате компютъра с ненужен софтуер, тогава можете да се възползвате от възможностите на Windows 10. Това е игрален панел, предоставен от разработчиците на системата специално за записване на процеса на преминаване на игри и правене на екрани, без програми на трети страни.
Това приложение е подходящо за създаване на видеоклипове и други неща. Той има тясна функционалност, но решава основната задача с гръм..
За да получите видео на екрана, трябва:
- Натиснете едновременно два бутона на клавиатурата - "плаващ прозорец" Win и английската буква G;
- Ако се появи заявка от системата за отваряне на програмата, отговорете утвърдително.
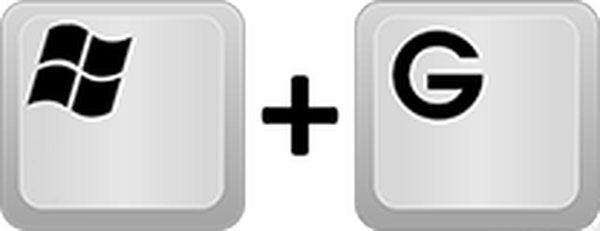
Панелът за игри изглежда като поредица от бутони. Бутонът под формата на сива точка вътре в кръга, който след стартиране ще се превърне в „Стоп“ (правоъгълник), е отговорен за началото на записа..
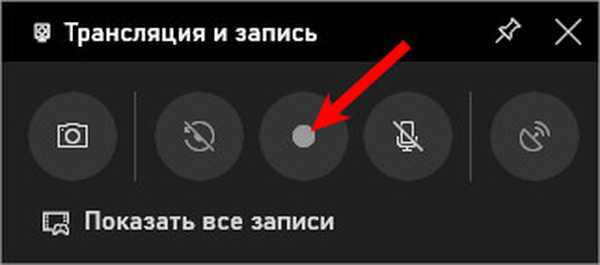
Можете да коригирате параметрите на видеото, като кликнете върху бутона под формата на зъбно колело. За паралелно записване на звук проверете съответния елемент, разположен под бутоните, с отметка.

Ако натискането на Win + G не доведе до появата на панел за игри, тогава тази функция е деактивирана в системата. Можете да го активирате в "Настройки" ("Старт", икона на зъбно колело), както следва:
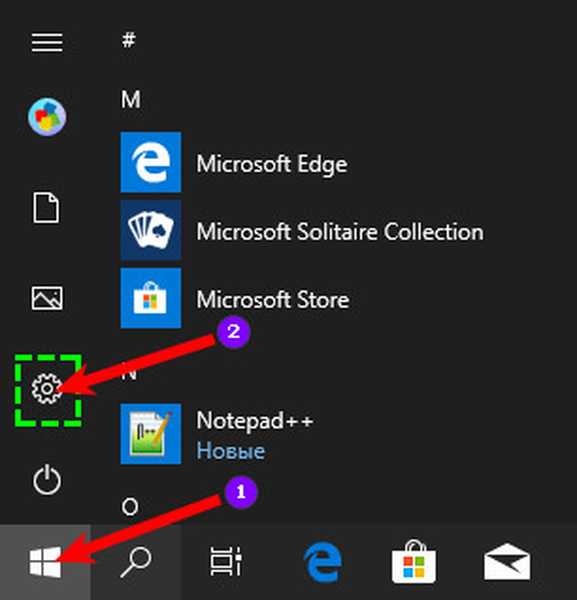
1. Трябва да се обърнете към "Игрите".
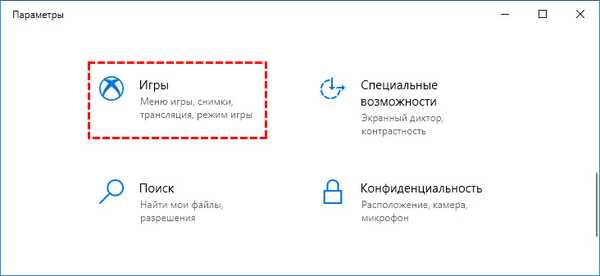
2. В подраздела „Меню за игри“ поставете плъзгача, отговорен за функцията на запис, в състояние включено.
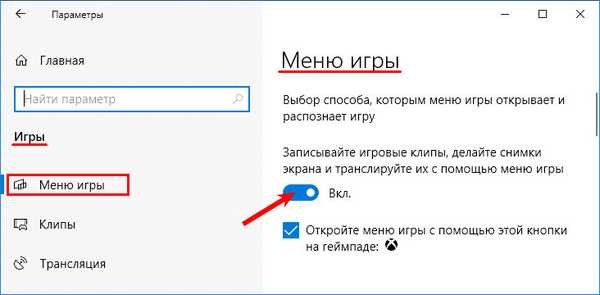
3. В ранните версии на Windows 10, в параметрите "Меню на играта" има подраздел "DVR за игри", можете да конфигурирате бъдещия запис в него - параметри на видеото, звук, показване на курсора на мишката, папка за записване (папката "Видео" се използва по подразбиране, преход към който се извършва директно от панела за игра със съответния бутон).
Предимства и недостатъци на записа с програми на трети страни
Кой е най-добрият начин да започнете да записвате видео от екран на монитор? Чрез панела за игри на Windows 10 или програми на трети страни, които присъстват в голям брой в Интернет? Въпросът е двусмислен, тук всеки потребител трябва да реши сам, но могат да се подчертаят няколко важни точки:
- продуктите на трети страни първо трябва да бъдат намерени, изтеглени и инсталирани на компютър, което е проблематично. В крайна сметка, не всички потребители са в състояние да инсталират помощни програми, а също така можете да вземете вирус или да изпомпвате програми за паразити с подходящия софтуер;
- всяка помощна програма, инсталирана на компютъра, заема определено количество памет и може да повлияе на производителността на системата;
- много продукти се разпространяват срещу заплащане;
- те може да не поддържат (или само частично) руския език.
Това бяха минусите, що се отнася до плюсовете, тогава:
- видеорекордерите на трети страни имат широка функционалност;
- те ви позволяват да създавате професионални видеоклипове от екрана и да ги редактирате по ваше желание;
- те могат да записват всякакви действия на потребител на компютър, дори просто движение между папки (игровият панел се активира само в игри и програми, отворени в режим на цял екран);
- във всеки продукт на трета страна е възможно да се конфигурира зоната на снимане, честотата на кадрите, качеството на видеото и връзката на проследяването на курсора на мишката;
- някои програми дори показват размера на бъдещия видео файл.
Популярни програми за заснемане на видео от компютър със звук
По-долу са описани най-ефективните и лесни за използване продукти, които е по-добре да изтеглите от официални уебсайтове на разработчици (връзките към програмистите ще бъдат посочени в текста).
Captura
Безплатна програма - https://mathewsachin.github.io/Captura/, която отговаря на всички нужди на потребителя. С негова помощ можете да записвате екранни видеоклипове с и без звук, не само в „топ десет“, но и в по-ранни версии на ОС. Помощната програма е преведена на руски език и е представена в две версии, преносима и инсталационна.
Пускането на помощната програма ще доведе до появата на главния прозорец, в който:
1. Програмата по подразбиране на английски, за да преминете към руски, отидете на настройките "Конфигуриране", след това в реда "Език" отворете падащия списък и изберете "Руски ...".
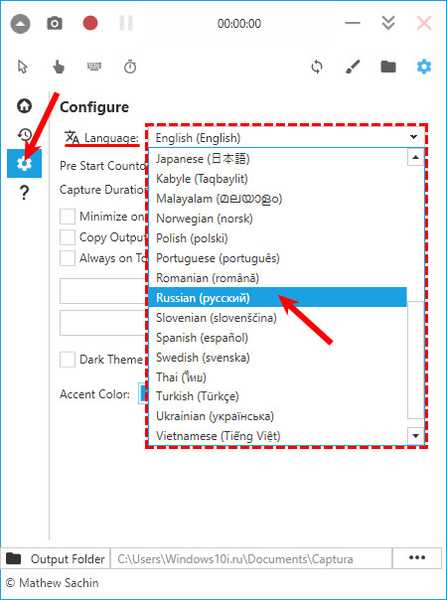
2. Най-горният ред бутони - камерата и червеният кръг са отговорни за екранната снимка и началото на записа.
3. Отляво има меню, състоящо се от 4 секции, където основният раздел, необходим за работа, е „Видео“, по-долу са секциите „Последно, настройки, информация“.
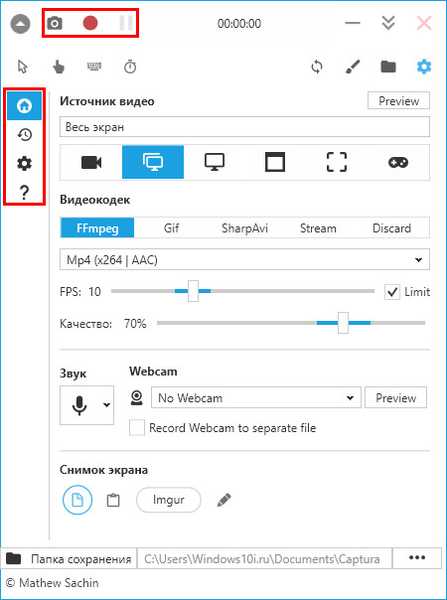
От секцията Видео можете да:
- Настройте указател на мишката или пишете;
- По-долу е функционалността за настройка на зоната за снимане, където можете да изберете - целия екран, конкретен прозорец, избрана област или можете да изберете само звук;
- По-долу са посочени инструменти за свързване на уеб камера, избор на тип кодек, честота на кадрите, източник на звук, формат и място за съхранение.
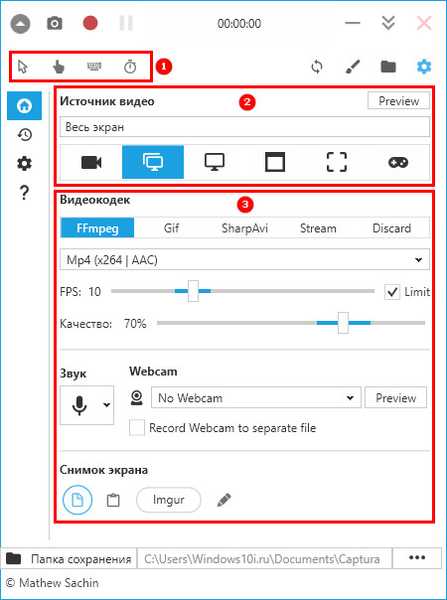
Заснемане на Faststone
Друг продукт, който ви позволява бързо и лесно да заснемете случващото се на екрана и да го запишете като екранна снимка или видео - https://www.faststone.org/FSCapturerDownload.htm. Минусът на програмата е в платена употреба, но в рамките на един месец можете да я използвате, без да плащате и стотинка.
Стартирането на FastStone Capture ще доведе до малък прозорец с бутони:
1. Вертикална лента с рамки е началото на записа. Щракването върху него ще отвори прозореца с основните настройки - избор на област и свързване на звук.
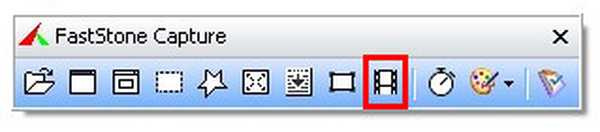
2. В същия прозорец има бутон „Опции“, чрез който можете да отидете на съветника за разширени настройки - свържете улавяне и маркирайте курсора, задайте горещи клавиши, задайте желаното качество на снимане и т.н..
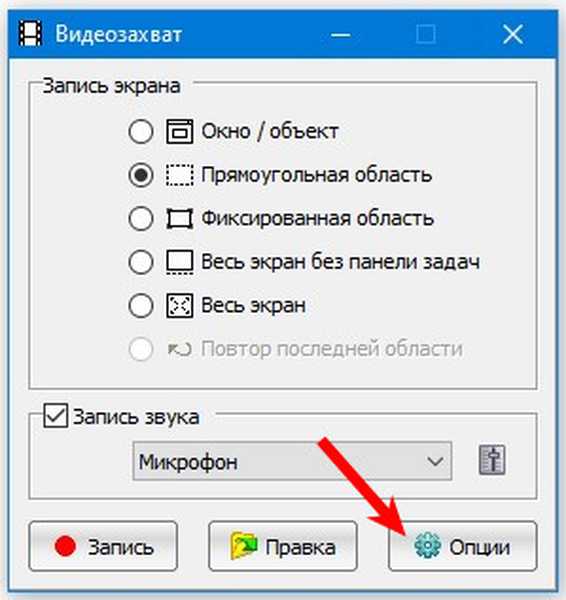
3. След като настроите всички настройки, щракнете върху бутона "Запис". Появява се червена рамка, граничеща с района и прозорец с опции.

4. За да започнете запис, щракнете върху "Старт", за да спрете - "Спри", за да запазите - "Запазване".
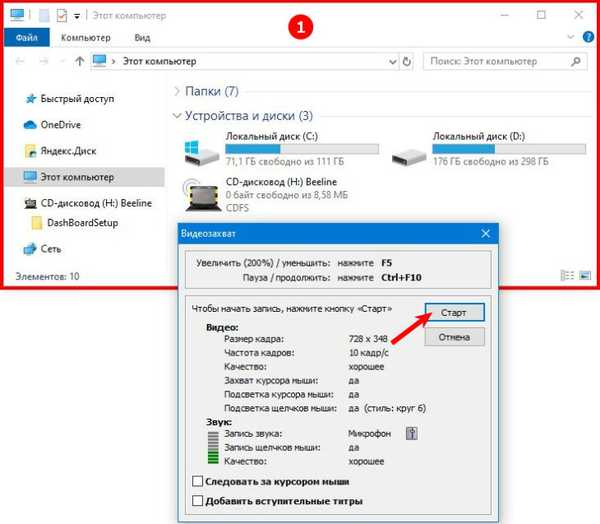
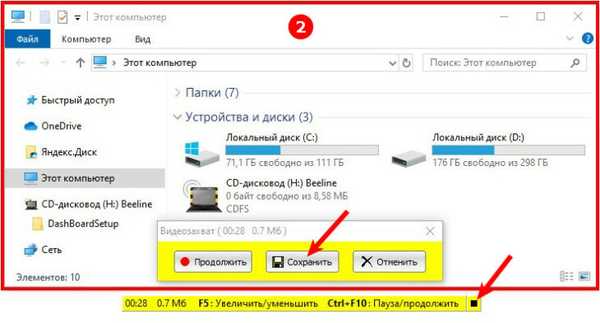
Bandicam
Друг руски език видео енкодер - https://www.bandicam.com/ru/, който е един от най-добрите сред аналозите.
При първия достъп интерфейсът може да изглежда сложен, но не е. Настройките се извършват в раздели:
1. "Основни" - стартирайте запис, показване на прозорец и папка за запис.
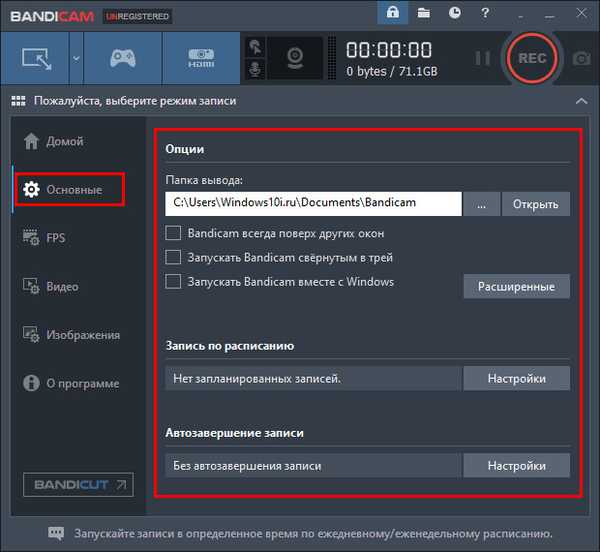
2. "FPS" - броят на кадрите и наличието на брояч на екрана.
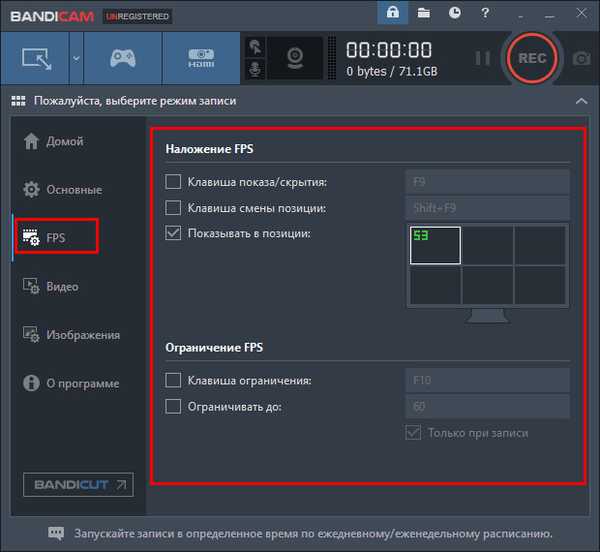
3. "Video" - параметри за качество на аудио и видео, задаване на горещи клавиши за улесняване на работата.
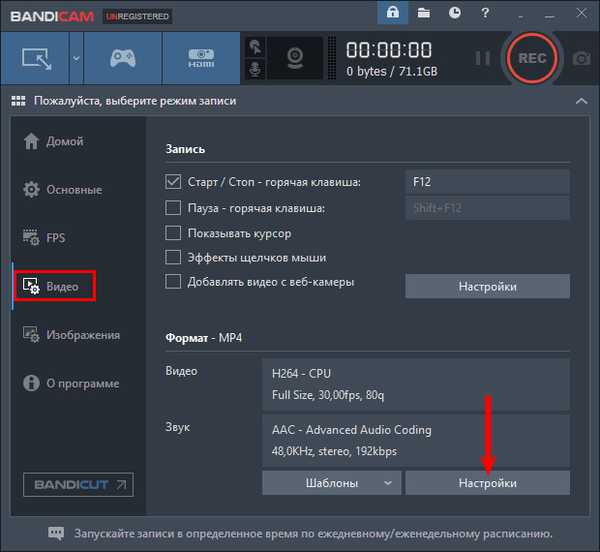
4. "Изображение" - настройки на екрана.
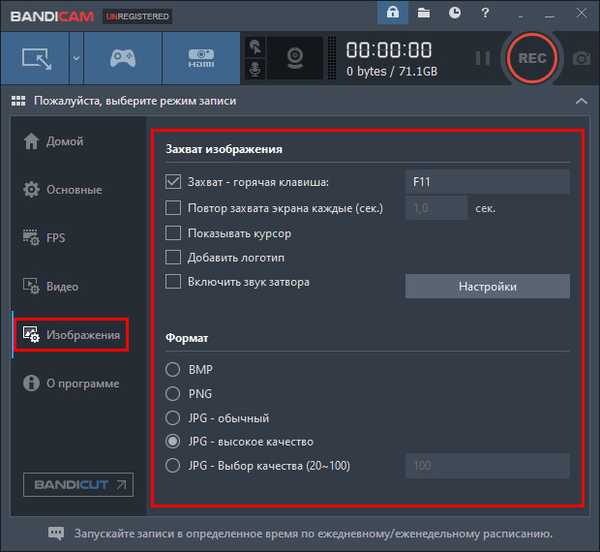
5. "Начало" - запис.
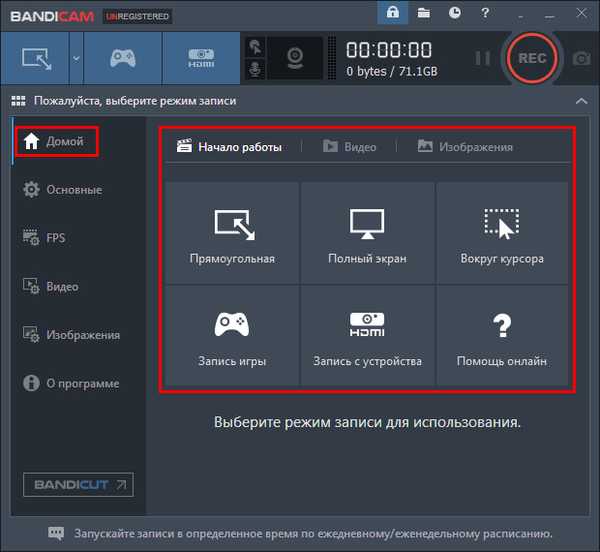
Разделът „Начало“ има свои собствени раздели:
- „Първи стъпки“ е предназначен за определяне на зоната за снимане;
- „Video“ показва записани видеоклипове;
- „Изображение“ показва направени екранни снимки.
За да започнете да снимате, трябва да кликнете върху големия кръгъл бутон с надпис REC в горната част на прозореца, спирането също се извършва през него (ще бъде нарисуван бял квадрат).
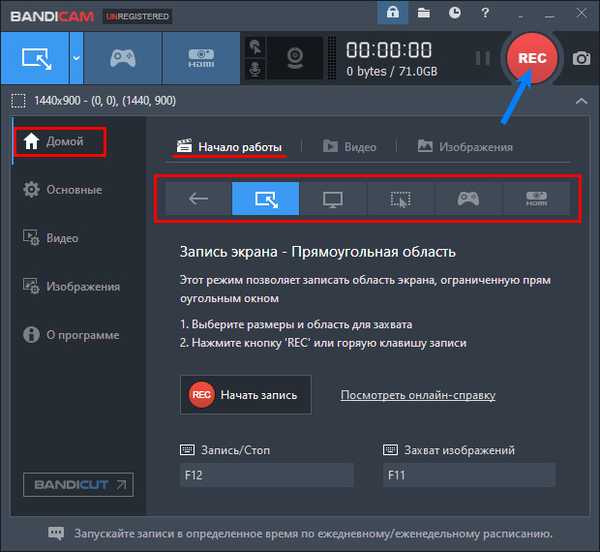
UVScreenCamera
Доста проста, но доста функционална, опитни потребители казват, че услугата UVScreenCamera - http://uvsoftium.ru/products/uvscreencamera.
Инсталирането му е стандартно и след стартиране на екрана ще се появи много компактен прозорец, съдържащ всички инструменти за работа:
1. В горната част - главното меню, отговорно за настройките.
2. В долната част, два раздела - "Видео" и "Екранни снимки", за да отидете на желания елемент.

3. Между тях - настройки, тоест избор на площ, наличност и източник на звук.

4. От дясната страна бутонът за запис е червен. След като щракнете върху него, ще се появи червена рамка и ще започне снимането, за да направите пауза или завършване, щракнете върху съответния бутон под кадъра.
5. След приключване, UVScreenCamera ще попита какво да правите със снимките: запишете, прегледайте или редактирайте.
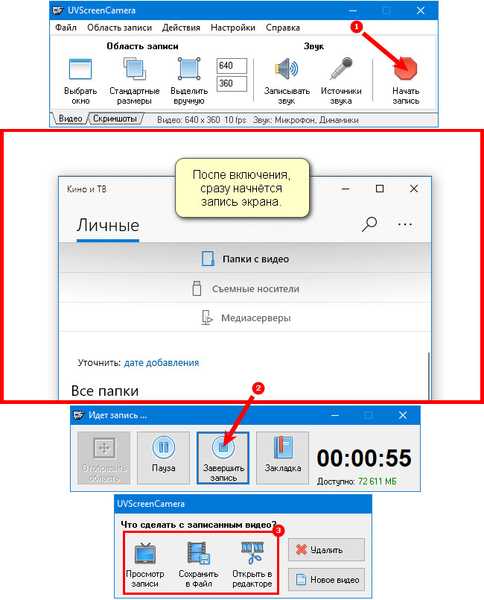
oCam Screen Recorder
Условно свободен и частично руски език е помощната програма на oCam Screen Recorder - https://ocam-screen-recorder.ru/. Основният минус е показването на реклама в прозореца на програмата, както и инсталирането на допълнителен софтуер „Браузъри Opera и Yandex“ по време на инсталирането на програмата на компютър. Но ако нямате желание да инсталирате браузъри, можете да им откажете.
За да откажете да инсталирате "Opera", трябва да кликнете върху "Отхвърли".
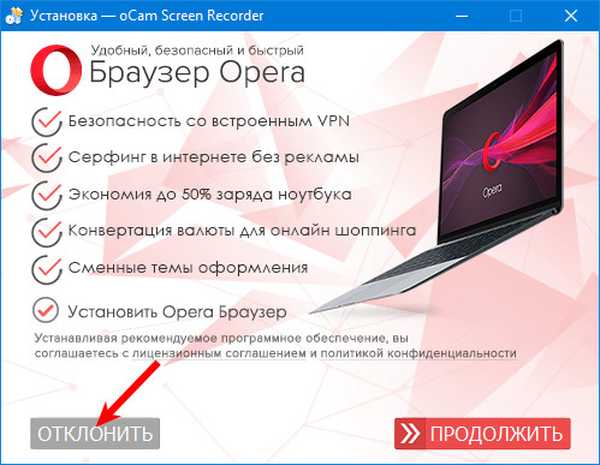
В следващия прозорец ще бъдете подканени да инсталирате браузъра Yandex, за да не го направите, кликнете върху връзката "Конфигуриране".
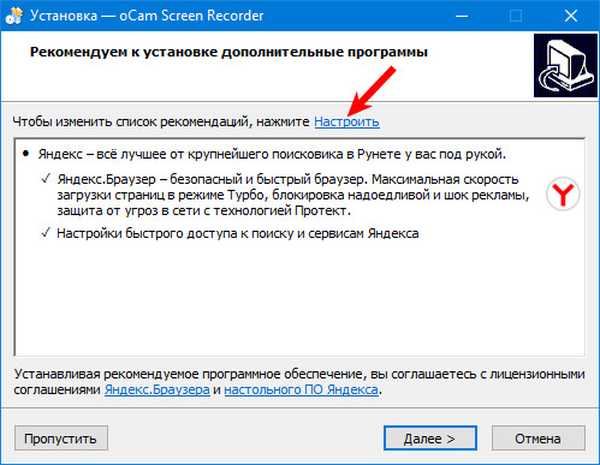
Премахнете отметката и кликнете върху „Напред“.
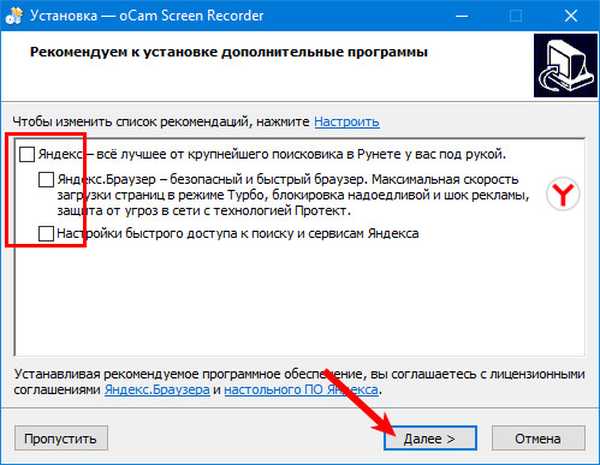
След тези стъпки последната стъпка в инсталацията ще бъде автоматичното стартиране на продукта. Ще се появи прозорец с рамка, чийто размер може да се регулира ръчно с мишката или да изберете от предложените от програмата опции в съответния раздел на менюто.
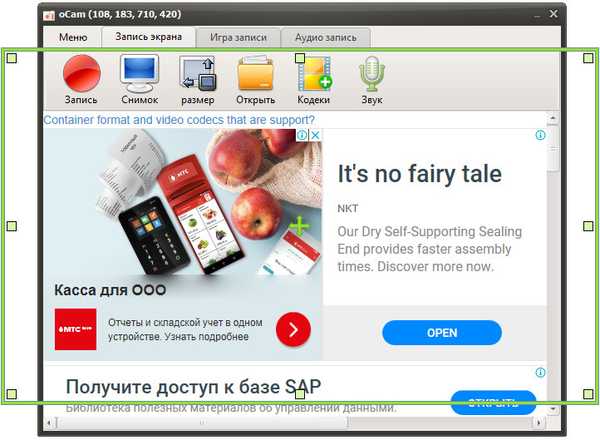
За да започнете да заснемате изображение от екрана, трябва да кликнете върху големия червен кръг (бутон „Запис“).
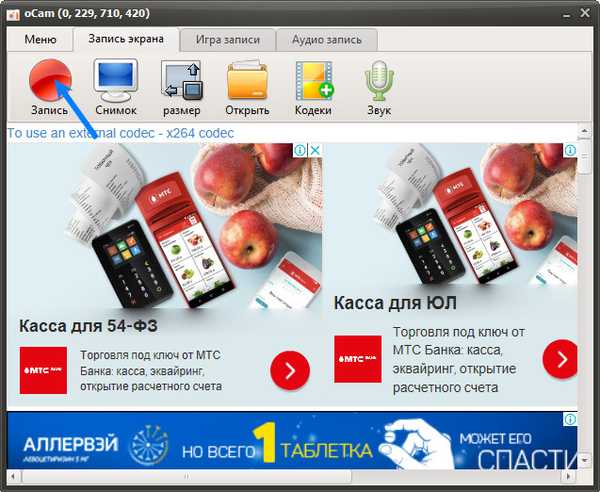
Този софтуер има една забележителна уникалност - размерът на бъдещия видео файл се показва в рамките на времето за снимане, което е много удобно за потребителя. Достъпът до кадрите може да се получи чрез менюто "Отваряне" (не напълно отворена папка). Кодеци, настройки на звука се извършват в съответните елементи на менюто.
заключение
Предимствата на продуктите на трети страни са много по-значителни от недостатъците им. Например, липсата на руски език се изравнява чрез интуитивен интерфейс, заплаща се - чрез безплатен пробен период, използването на компютърни ресурси - от редица възможности. Освен това, ако правилно подходите към процеса на избор на продукт и инсталирането му, тогава опасността от хващане на нежелани добавки се намалява до нула.
Ето защо, ако потребителят трябва да записва нещо от екрана доста често, е по-добре да попълни „арсенала“ на вашия компютър с някоя от горните програми. Ако такава необходимост възникне еднократно и не се изискват някои професионални видео настройки, тогава панелът за игри на Windows 10 е доста подходящ за записването му..











