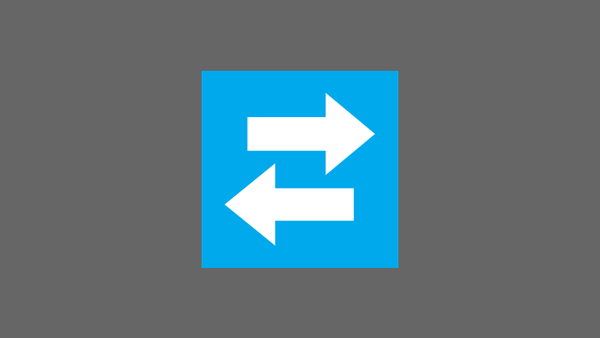Windows 10 има вграден инструмент за запис на екрана, но може да записва само игри и приложения. Тоест, той не може да записва определени области на операционната система, като десктопа или Explorer.
Има много безплатни и търговски програми за запис на работния плот и други области на операционната система Windows 10. Повечето инструменти за запис на екрана вършат добре работата си и са доста лесни за използване, но защо да инсталирате допълнителни програми, ако можете да използвате някоя от инсталираните програми за запис екран на вашия компютър с Windows 10?
Windows 10 запис на екрана с VLC Media Player.

VLC Media Player, популярен мултимедиен плейър, който можете да намерите на почти всеки компютър, може да ви помогне да запишете работния плот на Windows 10 и други области на операционната система. Ако VLC Media Player вече е инсталиран на вашия компютър с Windows 10, можете да запишете екрана на компютъра си с няколко щраквания с мишката.
Тъй като VLC Media Player е плейър, му липсват някои допълнителни настройки, които можете да намерите в специален софтуер за запис от компютърен екран. Имайте предвид, че няма да ви позволи да заснемете само избрана част от екрана и да добавите пояснения към видеоклипа. Ако обаче трябва да записвате цял екран на компютър с Windows 10, опитайте VLC Media Player.
Използвайте VLC Media Player за запис от екрана на Windows 10.
По подразбиране VLC Media Player записва файлове за запис във формат .MP4. В това ръководство ще разгледаме как да използвате VLC Media Player за запис на екран с изображение на Windows 10..
Стъпка 1: Стартирайте VLC медийния плейър. Ако не е на вашия компютър, изтеглете инсталационния файл от официалния сайт и след това го инсталирайте.
Стъпка 2: Кликнете в горната част на менюто "Медия", и след това изберете Преобразуване / Запазване.

Стъпка 3: Отидете в раздела Устройство за улавяне. В раздела Режим на заснемане режим на избор "Screen", и след това изберете честотата на кадрите, с която искате да запишете екрана. Съветваме ви да зададете честотата между 5 и 15 за да се гарантира добро качество.

Стъпка 4: Натиснете бутона Преобразуване / Запазване, за да отворите диалогов прозорец "Convert".

Стъпка 5: В диалоговия прозорец "Convert" в секцията „Край на файла“ натиснете бутона "Общ преглед", и изберете място за запис на видеото от екрана, въведете името на файла и натиснете бутона "Запази".


След като натиснете бутона „Започнете“ VLC ще започне запис от вашия екран. И ще записва всичко, което ще се случи на вашия екран.
Стъпка 6: Накрая, когато искате да спрете записа, щракнете "Стоп" в VLC плейъра за спиране на записа и запазване на файла.
Сега можете да отворите записания видео файл с помощта на VLC Media Player или който и да е друг видео плейър, за да видите записа си от екрана на компютъра.