
Windows е непредсказуем и готов да донесе много проблеми на потребителите. В случай на възстановяване или преинсталиране на системата, може да се наложи инсталационен диск със система. Ще трябва да инсталирате отново стартиращо USB флаш устройство на Windows 10 с Windows 10. В тази статия ще опишем основните начини за създаване на този диск с помощта на различни програми.
Въпросът, който потребителите на Windows 10 често задават, е: как да направите стартиращо USB флаш устройство (диск) с Windows 10? Има няколко опции за бързо и удобно създаване на инсталационен диск:
- Използване на инструменти за създаване на медии
- Чрез програми на трети страни (UltraISO, Rufus и др.)
Ще анализираме тези методи по-подробно..
Използване на инструменти за създаване на медии
Първо ще ви покажем как да създадете инсталационно зареждащо се USB флаш устройство (диск) на Windows 10 чрез инструменти за създаване на медии.
Media Creation Tools е помощна програма от Microsoft, която придоби широко разпространение след версията на Windows 8. Функционалността на тази програма е доста проста - изтегляне на изображение на Windows и по-нататъшното му записване. Ако по-рано Windows 7 може да бъде зареден само с ключа към кутийката (не предварително инсталирана OEM версия), тогава MCT ви позволява да изтеглите почти всяко изображение на системата - необходимата дълбочина на бита, версия и език.
Нека започнем в ред:
- Посетете страницата на сайта на Microsoft, за да изтеглите необходимата помощна програма - изтеглете Инструменти за създаване на медии и кликнете върху „Изтеглете инструмента сега“.

- С излизането на най-новата версия на системата полезността също се актуализира. Версията на полезността ще бъде същата като версията на изграждането на системата, която ще бъде заредена. Например, MCT за Windows 10 версия 1803 ще има версия 10.0.17134.1.

- След изтеглянето и пускането на помощната програма ще видим екрана за потвърждение, на този етап се проверява версията на системата и основната съвместимост и се приемат условията на лицензионното споразумение.

- На следващия етап забавлението започва.
В „Какво искате да направите?“ трябва да изберете "Създаване на инсталационен носител." След това трябва да изберете битовата дълбочина и системния език (в най-новите версии на MCT изборът на издаването на системата не се изисква, тъй като изображението ще съдържа всички тях).

На етапа на избор на медия можете да изберете или USB устройство, където изображението ще бъде записано, или да запазите ISO-изображението на системата, което по-късно може да бъде записано на диск или да създадете инсталационно флаш устройство с друга помощна програма.
Изберете желаното устройство за запис, но имайте предвид, че данните от него ще бъдат форматирани за запис на системното изображение.

От време на време потребителите имат проблеми с Интернет или системата, в резултат на което записът на изображението на диск може да бъде прекъснат. В този случай може да се наложи да изтеглите ISO-изображението на системата за бъдеща употреба.
За да направите това, на етапа "Избор на медия" изберете ISO файла, посочете къде изображението ще бъде записано и изчакайте изтеглянето. В случай, че искате да запишете инсталационния диск, не трябва да го избирате като място за изтегляне. Посочете твърдия диск и след това вече можете да пишете във файла от файла.
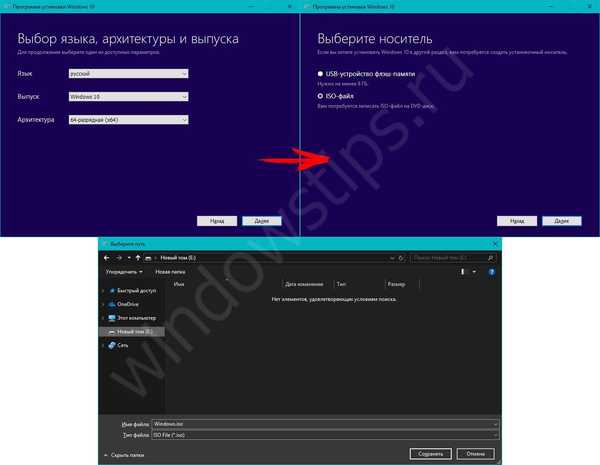
Използване на UltraISO
За следващата опция за запис ще се опитаме да използваме програми на трети страни. Например, UltraISO - той ще се използва като програма за създаване на стартиращо USB флаш устройство за Windows 10, което може да бъде изтеглено безплатно в офиса. уебсайт на производителя - ultraiso-ezb.ru.

Инсталирането на програмата отнема няколко момента и осигурява 30-дневен безплатен период на използване.
За да запишете изображение на USB, в UltraISO трябва да отворите файла, необходим за запис. За да направите това, щракнете върху "Файл" - Отворете и изберете желания файл.

За да създадете допълнително зареждащо се USB флаш устройство, трябва да отидете в раздела „Самозареждане“, където кликнете върху „Изгаряне на изображението на твърдия диск“. След това ще трябва да изберете устройството, на което да бъде записано, след това да изберете метода на запис USB-HDD + и да кликнете върху "Изгори".

След като изчакате края, можете да използвате този диск за бъдеща употреба.
Отговори на често задавани въпроси
Струва си да обърнете внимание на често срещаните въпроси и потребителски грешки, свързани със създаването на инсталационното устройство..
Възможно ли е да напишете системно изображение на сменяем твърд диск с голям обем?
Възможно е, но при използване на стандартната функционалност на програмите цялата информация ще бъде загубена, а това е критично за много потребители. Изходът ще бъде разделянето на диска на няколко дяла - единият от тях съхранява необходимата информация, а другият е сектор за зареждане и съхранява данни за инсталиране. Стартиращият дял е маркиран като активен, така че BIOS го възприема като основен и трябва да стартирате от него. Това ще помогне да запишете инсталационни данни на диска и да не загубите необходимата информация от диска.

Как да върнем флаш устройство от зареждане към редовно?
Анализирайки въпроса как да върнете USB флаш устройство от зареждащо към редовно, заслужава да се отбележи, че това не е особено необходимо, тъй като данните от изображението го правят стартиращ, а именно папката Boot, която "позволява" на UEFI и BIOS да виждат този диск като стартиращ. Но също така дяловете на устройството са важни, ако използвате подвижен диск с 2 дяла. За да направите това, направете дяла неактивен или просто изтрийте информацията.
Как да премахнете зареждащо се USB флаш устройство?
Ако се интересувате от въпроса как да премахнете стартиращо USB флаш устройство, трябва да разберете, че името „зареждащо се USB флаш устройство“ е само образно описание на устройство, което може да изтегли програмния код, преди системата да се стартира и може да бъде форматирано. За да направите това, в прозореца Моят компютър (или Този компютър в Windows 10) щракнете върху RMB на желаното устройство и изберете "Форматиране". Основните настройки на медията автоматично ще определят желаните настройки за изтриване на информация, трябва само да кликнете върху бутона "Старт".

Какво е мулти-стартиращо флаш устройство за Windows 10?
Мултибутовото флаш устройство на Windows 10 съдържа не само изображението на системата Windows 10, но и други полезни помощни програми, например за проверка на твърд диск, RAM или друго оборудване или антивирус. Като цяло ще бъде полезно да проверите системата преди да я заредите.
Възможно ли е да създадете стартиращо USB флаш устройство за нулиране на паролата?
Напълно възможно е да създадете такова нещо като стартиращо USB флаш устройство за нулиране на паролата и това е описано по-подробно в нашата статия „Как да възстановите паролата в Windows 10“, където уточнихме метода за нулиране на паролата с помощната програма Kon-boot.
Приятен ден!











