
Можете да направите вашия работен плот уникален и динамичен, като зададете анимацията като фон. Разработчиците на Microsoft оставиха тази възможност да ядат конкуренти, като решиха да не вграждат съответните приложения в системата. Преди да постави gif на работния плот в Windows 10, потребителят ще трябва да изтегли помощната програма DisplayFusion.
Все пак понякога е необходимо да направите кратка видео инструкция, записвайки действията си на компютър от екрана. Това е удобно, когато е по-лесно да се покаже ясно, отколкото да разказвате дълго и досадно какво и как да правите. За тези цели е полезна проста, разбираема и много ефективна полезна програма Gif Screen Recorder. Възможно ли е да се установи къде да се изтеглят програми, как да се инсталира и използва? Тази статия ще разкаже.
съдържание- Инсталиране с DisplayFusion
- Gif Screen Recorder анимация от записа на действие на потребителя
- резултати
Инсталиране с DisplayFusion
Една от най-удобните помощни програми за анимация на работния плот е DisplayFusion, инсталаторът на който може да бъде изтеглен от официалния уебсайт на разработчика на адрес https://www.displayfusion.com/Download/. Създателят предупреждава потребителя, че продуктът е платен, но можете да се запознаете с всички негови функции без заплащане в рамките на тридесет дни.
Първата стъпка е да направите тапет във формат GIF на вашия работен плот - инсталирайте DisplayFusion на вашия компютър, за това:
- Кликнете върху зеления бутон на сайта с надпис "Изтеглете инсталатора сега";
- Пуснете изтегления файл.exe и следвайте инструкциите на съветника, като същевременно се запознаете с възможностите на програмата, подготвена от създателите на презентацията;
- Изчакайте процеса да приключи и кликнете върху бутона "Край".
За да инсталирате анимирано изображение на десктоп, трябва да:
1. Стартирайте DisplayFusion с помощта на пряк път, който се появява или от менюто "Старт".
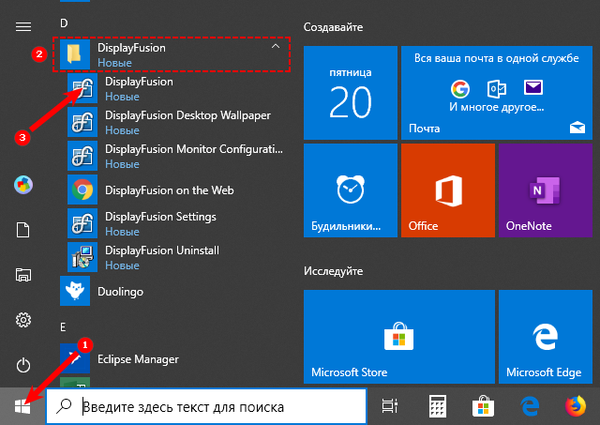
3. Позволете на програмата да контролира фона на работния плот, като маркирате съответната команда в горната лява част на прозореца.
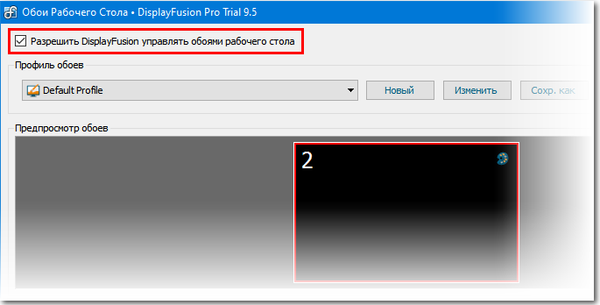
3. Изберете източника на изображението, като кликнете върху бутона „Редактиране“ малко по-долу - това може да бъде „Пълен цвят“, папката „Моите изображения“, URL адрес на трета страна или сайт с изображения.
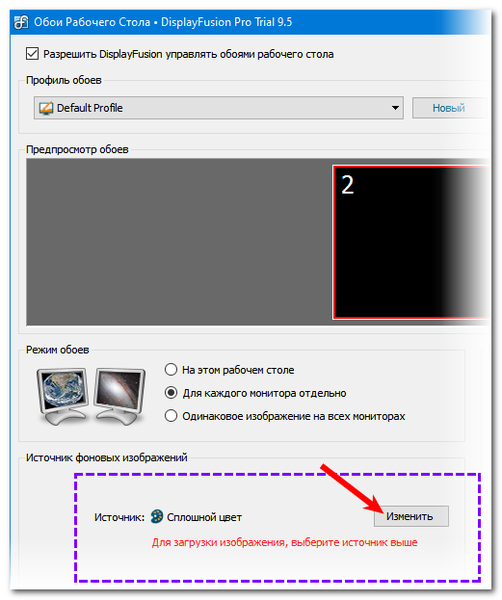
4. Когато изберете "Моите изображения", се отваря диригент, през който трябва да намерите желаните gifs на вашия компютър (можете да изберете няколко файла), щракнете върху бутона "Отваряне".
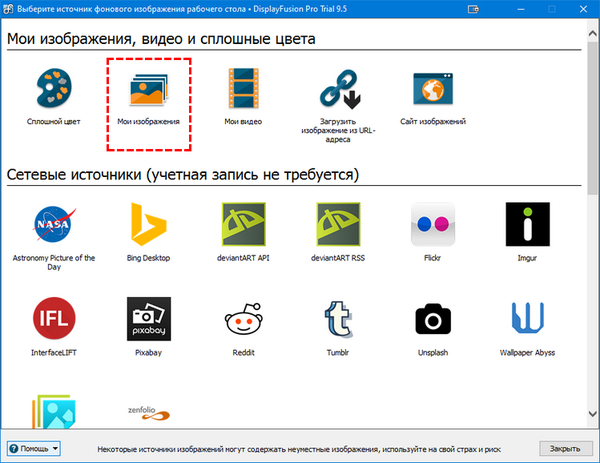
5. Сред списъка с налични gif-файлове, регистрирани в лявата част на прозореца като пътека за адрес, изберете един, изберете го и кликнете върху „Прилагане“ в долния десен ъгъл.
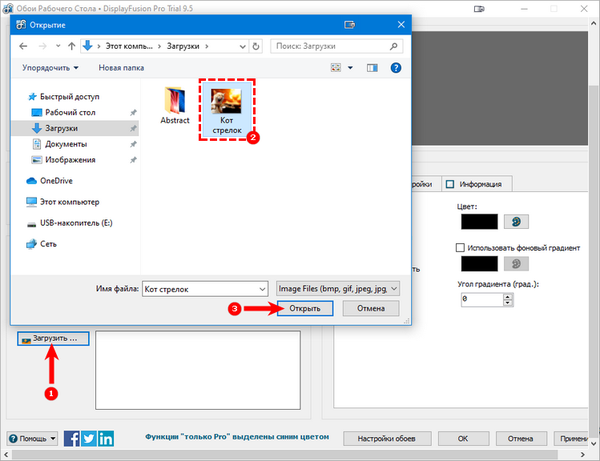
6. Кликнете върху бутона „Промяна“ в долния десен ъгъл, за да направите картината да стане фон на работния плот.
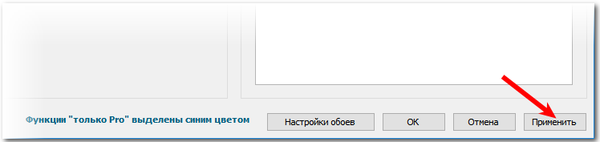
В предишния прозорец за избор на GIF можете да конфигурирате опциите за показването му - използвайте отделна анимация на всеки монитор, всички наведнъж еднакви или само на един десктоп.
Gif Screen Recorder анимация от записа на действие на потребителя
За да обясните на неопитен потребител, например, как да промените фона на работния плот, къде да кликнете върху думи за това, е дълъг урок. Много по-лесно е да пуснете видео файл със стъпка по стъпка визуален алгоритъм, записан от екрана във формат GIF.
Има много приложения за запис от екрана, но най-простият и разбираем е Gif Screen Recorder. Той има редица значителни предимства пред конкурентните връстници:
- безплатно;
- липса на реклама;
- лекота на използване;
- тона опции за запис и редактиране на анимация.
Изтеглете Gif Screen Recorder по-добре на http://gifrecorder.com/ - това е официалният източник. За да отидете на страницата за изтегляне, кликнете върху бутона Посетете страницата за изтегляне. Там можете да прочетете инструкциите, както и да проверите дали има NET Framework 4.0 на компютъра (трябва да е необходимо, в противен случай програмата няма да работи). За да изтеглите инсталатора, щракнете върху активната връзка gifrecordersetup.exe. Инсталирането на рекордера е, както следва:
- Пуснете gifrecordersetup.exe;
- Кликнете върху „Напред“;
- Приемете условията на лиценза, като сложите край на параграф "Съгласен съм ...";
- Определете папка за инсталационни файлове (по-добре е да оставите пътя по подразбиране), щракнете върху "Напред";
- За да затворите процеса, щракнете върху „Затвори“.
За да запишете анимирана инструкция от екрана на вашия собствен компютър, трябва да:
1. Пуснете Gif Screen Recorder, което ще доведе до появата на червена правоъгълна рамка на работния плот.
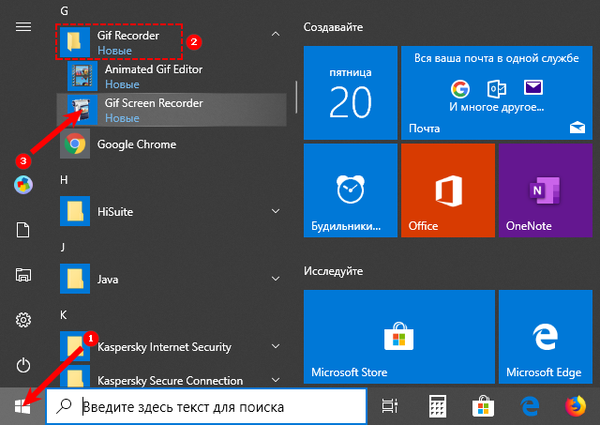
2. Той може да бъде увеличен и намален, както и да се премести в желаната зона на екрана, като коригира зоната на снимане.
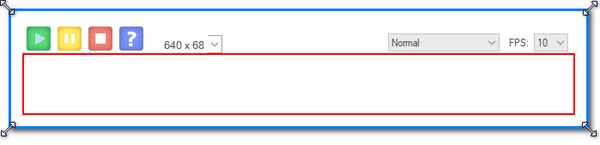
3. За да започнете записа, кликнете върху зеления бутон с бял триъгълник, за да направите пауза - жълт с две вертикални ивици, за да спрете - червен с бял квадрат. Всички бутони са в горната част на рамката..
4. Има и икона на въпрос, която се отваря, когато щракнете върху прозорец с референтна информация.

5. Малко по-нататък е списъкът на стандартните размери..
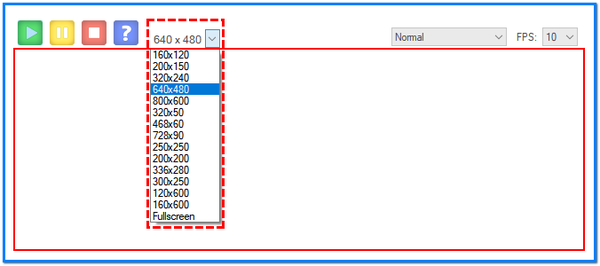
6. От другата страна на рамката има бутони, които отговарят за скоростта на кадъра и дълбочината на цвета. Изборът им ще определи качеството на анимацията и нейната "тежест" на изхода.
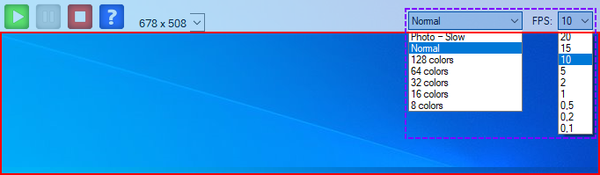
7. След като настройките са зададени, трябва да щракнете върху „Запис“, направете действията, които изискват заснемане в анимацията и щракнете върху „Спрете“.
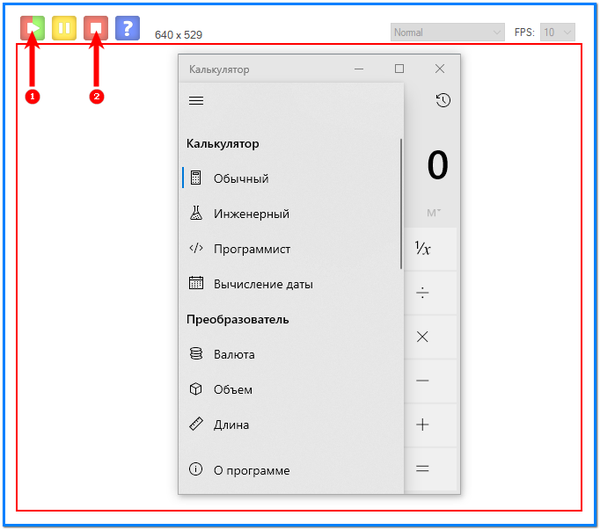
8. Изберете място за запазване, задайте име и „Запазване“.
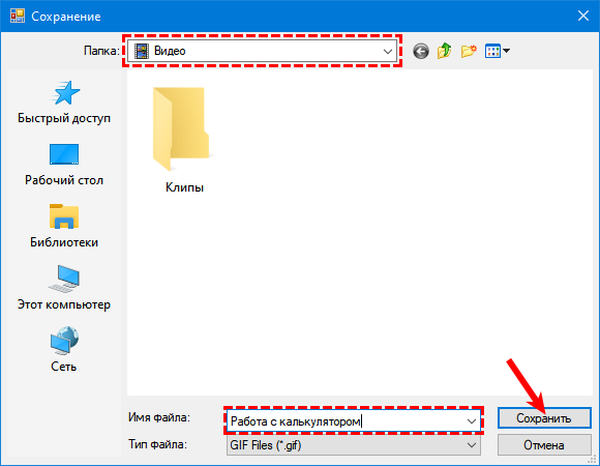
Анимацията е готова, но програмата ще ви подкани да изберете една от следващите стъпки:
- Отворете gif анимацията в редактора - редактирайте получения gif;
- Отворете gif анимацията в браузър - преглед на записа;
- Отворете папката, съдържаща gif файла - отидете в папката с получения файл;
- Стартиране на нов запис - започнете да записвате нова анимация;
- Нищо - без действие, т.е. затворете програмата.
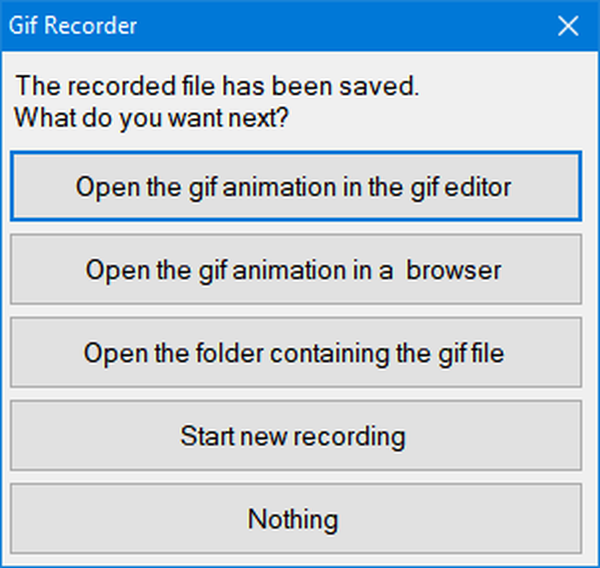
Избирането на първия елемент ще отвори прозореца на редактора, разделен на две части:
- Отляво - списък на всички кадри по време;
- Вдясно - преглед на конкретна рамка.
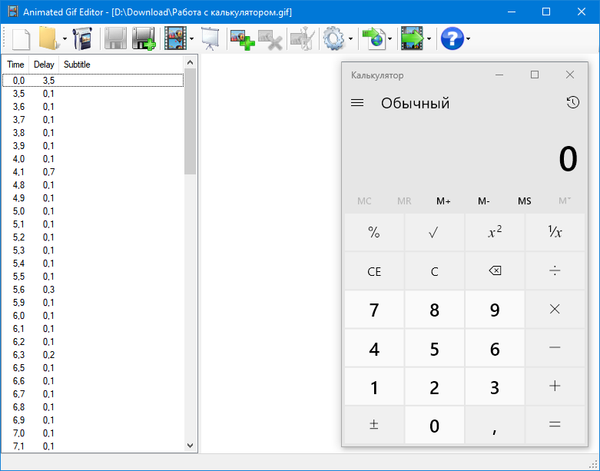
В този прозорец можете да изтриете ненужни рамки (бутон с червен кръст), да добавите снимки (бутон със зелен знак плюс) или да редактирате избрани, като ги отворите през Paint (бутонът за редактиране на изображението вдясно от червения кръст), конвертирате в avi (бутонът за експортиране със зелено стрелка вдясно), вижте какво се е случило след редактирането (Покажи иконата на анимация вляво от знака плюс) и запишете (дискети).
резултати
Програмите DisplayFusion и Gif Screen Recorder са лесни за сваляне, сигурно инсталирани и предоставят на потребителите много интересни функции, като настройка на анимации като фон на работния плот или записване на вашите действия на компютър директно от екрана. Те са достойни за внимание, тъй като са лесни и ясни за използване, ефективни за постигане на целите си и не претрупват компютъра ви с нежелана реклама.











