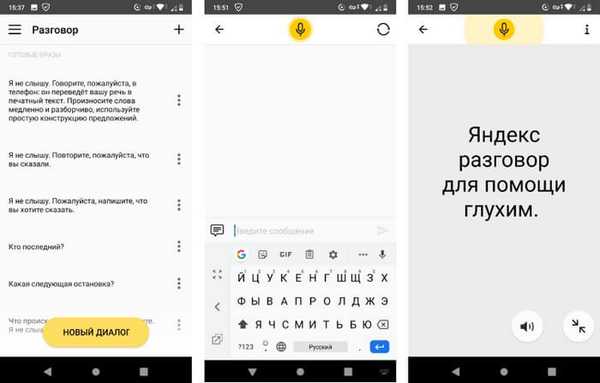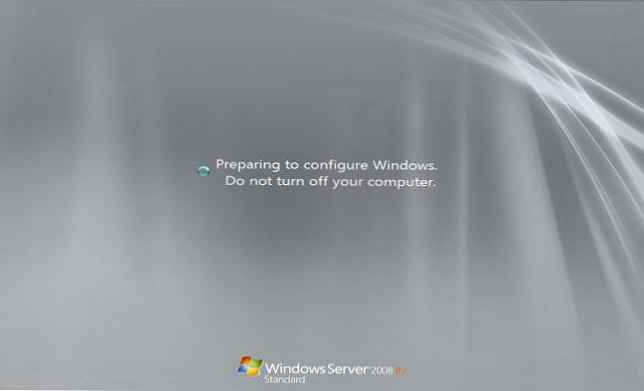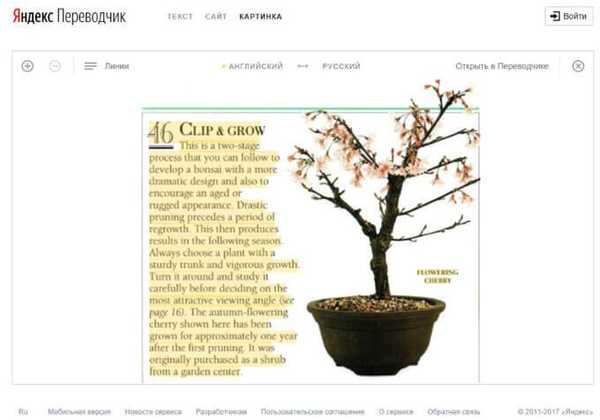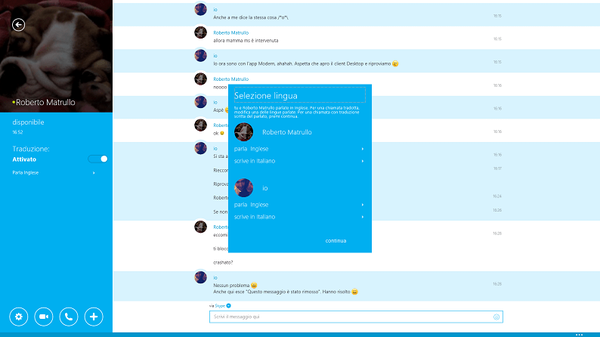Когато работят с мултимедийни файлове, много потребители може да се наложи да преведат аудио в текст, тоест да преведат реч в текст, да дешифрират казаното като текст. Тази функция често е търсена в случаите, когато потребителите трябва да превеждат глас в текст.
Някои потребители не винаги имат възможност да слушат аудио файлове или да преглеждат видео файлове. Често е много по-удобно и по-бързо да прочетете гласово съобщение или гласов съпровод под формата на текст, под печат.
Съдържание:- Транскрипция: какво е това
- Допълнителни дейности
- Google преводач
- Яндекс преводач
- Google Документи
- Speechpad - Бележник за въвеждане на реч
- Онлайн услуга Dictation.io
- LossPlay
- VOCO - програма за преобразуване на аудио в текст
- Изводи на статията
Следователно преводът на аудио, видео в текст е необходим за по-нататъшното използване на този материал, например в статия или другаде. Тази работа се извършва по следния начин: разпознаване на реч и превод на говоримото в текста с помощта на програмата или на онлайн услугата ръчно или в автоматичен режим.
Транскрипция: какво е това
Транскрипция - превръщане на речта от аудио или видео в текст, превод на гласова информация под формата на печатни данни. Извършете транскрипция ръчно или използвайки приложения и услуги.
Следните данни се използват като изходен материал за извличане на глас:
- собствена реч, продиктувана на диктофона или изречена в микрофона;
- аудио подкаст;
- локален аудио или видео файл;
- видеоклипове в YouTube или на друг хостинг;
- Аудио от интернет
- ТВ шоу
- телефонен разговор;
- интервю;
- лекция;
- производителност;
- гласово съобщение;
- уебинар.
При използване на ръчния метод транскрипцията се извършва по два начина:
- В първия случай това се прави от самия потребител, като едновременно с това се въвежда текст от слушане на реч в текстовия редактор.
- Във втория случай декриптирането на гласа в текста се извършва от специално нает служител.
Има специализирани обмени, на които можете да поставите задачата за превеждане на реч в текст, извършвана срещу заплащане. Ръчното преписване е доста отнемащ време процес..
Когато превеждате аудио в текст, е необходимо да обърнете внимание на следните точки, от които зависи качеството на конвертиране на звук в текст:
- дикцията трябва да е ясна;
- скоростта на речта е нормална;
- правилно произношение.
В противен случай, поради бързия или, обратно, твърде бавният темп на речта, ударението, неясната дикция, външния шум, тихият звук, софтуерните грешки. Във всеки случай въведеният текст трябва да се редактира, да се поставят препинателни знаци, да се поправят грешките.
В това ръководство ще намерите инструкции за няколко начина за преобразуване на глас в текст с помощта на софтуер и онлайн услуги. Това значително улеснява транскрипцията..
В зависимост от обстоятелствата и използвания софтуер, гласовото писане е възможно от чужд или чужд език. Информация за тази функция ще намерите в тази статия, когато описвате някои полезни инструменти..
Допълнителни дейности
На някои компютри ще трябва да инсталирате драйвера за VB-CABLE Virtual Audio Device. В настройките на миксера за сила на звука трябва да активирате виртуалния аудио кабел, за да може гласовият вход да работи на компютъра при използване на онлайн услуги или в някои програми.
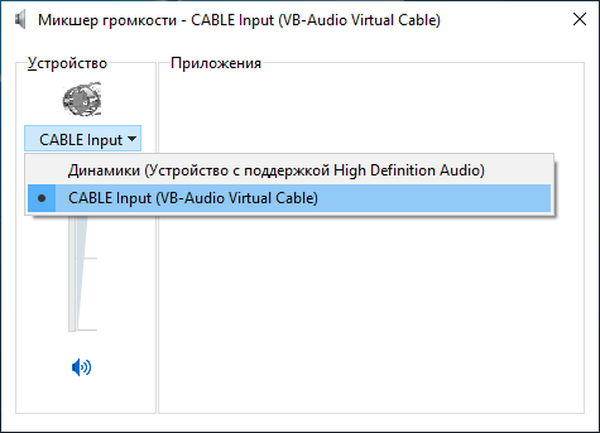
Не е необходимо да инсталирате драйвер на компютър с звукови карти Realtek, в настройките на звука, в прозореца "Звук", в раздела "Запис", активирайте опцията "Стерео миксер".
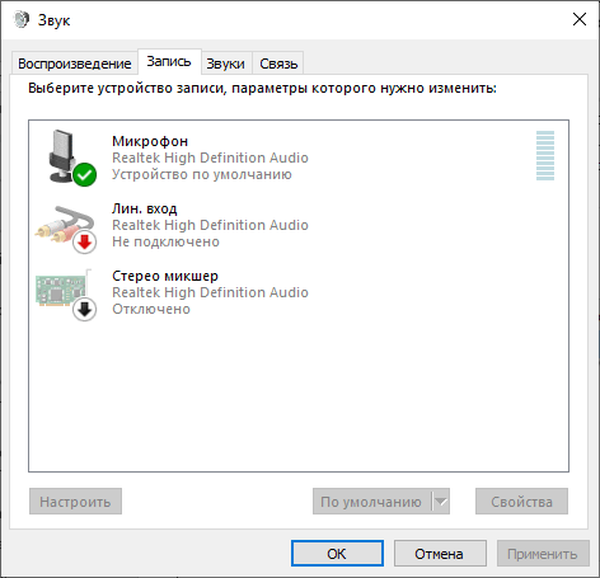
На моя компютър нямаше нужда да извършвам тези манипулации. Ето защо, преди да инсталирате виртуалния драйвер за кабел, проверете работата на микрофона в онлайн преводача. Ако гласовият вход от микрофона работи, не е необходима инсталация на драйвер.
Google преводач
Google Translate ни помага да превеждаме глас в текст онлайн. Този метод работи в браузъра Google Chrome или в други браузъри, създадени на негова основа..
Отворете услугата Google Translate в браузъра си и след това направете следното:
- Първо трябва да изберете езика на източника, за да активирате гласовото въвеждане..
- Щракнете върху иконата за гласов вход (микрофон).
- Позволете на преводача да използва микрофона на вашето устройство.

- След като изображението на микрофона промени цвета си, започнете да говорите в микрофона. Приложението автоматично ще въведе текст в прозореца на преводача.
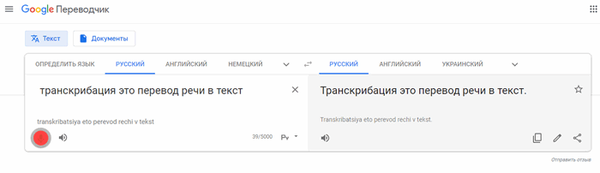
- Копирайте превода, поставете го във всеки текстов редактор, например в Notepad, Microsoft Word и т.н..
Диктираният текст може веднага да бъде преведен на друг език. За да направите това, в съседната област на преводача изберете превод на друг език.
Услугата има лимит от 5000 знака за един трансфер. Можете да заобиколите ограничението по следния начин: диктувайте текста на части, копирайки превода от своя страна в текстов редактор.
В Google Translate можете да превеждате реч в текст онлайн от аудио или видео файлове в Интернет:
- Кликнете върху иконата на микрофона в полето за въвеждане на преводача.
- След това в друг раздел на браузъра започнете да възпроизвеждате видео или аудио онлайн.
В това изображение Google Translate преобразува речта в текст от видео, хоствано в YouTube.
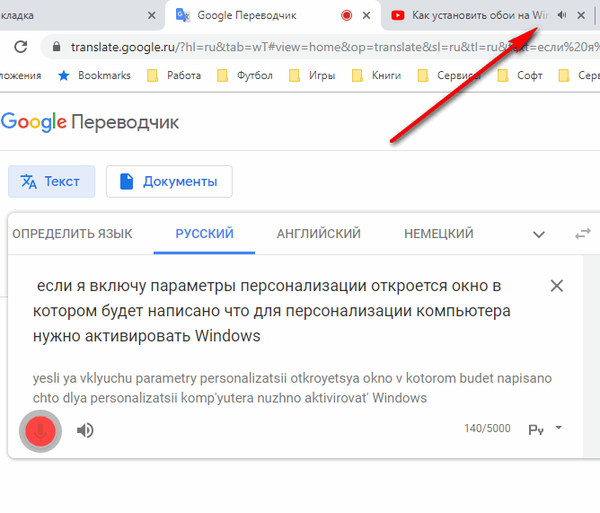
Но какво да кажем за локален аудио или видео файл на компютър, ако трябва да извлечем текст оттам? Няма проблем, Google Translator ще се притече на помощ.
Ще трябва да направите следното:
- Отворете Google Translate, активирайте гласово въвеждане.
- Възпроизвеждане на видео или аудио файл на компютър.
- Текстът се появява в прозореца на преводача.
Яндекс преводач
Сервизът Yandex Translator за превод на реч в текст работи във всеки браузър, за разлика от Google преводач.
Следвайте тези стъпки:
- Отворете страницата на Yandex Translator в браузър.
- Кликнете върху иконата на микрофона (Voice Input), разположена в полето за въвеждане на текст на източника.
- Разрешете Yandex Translator да използва микрофона на вашия компютър.
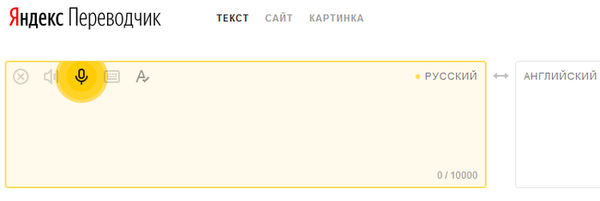
- Говорете в микрофона, текстът ще се покаже в прозореца на преводача. В същото време текстът ще бъде преведен едновременно на друг език, ако имате нужда от такава възможност.
Yandex Translator има възможност за превод на видео или аудио файлове от интернет:
- Включете микрофона на панела, за да въведете изходния текст.
- Отворете друг раздел в браузъра, започнете да възпроизвеждате аудио или видео от Интернет.
- Прозорецът Yandex.Translator ще покаже текста. Превод на друг език ще бъде въведен паралелно (ако имате нужда от него).
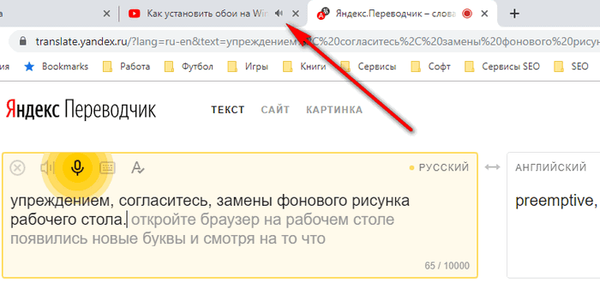
Yandex Translator Service има лимит от 10 000 знака за един превод. Преминаване на ограничението за броя на преведените знаци:
- Когато наближавате лимита, спрете плейъра или спрете да диктувате в микрофона.
- Копирайте преведения текст във всеки текстов редактор.
- Включете гласовото въвеждане и след това започнете отново да възпроизвеждате оригиналния видео или аудио файл, за да продължите да превеждате аудио в текст онлайн.
Конвертирайте реч в текст от видео или аудио файл, съхраняван на компютър с помощта на Yandex Translator:
- Отворете прозореца на Yandex Translator, кликнете върху бутона "Гласов вход" (микрофон).
- Използвайте мултимедиен плейър, стартирайте видео или аудио файл на компютър.
- В прозореца на преводача за въвеждане на изходния текст ще се появи преводът на глас в текст.
Google Документи
Облачното хранилище на Google Drive е интегрирано с Google Документи, които могат да превеждат аудио в текст. Този метод работи в браузъра Google Chrome и в други браузъри, базирани на Chromium.
Направете няколко стъпки:
- Влезте в Google Drive (Google Drive).
- Кликнете върху бутона Създаване.
- От контекстното меню изберете "Google Документи" и след това "Създаване на нов документ".
- В прозореца "Нов документ" отворете менюто "Инструменти", кликнете върху елемента "Гласов вход" (наречен чрез комбинацията от клавиши "Ctrl" + "Shift" + "S").
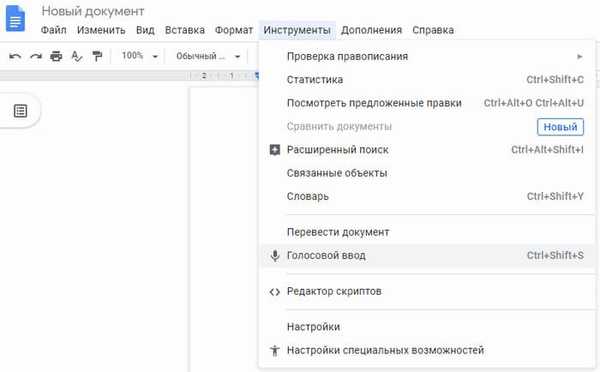
- Натиснете бутона на микрофона и след това започнете да говорите.
- Речта, доставена в микрофона, се превежда в текст, който се въвежда на страницата с документа.
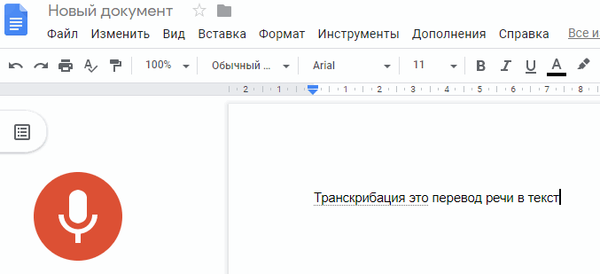
- Запишете документа в облака или изтеглете файла на вашия компютър в един от поддържаните текстови формати.
Google Документи няма ограничение за броя знаци, които можете да въведете.
За да извлечете текст от видео или аудио файлове в Интернет, ще трябва да активирате гласово въвеждане и след това да започнете да възпроизвеждате желания файл в друг раздел на браузъра.
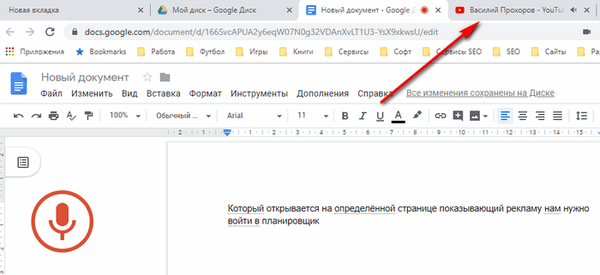
Ако трябва да преведете глас в текст от видео или аудио файл, разположен на компютър, направете следното:
- В прозореца на Google Документи активирайте гласово въвеждане.
- Започнете да възпроизвеждате видео или аудио файл в плейъра на компютъра.
- Текстът от възпроизвеждащия локален видео или аудио файл се появява в документа.
Speechpad - Бележник за въвеждане на реч
Онлайн услугата govorpad.ru работи в браузъра Google Chrome. За гласов превод се използва услугата Google Translate. За браузъра има разширение SpeechPad (гласово въвеждане на текст), с което можете да въвеждате текст от глас в сайтове в Интернет.
За най-добро качество се препоръчва използването на външен микрофон.
На страницата на сайта spechpad.ru направете следното:
- На страницата на услугата „Бележник за гласово въвеждане“ кликнете върху бутона „разрешаване на запис“.
- В полето "Резултатно поле" ще се покаже текстът, извлечен от вашия глас.
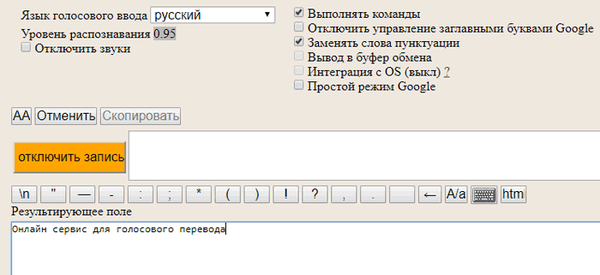
- Редактирайте получения текст и след това го изтеглете на вашия компютър.
Времето за запис в този режим е ограничено до 15 минути.
Може да се интересувате също от:- Превод на реч в текст на Android - 10 начина
- Онлайн преводач за снимки - 5 начина
Услугата може да превежда текстови или видео файлове от Интернет или от компютър. За да направите това, можете да използвате два метода.
1 начин:
- В друг раздел на браузъра започнете да възпроизвеждате видео или аудио в Интернет или стартирайте аудио или видео файл от вашия компютър в плейъра.
- На страницата Spechpad кликнете върху бутона „разрешаване на запис“.
- Текст от видео или аудио ще се появи в полученото поле..
2 начина:
- На главната страница на услугата кликнете върху бутона "Транскрипция", който се намира под полученото поле.
- На страницата за транскрипционен панел изберете файл от вашия компютър или въведете URL адреса на медийния файл.
- Започнете възпроизвеждане на медия във вградения плейър. За видеоклипове от YouTube поставете в полето не пълната връзка, а идентификационния номер на видеоклипа, както е в примера.
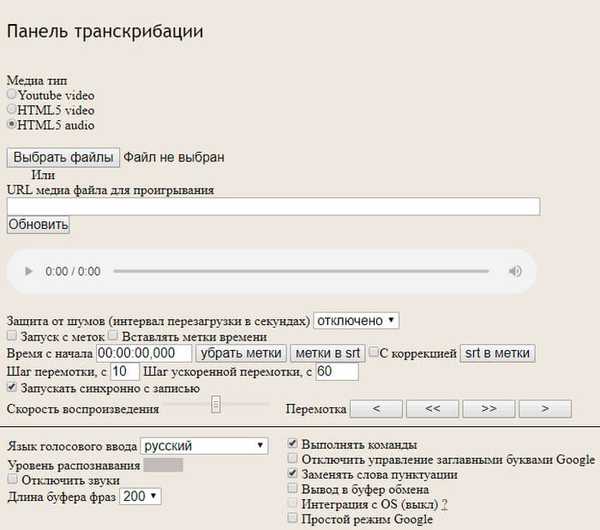
Той има много настройки, които могат да бъдат променени, за да получите по-добър резултат..
В режим на транскрипция времето за запис не е ограничено.
Онлайн услуга Dictation.io
Услугата dictation.io превежда звук, продиктуван в микрофон или реч от видео и аудио файлови формати, в текст безплатно.
Използването на услугата е много просто:
- Изберете език за гласово въвеждане.
- Натиснете бутона на микрофона.
- Започнете да говорите в микрофона.
- Текстът от вашето съобщение или от възпроизвеждане на реч от Интернет (отворен в друг раздел на браузъра) или от файла, който се възпроизвежда в мултимедийния плейър на компютъра, ще бъде въведен в полето.
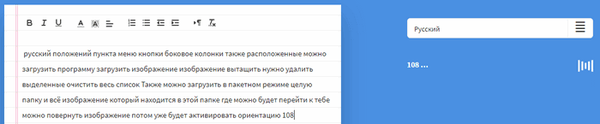
Резултатът може да бъде копиран, изтеглен на компютър като текстов файл, изпратен до електронна поща, възпроизведен в плейъра (ще ви трябва гласов двигател, инсталиран в Windows), изпратен за печат.
LossPlay
Безплатна програма LossPlay за преписване на аудио или видео, работеща на руски език. Това е мултимедиен плейър за възпроизвеждане на аудио или видео файлове. Програмата е разработена за декриптиране (преписване) на аудио и видео файлове ръчно.
Основни характеристики на програмата LossPlay:
- Поддръжка на голям брой медийни формати;
- Използване на горещи и мултимедийни клавиши на клавиатурата;
- Поддръжка за вмъкване на времеви код;
- Промяна на скоростта на възпроизвеждане;
- Създавайте скрийншоти на играеми файлове.
Програмата може да бъде изтеглена от официалния уебсайт на разработчика.
LossPlay изтеглянеСлед инсталирането програмата ще предложи да изтеглите и след това да инсталирате на вашия компютър необходимите кодеци от K-Lite Codec Pack и QuickTime, за да можете да възпроизвеждате всички поддържани медийни формати.
Ръчното преписване в LossPlay се извършва, като се използват следните стъпки:
- Добавете мултимедиен файл в прозореца на програмата.
- Отворете текстов редактор.
- Започнете да възпроизвеждате файла в плейъра.
- Слушайте и едновременно въведете текста, който слушате, в прозореца на текстовия редактор.
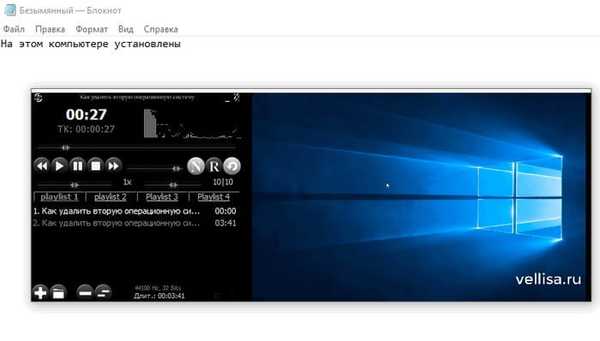
VOCO - програма за преобразуване на аудио в текст
VOCO приложението е предназначено да превежда глас в текст в операционната система Windows. Програмата Voco се заплаща, приложението работи на руски.
Можете да изтеглите приложението от официалния уебсайт на Центъра за речеви технологии. Мотото на програмата: "Пиши на глас".
VOCO изтеглянеОсновни характеристики на програмата VOCO:
- стартирайте програмата с помощта на горещи клавиши;
- основен речник от 85 000 думи;
- автоматично вмъкване на препинателни знаци в разпозната реч от аудио файлове;
- инсталиране на приставка за транскрипция в Microsoft Word във версии на Voco.Professional и Voco.Enterprise;
- способността за работа без използване на Интернет.
Гласовото разпознаване в текста е, както следва:
- Стартирайте програмата Voco на вашия компютър. При настройки по подразбиране програмата стартира със системата.
- Кликнете в прозореца на текстовия редактор (Бележник, Word и т.н.), в който искате да въведете текст.
- Активирайте разпознаването от контекстното меню на иконата на програмата, разположена в областта за уведомяване, или с помощта на горещи клавиши: натиснете клавиша „Ctrl“ 2 пъти. Зелена икона на микрофона ще се появи над областта за уведомяване.
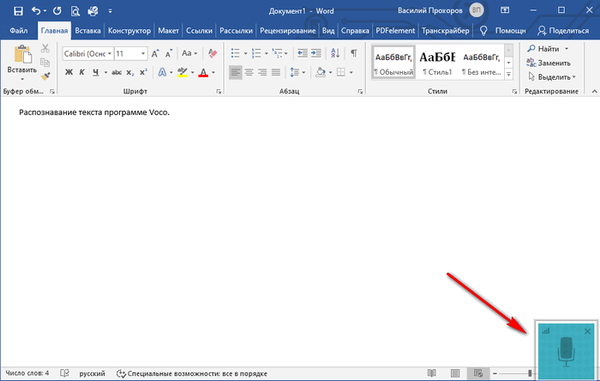
- За да изключите разпознаването, щракнете двукратно върху бутона "Ctrl".
Когато използвате версиите на Voco.Professional и Voco.Enterprise, в текстовия редактор на Microsoft Word ще се появи разделът Transcriber. Тази функция ви позволява да превеждате в текстови аудио записи, записани в едноканален "моно" режим. Ако аудио записът е стерео, текстът ще бъде показан, както е записан от няколко високоговорители.
Следвайте тези стъпки:
- Щракнете върху раздела Transcriber в прозореца на Word.
- Кликнете върху иконата Transcriber, ще се отворят бутони, за да контролирате процеса на транскрипция.
- Вграденият плейър се отваря в отделен прозорец.
- Кликнете върху бутона "Отваряне", изберете аудио запис.
- Кликнете върху бутона „Разпознаване“, за да започнете процеса на превод на глас в текст.
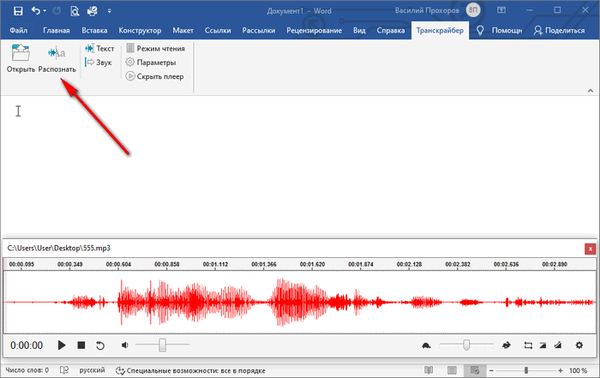
- Изчакайте да завърши разпознаването и след това редактирайте получения текст.
Изводи на статията
Много потребители са изправени пред необходимостта да превеждат реч в текст от аудио или видео източник. Този процес се нарича транскрипция. За да разрешите проблема, можете да използвате онлайн услуги или програми. В зависимост от избрания инструмент, извеждането на текст е автоматично или текстът се отпечатва ръчно.
Свързани публикации:- Screen Translator - екранен преводач
- 7 преводачи онлайн
- QTranslate - безплатен онлайн преводач
- Dicter - безплатен онлайн преводач
- Lingoes - програма за превод