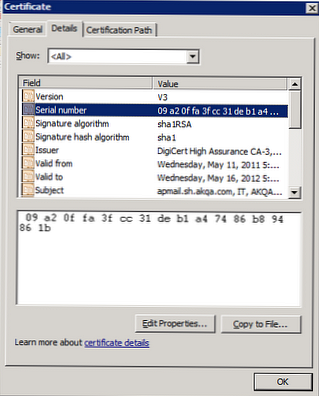Сега ще ви кажа как да преинсталирате Windows 10 без диск, флаш устройство, без да влизате в BIOS (UEFI) или менюто Boot (меню за зареждане) от работния плот на компютъра. Подобен метод може да бъде полезен в някои ситуации..
Понякога, когато компютърът работи, има проблеми, свързани със софтуера. Ако потребителят не може или не иска да разбере причините, тогава проблемът се решава по радикален начин: преинсталиране на Windows. Вместо предишната система е инсталирана нова, работата на компютъра започва от нулата.
Съдържание:- Начини за инсталиране на Windows 10
- Преинсталиране на Windows 10 без устройство или флаш устройство от работния плот
- Изтрийте папката Windows.old
- Изводи на статията
- Преинсталирайте Windows 10 без диск, флаш устройство и BIOS (видео)
Стандартният процес на преинсталиране на системата е следният: създава се стартиращо USB флаш устройство или се използва DVD диск със системно изображение, след това компютърът се зарежда от стартиращ носител и след това се инсталира ОС.
На съвременните компютри, особено на лаптопите, често няма оптично устройство за CD / DVD дискове, така че не е възможно да инсталирате операционна система от диск там. Трябва да преинсталирате Windows 10 без диск.
Ако няма USB устройство, няма да е възможно да напишете стартиращо USB флаш устройство. Трябва да преинсталираме Windows 10 без флаш устройство. Как да преинсталирате Windows 10 без флаш устройство?
За да стартирате от USB флаш устройство или диск, трябва да въведете BIOS, UEFI BIOS или менюто Boot (меню за зареждане), за да изберете диска, от който искате да стартирате. Потребителите може да имат проблеми с влизането в BIOS (UEFI) на компютър; на някои лаптопи това не е толкова лесно. Как да преинсталирате Windows 10 без BIOS?
В резултат на това трябва да преинсталираме Windows 10 без диск и флаш устройство, без да влизаме в BIOS. Можете да направите без всичко това; прочетете инструкциите в тази статия..
Начини за инсталиране на Windows 10
Инсталирането на Windows на компютър се извършва по няколко начина: след зареждане от външен носител (USB флаш устройство или DVD устройство) или използване на специален софтуер.
Следните методи се използват за инсталиране на операционната система:
- стартиращо USB флаш устройство - инсталирайте Windows от USB флаш устройство;
- DVD диск - инсталиране на системата от оптичен диск;
- Media Creation Tool - инсталиране на Windows 10 с помощта на помощната програма;
- Приложение за актуализация на Windows - инсталиране на нова версия на ОС с помощта на актуализацията;
- Ново стартиране - функцията за преинсталиране на ОС от системата;
- Преинсталирайте Windows 10 с помощта на файл с изображение на диска с разширението ".ISO".
В това ръководство ще разгледаме как да инсталирате Windows 10 директно от работеща система. Новата операционна система ще бъде инсталирана отгоре на предишния Windows. Трябва да изтеглите файла "Windows 10 iso" предварително на вашия компютър.
Преинсталиране на Windows 10 без устройство или флаш устройство от работния плот
Ако изображението от Windows 10 не е налично, изтеглете го от официалния уебсайт на Microsoft на този линк: https://www.microsoft.com/ru-ru/software-download/windows10.
Следвайте тези стъпки, за да стартирате изображението на ОС:
- Изтеглете инструмента за създаване на медия на компютър.
- Пуснете инструмента, приемете условията на лицензионното споразумение.
- В „Какво искате да направите?“ активирайте елемента "Създаване на инсталационен носител (USB флаш устройство, DVD или ISO файл)".
- Изберете вашия език, издание, архитектура на Windows
- В прозореца "Избор на медия" поставете отметка в квадратчето "ISO файл".
- Следвайте инструкциите на програмата, в резултат на това на вашия компютър ще се появи файл с операционна система във формат ".ISO"..
За по-голяма яснота файлът с изображения може да бъде преместен на работния плот на компютъра.
Щракнете с десния бутон върху ISO файла, изберете "Connect" в контекстното меню.
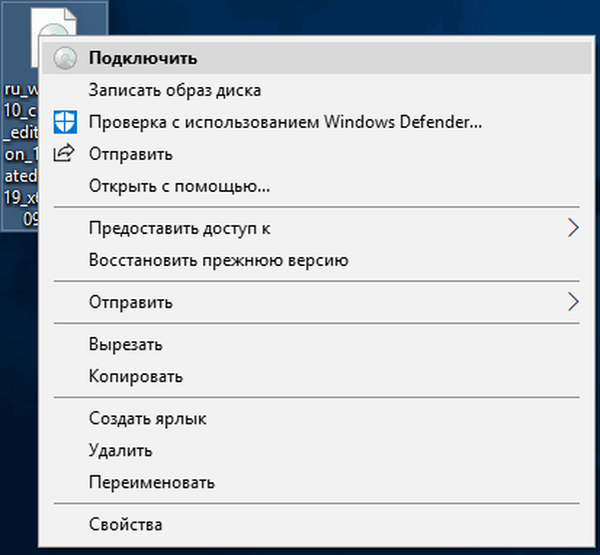
В прозореца на Explorer ще се отвори съдържанието на дисковото изображение, монтирано във виртуалното устройство. Стартирайте инсталационния файл като администратор.

На компютъра се отваря прозорецът "Програма за настройка на Windows 10", в който се предлага да изберете една от опциите:
- Изтеглете актуализации, драйвери и допълнителни функции (препоръчително).
- Не сега.
Можете да изтеглите актуализации, ако няма време за това, да откажете да получавате актуализации.
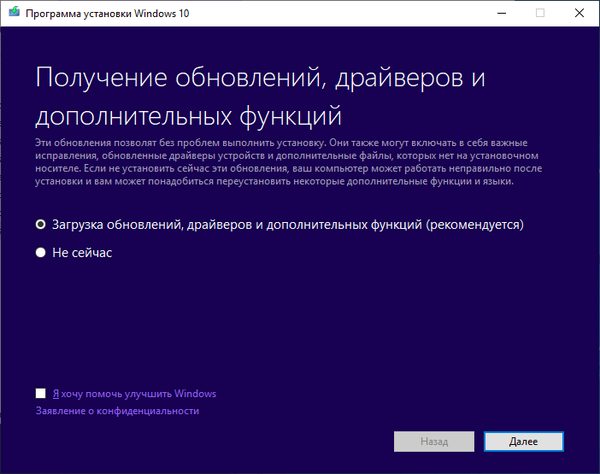
Програмата проверява за актуализации, подготвя системата.
В прозореца "Приложими известия и лицензионни условия" кликнете върху бутона "Приемам".
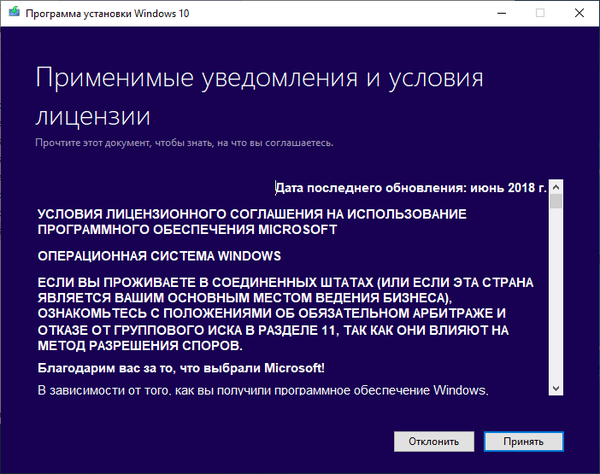
Проверете за актуализации.
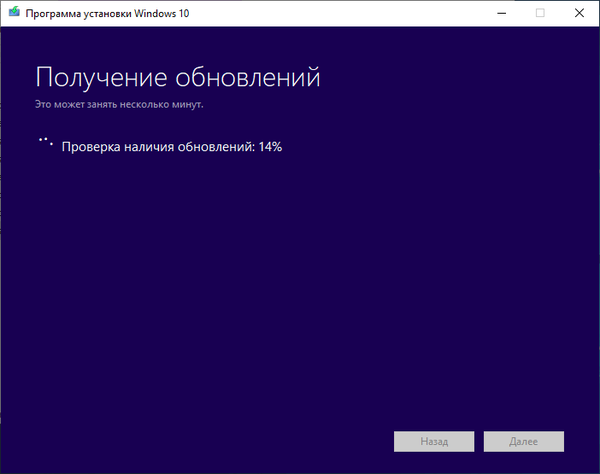
В прозореца "Готов за инсталиране" по подразбиране се активира завойът на елемента:
- Инсталирайте подходящото издание на Windows 10 (в този случай Windows 10 Pro).
- Запазване на лични файлове и приложения.
Кликнете върху „Промяна на избраните компоненти за запазване“.
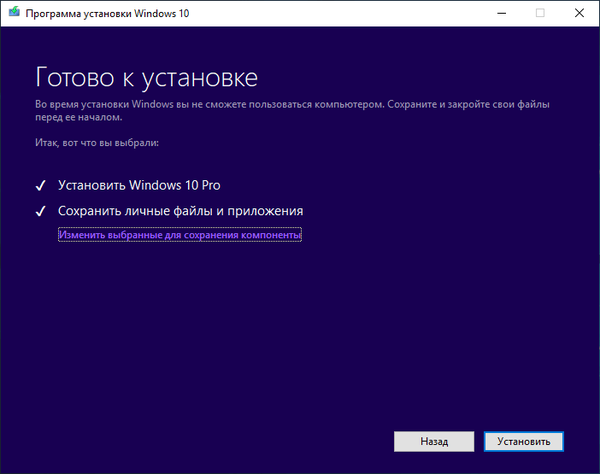
В прозореца „Изберете какво искате да запишете“, трябва да изберете една от опциите:
- Запазване на лични файлове и приложения - запазване на файлове, програми и настройки.
- Запазете само моите лични файлове - ще се запазват само лични данни, настройките и програмите ще бъдат изтрити.
- Не спестявайте нищо - всички данни ще бъдат изтрити от компютъра, включително лични файлове, приложения и настройки.
За чиста инсталация на Windows 10 изберете "Save нищо".
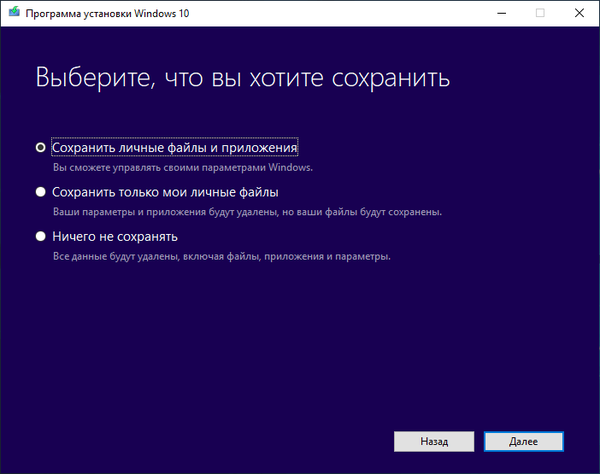
В "готови да инсталирате", проверете дали сте избрали, и след това кликнете върху "Install".
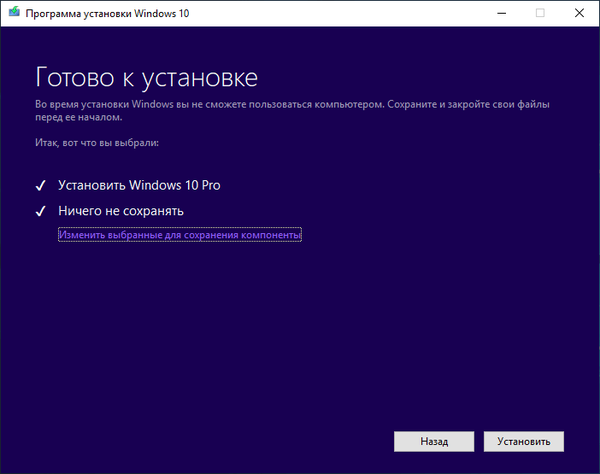
Отваря се прозорецът "Инсталиране на Windows 10". По време на инсталацията компютърът ще се рестартира няколко пъти.
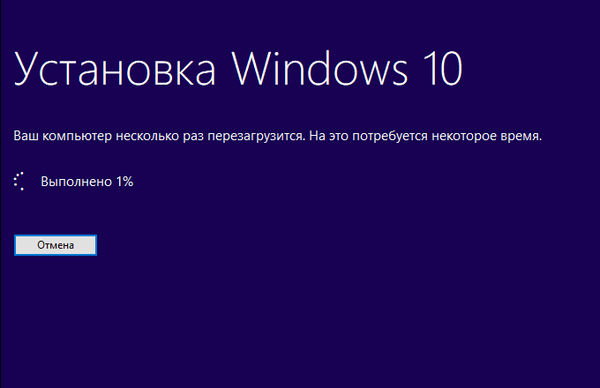
Инсталирането на системата отнема известно време, през което не се изискват действия от страна на потребителя.
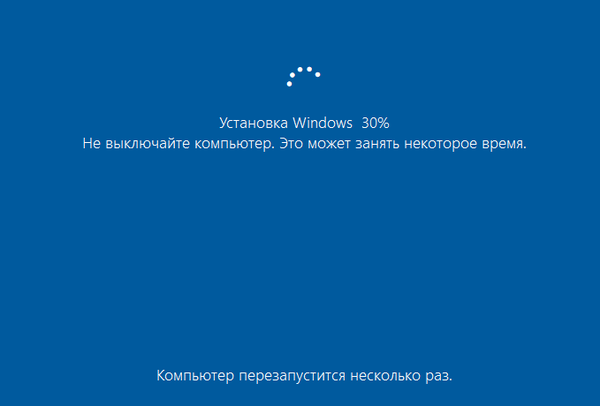
На последния етап на преинсталиране на операционната система ще се отворят прозорци, в които трябва да изберете опции за конфигуриране на Windows. Windows са групирани в секции: "Основи", "Мрежа", "Акаунт", "Услуги".
Може да се интересувате също от:- Преинсталирайте Windows 7 без диск, флаш устройство и BIOS
- Инсталиране на Windows 7 като втора система към Windows 10 на GPT диск в UEFI
В "Да започнем с региона. Това правилно ли е?" изберете държава.
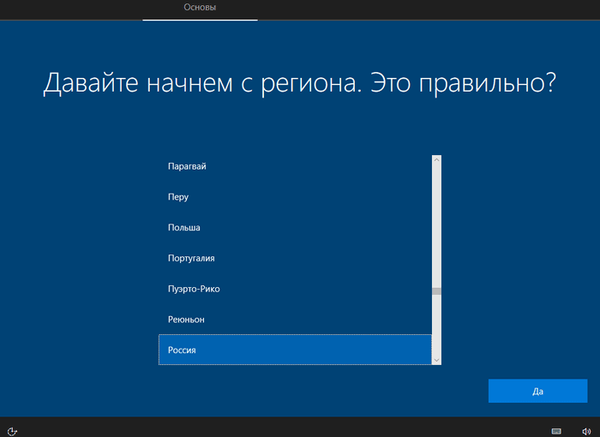
В "Това правилното разположение на клавиатурата ли е?" изберете оформление.
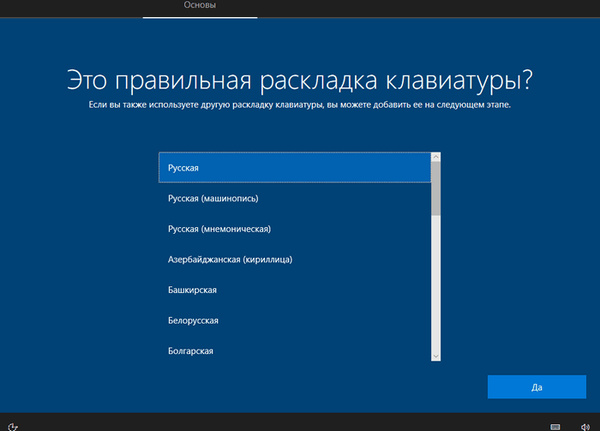
В „Искате ли да добавите второ разположение на клавиатурата?“ можете да добавите второ оформление, ако е необходимо.
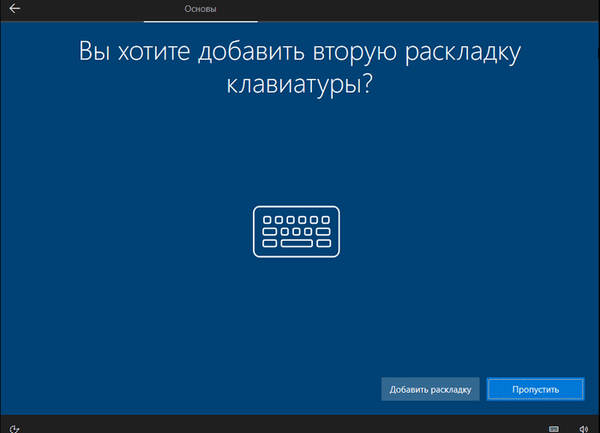
Инсталират се важни елементи..
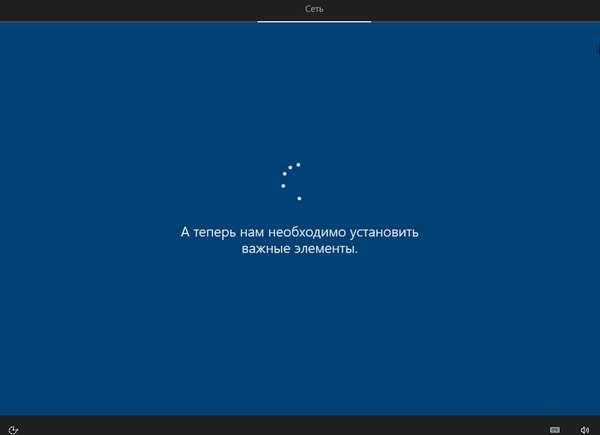
В прозореца "Избор на метод на конфигурация" се предлагат два метода:
- Настройка за лична употреба - създайте личен акаунт с пълен контрол върху устройството.
- Конфигуриране за организация - задаване на достъп до ресурси на организацията, организацията има пълен достъп през този компютър.
В повечето случаи е необходимо да изберете „Конфигуриране за лична употреба“..
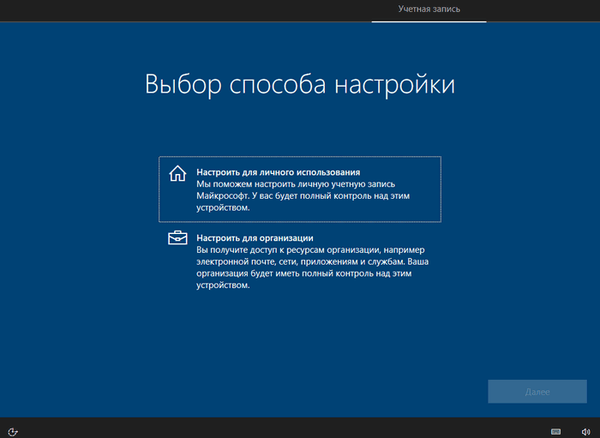
В прозореца „Влезте с вашия акаунт в Microsoft“ въведете информация от вашия акаунт. Тук можете да създадете акаунт.
Ако вашият компютър не използва акаунт в Microsoft, кликнете върху „Офлайн акаунт“.
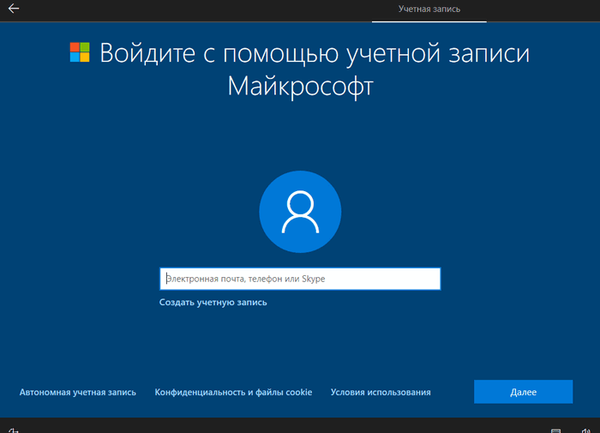
В следващия прозорец „Влезте с вашия акаунт в Microsoft?“ отново ще бъдем помолени да влезете. Кликнете върху бутона Не или Да.
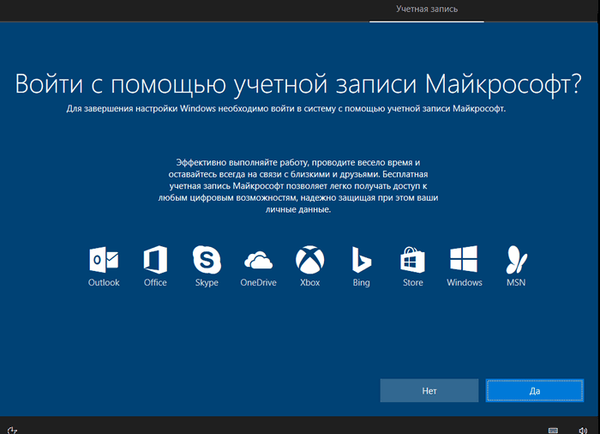
В прозореца "Кой ще използва този компютър?" трябва да въведете потребителско име.
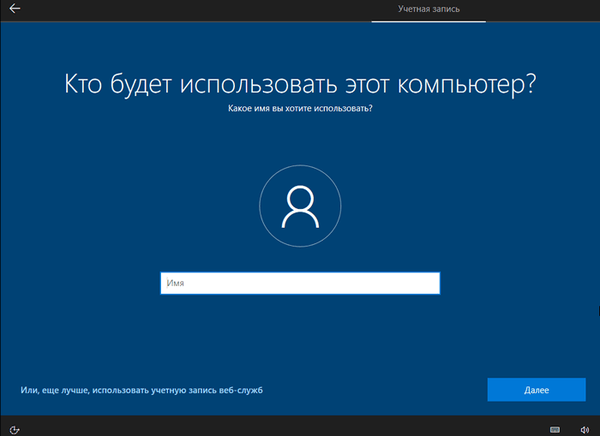
В прозореца „Създаване на добре запомнена парола“ въведете паролата за влизане в акаунта. Ако не използвате парола за влизане в Windows, не въвеждайте нищо.
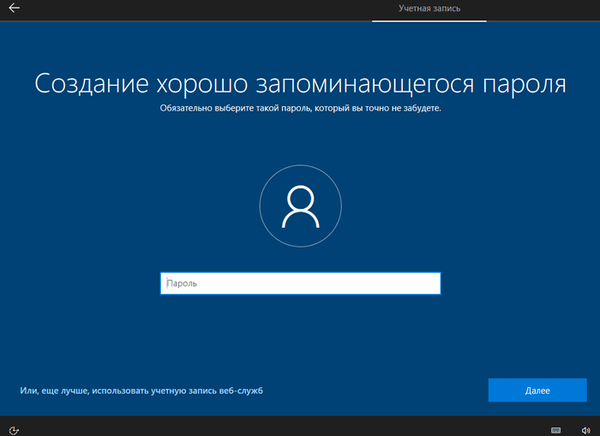
В прозореца „Удобна работа на различни устройства, използващи регистър на действията“, кликнете върху бутона „Не“.
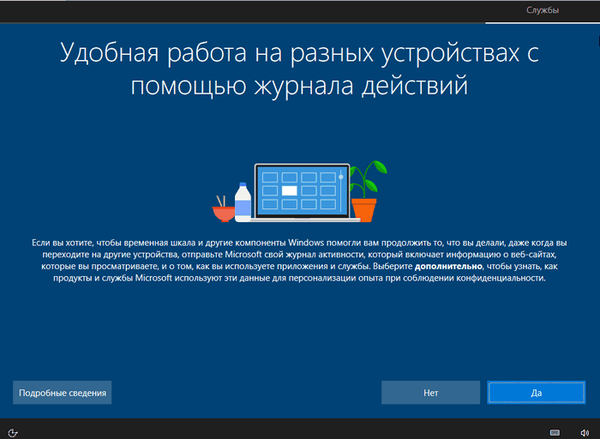
В прозореца "Избор на настройки за поверителност за това устройство" деактивирайте предложените настройки, за да намалите размера на данните, изпратени от компютър на Microsoft.
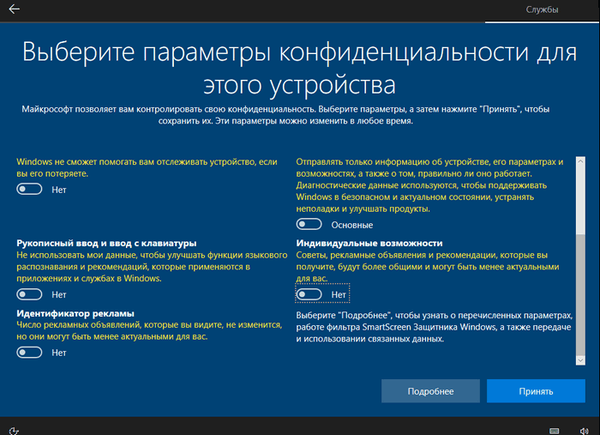
Започва подготовката на компютъра за първото стартиране на операционната система.

На екрана ще стартира работният плот на Windows 10. Ще се отвори известие за „Мрежи“, в което щракнете върху бутона „Да“, за да може други компютри и устройства да открият вашия компютър.
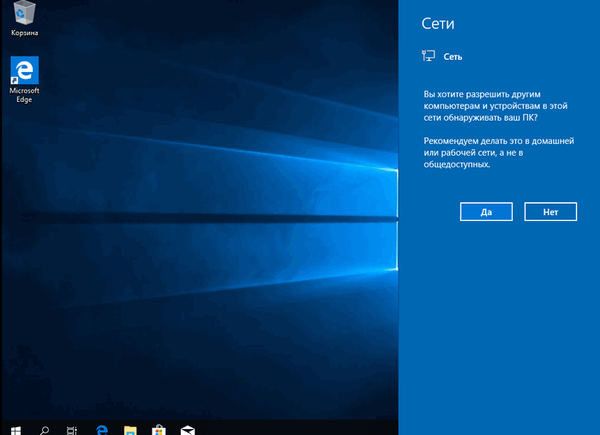
Windows 10 се преинсталира над предишната версия, без да използвате DVD устройство, зареждащо флаш устройство, без да влизате в BIOS или UEFI.
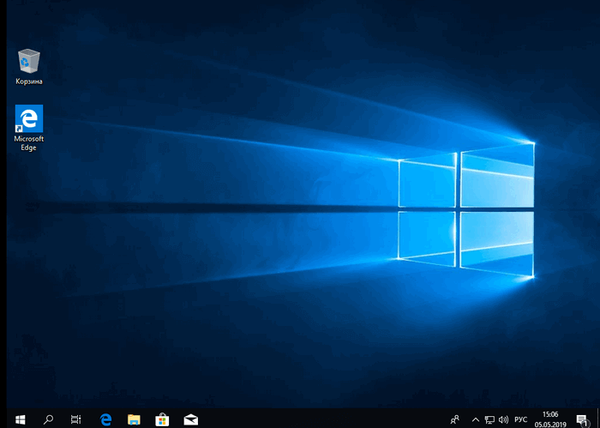
Изтрийте папката Windows.old
Файловете от предишната операционна система бяха запазени на системното устройство "C:" в папката "Windows.old". Тази папка заема много дисково пространство, така че трябва да я изтриете от вашия компютър.
За да изтриете папката "Windows.old", използвайте вграденото системно приложение "Почистване на диска". На моя сайт има подробна статия за това как да премахнете Windows.old от компютър с помощта на помощната програма за почистване на диска..
Изводи на статията
В някои случаи потребителят трябва да преинсталира Windows 10, без да използва флаш устройство или диск. Инсталирането на операционната система ще се извърши от работния плот, без да влизате в UEFI, BIOS или Boot Menu (меню за зареждане). Преинсталирането на Windows 10 се извършва върху предишното копие на системата, файловете от което се запаметяват в папката "Windows.old", която трябва да бъде изтрита от компютъра, за да се спести място на диска.
Преинсталирайте Windows 10 без диск, флаш устройство и BIOS (видео)
https://www.youtube.com/watch?v=FO41VcdG7I8 Подобни публикации:- Windows 10 Sandbox (Windows Sandbox): безопасна пясъчна кутия
- Ново стартиране - Windows 10 Auto Clean Install
- Премахване на втора операционна система в Windows
- Околна среда за възстановяване на Windows (Windows RE)
- Възстановяване на Windows 10 от архивно изображение на системата