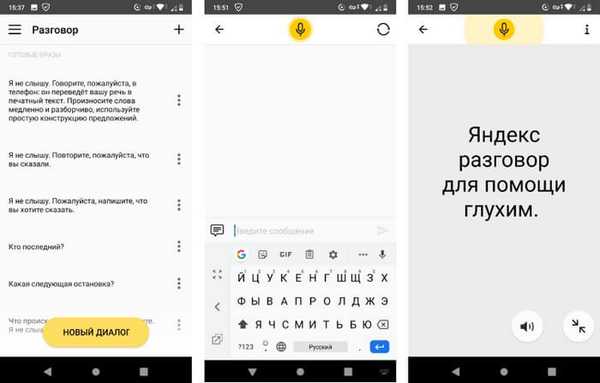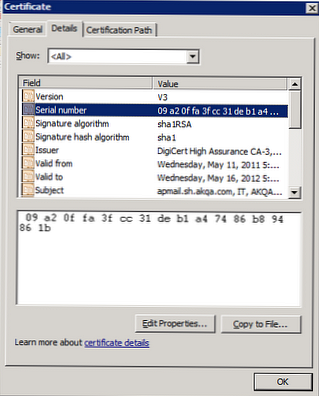Сега ще видим как да преинсталирате Windows 7, без да използвате диск, флаш устройство и BIOS. Когато работят на компютър, потребителите се сблъскват с необходимостта от повторно инсталиране на Windows 7 по някаква причина.
В някои ситуации потребителят няма избор: операционната система не работи, трябва спешно да се инсталира отново, но няма как да стане това по стандартни начини. Нека разгледаме възможните ситуации по-подробно..
Съдържание:- Инсталирайте Windows 7 без диск, флаш устройство или BIOS
- Преинсталирайте Windows 7 без диск и флаш устройство
- Премахване на папката Windows.old в Windows 7
- Изводи на статията
- Преинсталиране на Windows 7 без диск, флаш устройство и BIOS (видео)
За да инсталирате операционната система, компютърът използва дисково устройство или USB конектор, в който е поставен оптичен диск или USB флаш устройство, на което е записан Windows. За да стартирате от тези устройства, трябва да въведете настройките на BIOS.
Инсталирайте Windows 7 без диск, флаш устройство или BIOS
Обикновено Windows 7 се инсталира от DVD устройство или зареждащо USB флаш устройство. За да изберете носител за стартиране, трябва да влезете в BIOS или менюто за зареждане (меню за стартиране). Но лош късмет, може да се случи, че ще бъде невъзможно да се изпълнят тези условия.
Например на компютър оптичното устройство е счупено или устройството напълно отсъства на устройството, което означава, че няма да можем да използваме DVD устройството. Как да преинсталирате Windows 7 без диск?
Нищо, има резервен резерв: създайте стартиращо USB флаш устройство. И ако няма флаш устройство, а системата трябва спешно да се преинсталира? Как да преинсталирате Windows 7 без флаш устройство?
Някои потребители имат проблеми с влизането в BIOS, тъй като не разбират какво да правят, за да изберат правилния диск за зареждане на Windows..
Дори в тази на пръв поглед безнадеждна ситуация има заключение. Ще се опитаме да преинсталираме Windows 7 без диск или флаш устройство от работния плот, без да влизаме в BIOS.
За да успеем, трябва да бъдат изпълнени следните условия:
- работещ Windows 7 трябва да бъде инсталиран на компютъра, който трябва да бъде инсталиран отново;
- имаме нужда от изображение на операционната система Windows 7, от което ще преинсталираме ОС.
Можете да започнете инсталирането на Windows по два начина:
- Разопаковане на системното изображение във формат ".ISO" с помощта на архиватора и след това стартиране на файла "Настройка" като администратор.
- Извършване на инсталация на Windows от виртуално устройство.
В първия случай файлът с изображения на диска на Windows 7 ще бъде разопакован в папка на работния плот и потребителят ще започне инсталирането на системата от тази папка.
За да използвате втория метод, трябва да инсталирате специална програма на вашия компютър - виртуален диск емулатор, например безплатната програма Daemon Tool Lite. Програмата създава виртуално устройство на компютъра, което системата определя като редовно физическо CD / DVD / Blu-ray устройство. Виртуалният диск инсталира операционна система.
Преинсталирайте Windows 7 без диск и флаш устройство
В тази статия ще анализираме инструкциите за инсталиране на Windows директно от работеща операционна система. Ще използваме програмата Daemon Tools Lite, която първо трябва да бъде инсталирана на компютъра.
Преди да започнете инсталирането на Windows, запазете важни данни на USB флаш устройство, външен твърд диск и т.н., защото когато преинсталирате операционната система, всички файлове ще бъдат изтрити в папката "Windows.old". Опитните потребители ще могат да получат от там файловете на старата система, докато тази папка не бъде изтрита от компютъра.За да започнете инсталирането на Windows 7, щракнете с десния бутон върху изображението на Windows 7, първо изберете "Отваряне с" и след това "Агент DAEMON Tools Lite".
Може да се интересувате също от:- Сравнение на версиите на Windows 7: таблица
- Поддръжката за Windows 7 приключи: какво да направите
- Преинсталирайте Windows 10 без диск, флаш устройство и BIOS
Прозорецът за настройка на Windows 7 ще се отвори на вашия работен плот и кликнете върху бутона "Инсталиране".
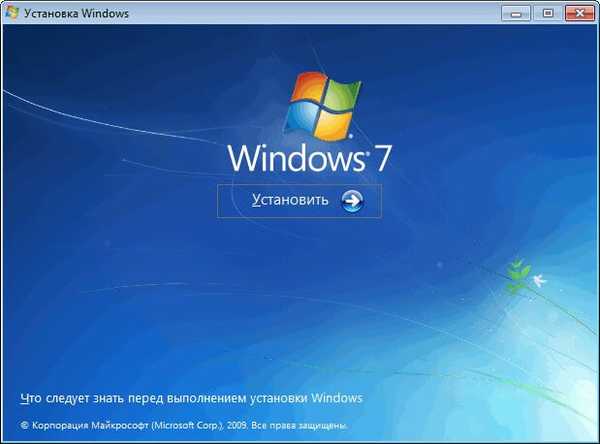
В прозореца „Получавайте важни актуализации“ предлагайте да изберете една от опциите:
- Свържете се с интернет, за да получавате най-новите актуализации на инсталатора (препоръчително).
- Не изтегляйте най-новите актуализации на инсталатора.
Трябва да преинсталираме операционната система и актуализациите могат да бъдат инсталирани по-късно. Ето защо трябва да изберете втората опция, като отказвате да изтегляте най-новите актуализации, за да не забавите процеса на инсталиране на Windows 7.
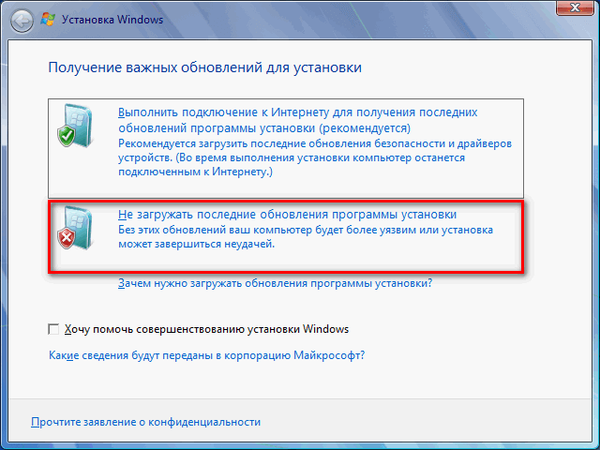
В прозореца „Прочетете условията на лиценза“ поставете отметка в квадратчето „Приемам условията на лиценза“.
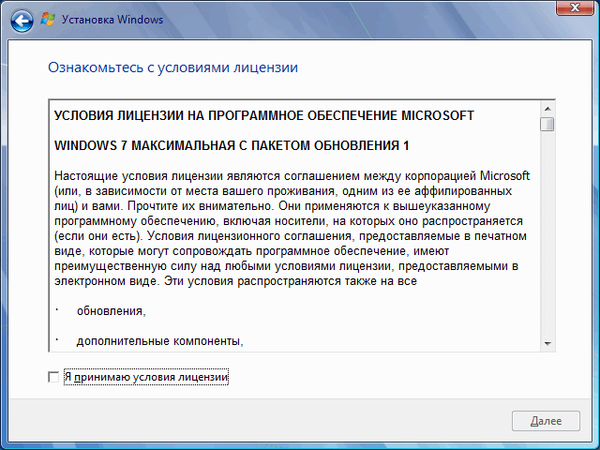
В прозореца "Избор на тип инсталация" се предлагат два метода:
- Актуализация - актуализиране на системата през предишната инсталация със запазване на файлове, параметри и програми.
- Пълна инсталация (допълнителни параметри) - инсталация на нова система с изтриване на всички данни от предишното копие на Windows.
Трябва да преинсталираме операционната система, затова избираме пълния тип инсталация.
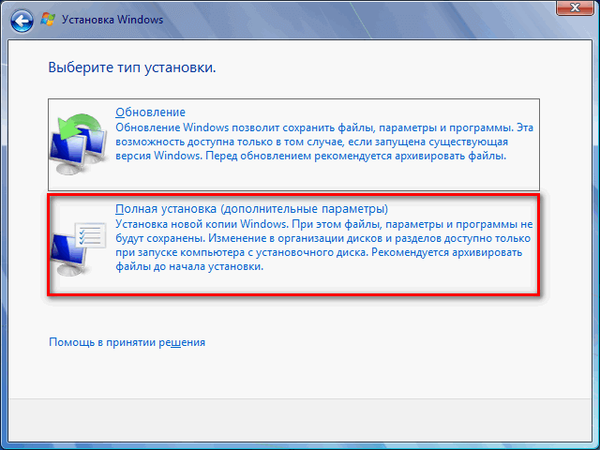
В прозореца "Избор на дял за инсталиране на Windows" се избира дялът, в който ще бъде инсталирана системата. Системата ще бъде инсталирана в секцията, в която се намираше по-рано инсталираният Windows.

Отваря се прозорец с предупреждение, че избраният раздел съдържа файлове от предишна инсталация на Windows. Тези данни ще бъдат прехвърлени в папката "Windows.old", потребителят ще има достъп до файловете от тази папка, докато не бъде изтрит от компютъра.
Съгласете се, кликнете върху бутона „OK“.
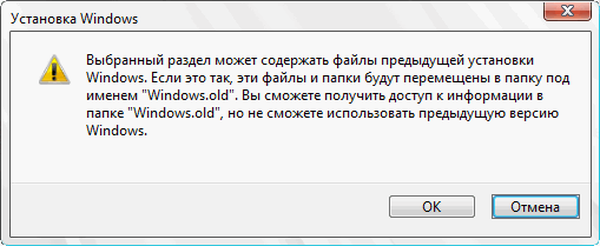
Започва процесът на инсталиране на Windows 7, по време на който компютърът ще се рестартира няколко пъти.
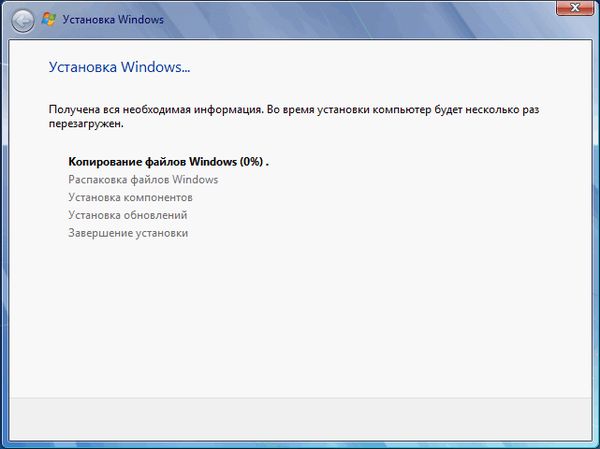
На последния етап от инсталацията ще трябва да изберете страната, времето, валутата и подредбата на клавиатурата.
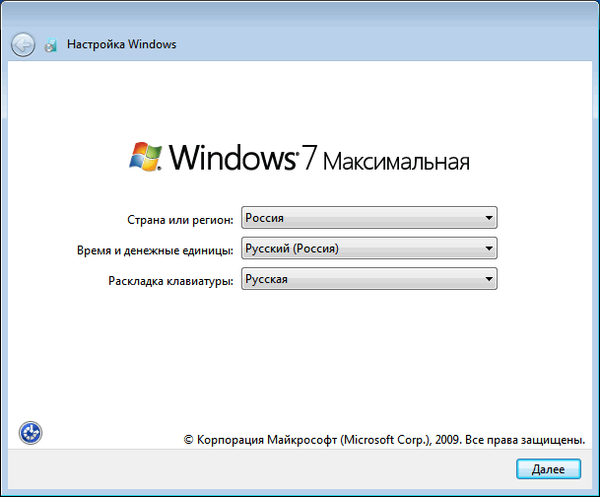
Изберете потребителско име за акаунт.
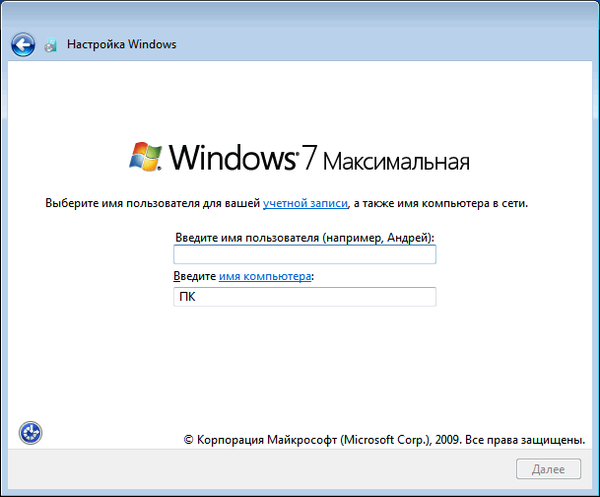
Въведете паролата за акаунта. Ако не използвате парола, оставете всички полета празни..
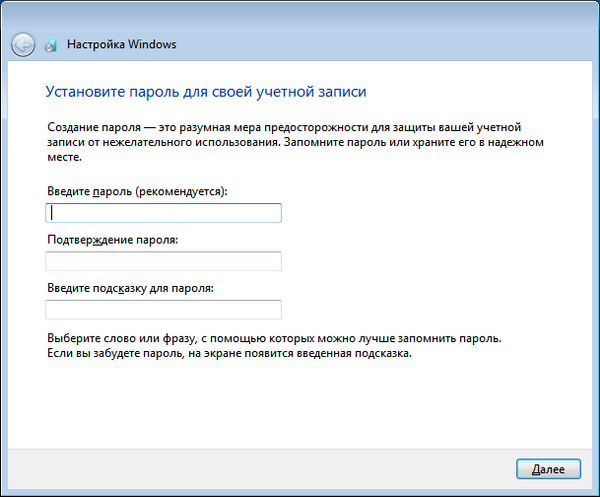
Можете да пропуснете въвеждането на продуктов ключ на Windows, като активирате операционната система по-късно.
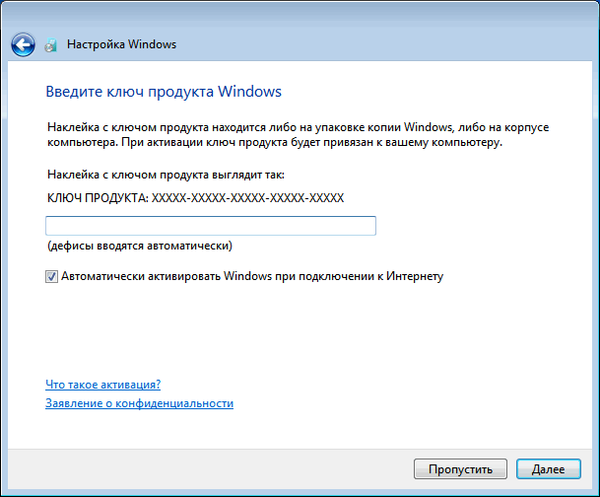
Изберете опциите за получаване на актуализации:
- Използвайте препоръчителни настройки - Инсталирайте важни и препоръчителни актуализации.
- Инсталирайте само най-важните актуализации - инсталирайте само актуализации за сигурност и други най-важни актуализации.
- Отложете решението - все още не инсталирайте актуализации.
Кликнете върху предпочитаната опция за актуализиране..
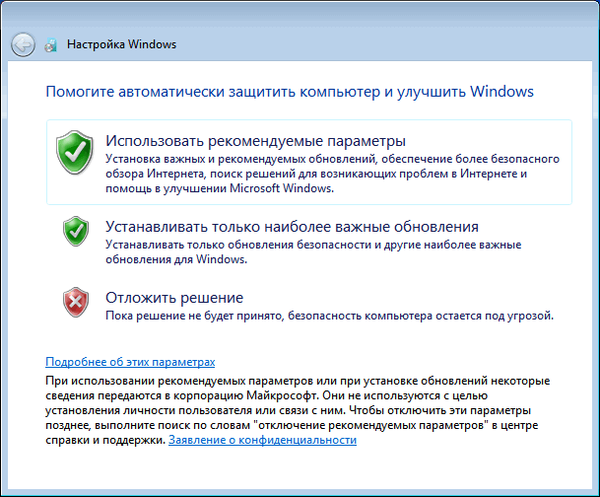
В прозореца „Настройки за дата и час“ изберете подходящите опции за вашето местоположение..
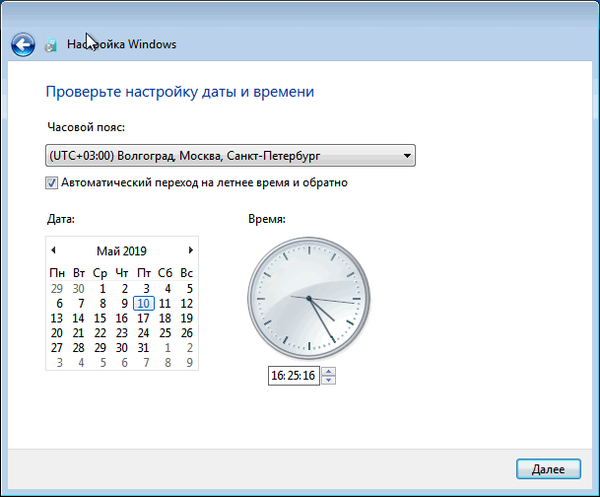
В прозореца „Изберете текущото си местоположение на компютъра“ трябва да изберете настройките за мрежово местоположение:
- Домашна мрежа - компютърът е у дома.
- Работна мрежа - компютърът работи.
- Публична мрежа - компютърът е на обществено място.
В повечето случаи се препоръчва да изберете домашна мрежа за вашия домашен компютър..
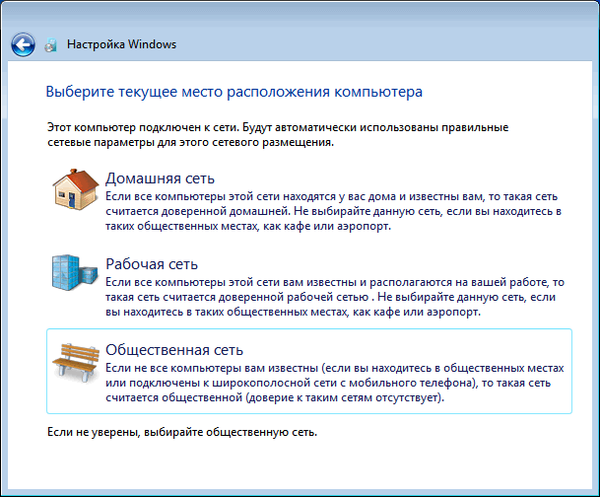
След като завърши настройките, компютърът ще стартира "чист" Windows 7, инсталиран вместо предишната система.

Премахване на папката Windows.old в Windows 7
Файловете от предишната версия на Windows останаха на компютъра в папката "Windows.old". Те заемат много място на системния диск, така че те трябва да бъдат премахнати.
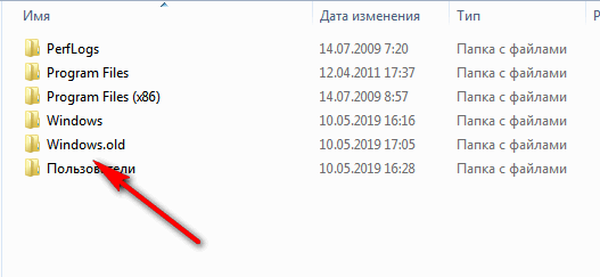
Ще премахнем ненужните файлове с помощта на вградения системен инструмент "Почистване на диска".
Изпълнете следните стъпки:
- Натиснете клавишите "Win" + "R".
- В прозореца "Run" въведете командата: "cleanmgr" (без кавички), натиснете клавиша "Enter".
- Програмата оценява количеството пространство, което може да бъде освободено на устройството "C:".

- В прозореца "Почистване на диска (C :)" кликнете върху бутона "Изчистване на системните файлове".

- Помощната програма отново ще прецени количеството дисково пространство, достъпно за освобождаване..
- В прозореца, който се отваря, поставете отметка в квадратчето до „Предишни инсталации на Windows“ и след това щракнете върху бутона „OK“.
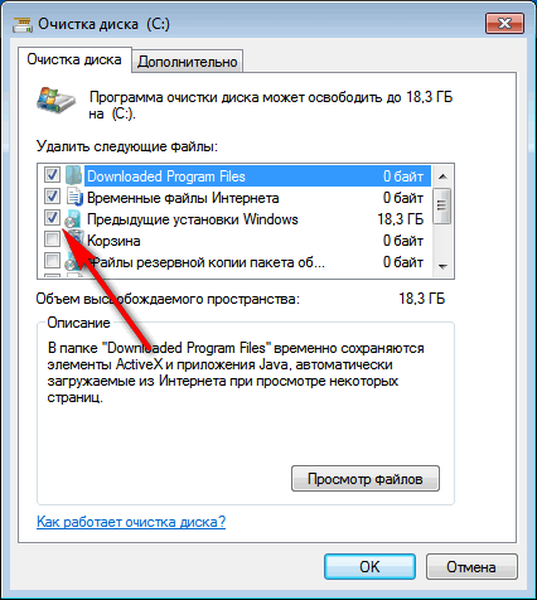
- В прозореца за предупреждение се съгласете да изтриете трайно тези файлове.
- Изчакайте, докато данните бъдат изтрити от компютъра..
Отворете устройството "C:" в Explorer, за да се уверите, че папката "Windows.old" е изтрита и дисковото пространство, заето от предишната версия на Windows 7, е станало безплатно.
Изводи на статията
Ако не е възможно да се използват стандартни методи на компютъра за инсталиране на операционната система, потребителят може да инсталира отново Windows 7 от работеща ОС. В този случай преинсталирането ще се осъществи без използване на DVD диск или стартиращо USB флаш устройство с Windows, без влизане в BIOS или меню за стартиране (меню за зареждане) от работния плот на компютъра. След като инсталирате новата система, трябва да изтриете файловете, останали от предишното копие на Windows.
Преинсталиране на Windows 7 без диск, флаш устройство и BIOS (видео)
https://www.youtube.com/watch?v=UyxPBoNxI00Подобни публикации:- Инсталиране на Windows 7 като втора система към Windows 10 на GPT диск в UEFI
- Ново стартиране - Windows 10 Auto Clean Install
- Възстановяване на стартиращ Windows 7 - 3 начина
- Диск за възстановяване на Windows 7
- Windows 7 AIO [Всичко в едно] в Win Toolkit