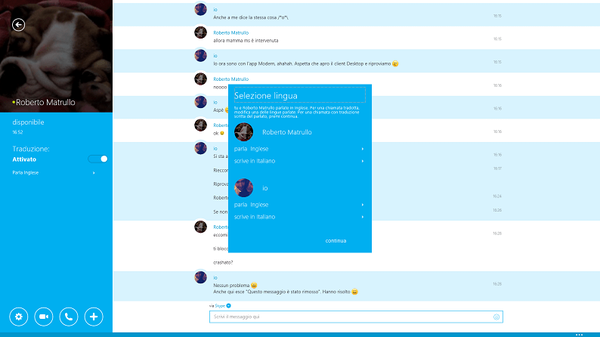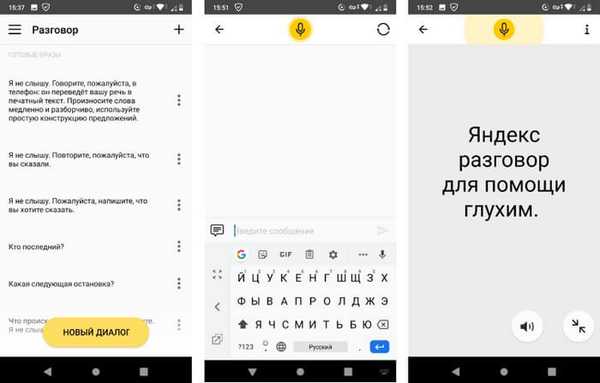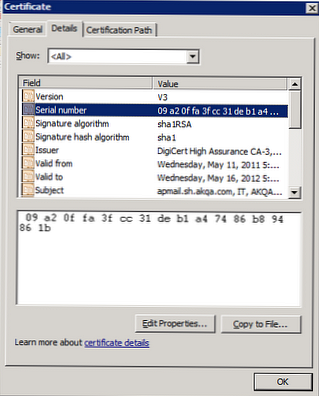Преинсталиране на Windows XP. Да предположим, че имате въпрос как да преинсталирате вашия Windows XP, инсталирали сте го дълго време, производителността е спаднала, някои програми не стартират, възникват много грешки и т.н. Откъде да започнем и ще започнем с копирането на важни настройки, папки и документи от тази секция на твърдия диск, където ще инсталираме отново операционната система. След преинсталиране на Windows XP всички те ще бъдат загубени. Приятели, ако искате да преинсталирате Windows 7, тогава нашата друга статия ще ви помогне.
Преинсталиране на Windows XP
Първо копирайте всичко, което не искате да загубите, от работния плот и от папките „Моите документи“ на безопасно място: снимки, музикални файлове, всякакви документи. Сигурно място е например шофиране (шофиране D :). Ако имате само едно логично устройство (C :), след това копирайте тези папки на USB флаш устройство или запишете на DVD устройство, след като преинсталирате системата, ще трябва да върнете всичко на мястото си. Следва папката Application Data - тук се съхраняват настройките от програмите, инсталирани на вашия компютър.
Можете също да копирате папките на браузърите си Opera и Mozilla Firefox, с всичките си отметки, контакти, съученици. Торенти с вашите дистрибуции, оценки и други. Разбира се, натрупали сте много връзки в папката Любими, трябва и да го копирате.

Нека ви напомня, че в Windows XP всички тези папки се намират в папката C: \ Документи и настройки (ваше_потребно име). Например, ако имате инсталиран Windows XP (диск C :) и вашето потребителско име (с което влизате) е Alex, тогава нашата папка ще носи името C: \ Documents and Settings \ Alex.
Ако използвате Outlook Express като програма за електронна поща, всички получени писма и адреси се съхраняват в конкретна папка - C: \ Документи и настройки \ Petya \ Локални настройки \ Данни за приложение \ Идентификации \ набор от букви и цифри \ Microsoft \ Outlook Express \.
След това запазваме настройките на вашите акаунти и пощенски кутии. В менюто на Outlook Express изберете Инструменти> Акаунти. В прозореца, който се появява, щракнете върху бутона Export и извикайте файла, както искаме, запазете го на USB флаш устройство или друга секция на твърдия диск, след преинсталиране имаме нужда от него. Ще стартираме Outlook Express отново и в менюто ще изберем не импортиране, а импортиране и ще посочим файла, в който са били експортирани нашите акаунти. Outlook Express ще работи както преди преинсталирането на Windows XP.
Сега най-важната част за най-дръзките, които винаги довеждат всичко до победен край и преди да пристъпите към него, нека да припомним драйверите за всички ваши устройства: звукови и мрежови карти, видеокарти, принтери и други, като в такива случаи повечето опитни професионалисти използват специални програми , Не се страхувайте, моля, всички те са лесни за използване, например Driver Magician, има пробен период от 15 дни, който не ви ограничава, къде да го изтеглите и как да работите с него, прочетете в нашата статия Как да запазите драйвери.
Driver Magician ще копира от системата драйвера на всички ваши устройства: принтери, скенери, видеокарта и т.н. в специална папка. След като преинсталирате Windows XP, не е необходимо да търсите драйвери за всичките си устройства, ще стартирате съветника за инсталиране на устройството и ще посочите папката, създадена от Driver Magician, и драйверите ще бъдат инсталирани автоматично.
След стартиране на помощната програма ще бъдете отведени до основния й прозорец. Маркирайте всичките си устройства и щракнете (Започнете),
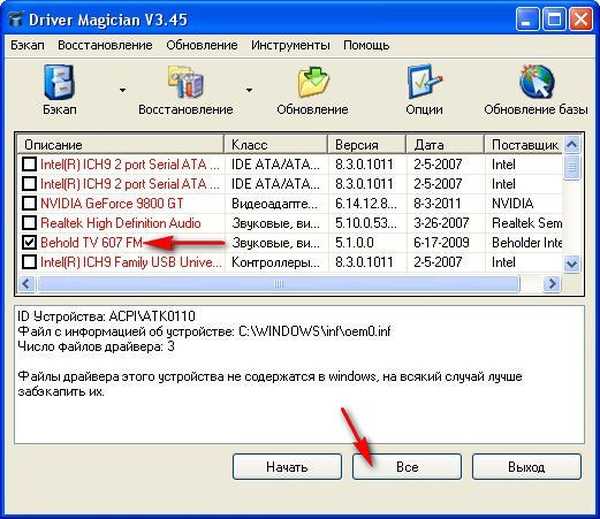
Driver Magician ще ви попита къде да запазите папката с драйвери, запишете я само в грешния раздел, където ще инсталирате отново системата. Разбира се, идеалната опция след преинсталиране на Windows XP е да изтеглите драйвери за всички устройства на вашия компютър в интернет на официалните уебсайтове на техните производители. Е, най-накрая стигнахме до преинсталацията, тя не се различава от инсталацията, ето статията на нашия сайт
Как да инсталирате Windows XP
Инсталирайте Windows 7
BIOS: Зареждане от диск
Етикети за статия: Windows XP Инсталиране на Windows