
Програмата Revo Uninstaller Pro е деинсталиране на програми от компютъра на потребителя. Програмата е предназначена за премахване на други програми, които са били инсталирани на компютъра.
Когато деинсталирате програми от компютър, използващ операционната система Windows, в по-голямата част от случаите следи от изтрити програми остават на компютъра. Това могат да бъдат папки, временни файлове, празни ключове в системния регистър и т.н..
Съдържание:- Revo Uninstaller Pro интерфейс
- Настройки на Revo Uninstaller Pro
- Деинсталирайте програми в Revo Uninstaller Pro
- Принудително деинсталиране в Revo Uninstaller Pro
- Инсталиране на програми с помощта на Revo Uninstaller Pro
- Режим Hunter в Revo Uninstaller Pro
- Мениджър за архивиране в Revo Uninstaller Pro
- Autorun Manager в Revo Uninstaller
- Нежелано почистване на файлове в Revo Uninstaller
- Инструменти на Windows в Revo Uninstaller
- Почистител за браузър в Revo Uninstaller
- MS Office Cleaner в Revo Uninstaller
- Windows Cleaner в Revo Uninstaller
- Премахване на доказателства в Revo Uninstaller
- Фатална деинсталация в Revo Uninstaller
- Изводи на статията
- Премахване на програми в Revo Uninstaller Pro (видео)
За по-правилно премахване на програми от компютър се използват специализирани програми - деинсталатори на програми. Една такава програма е Revo Uninstaller.
Revo Uninstaller е мощна програма, която е предназначена за премахване на други програми от вашия компютър.
Можете да изтеглите програмата от официалния сайт. На страницата за изтегляне можете да изтеглите версии на програмата - Revo Uninstaller Pro или Revo Uninstaller Free. Преглед на програмата Revo Uninstaller Free вече беше на моя сайт, сега дойде ред за преглед на Revo Uninstaller Pro.
Revo Uninstaller Pro изтеглянеСлед като изтеглите инсталационния файл, започнете инсталирането на програмата. Инсталирането на програмата Revo Uninstaller на компютър няма да създаде трудности за потребителя.
Revo Uninstaller Pro интерфейс
След стартирането ще се отвори главният прозорец на програмата Revo Uninstaller Pro. Главният прозорец показва всички програми и компоненти, инсталирани на този компютър. В горната част са елементите от менюто на програмата, отдолу е "Командната лента" с бутони.
Разделите на програмните модули са разположени под панела с бутони и можете също да добавите други инструменти там за удобно използване на програмата.
Главният прозорец се отваря по подразбиране в режим на един от два модула: "Всички програми" и "Проследени програми".
Модулът „Всички програми“ по подразбиране е разделен на две групи: „Нови програми“ и „Други“. Групата за нови програми съдържа наскоро инсталирани или актуализирани програми. Периодът по подразбиране е 7 дни, но този период може да бъде променен в настройките на програмата.
Всички останали инсталирани програми са разположени в групата "Други"..
Инсталираните програми ще бъдат разположени в прозореца Revo Uninstaller Pro в три типа дисплей: "Икони", "Списък" и "Подробности".
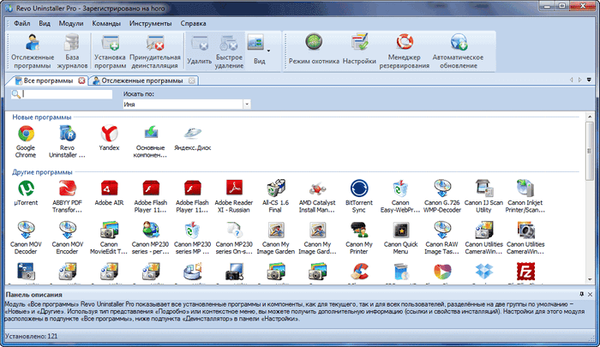
За да превключите между тези режими, ще трябва да влезете в менюто "Преглед" и след това да изберете подходящия тип показване на инсталираните програми в контекстното меню. Можете също да превключите типа на дисплея с помощта на бутона "Преглед"..
Ако превключите програмите от типа на дисплея "Подробно", тогава ще можете да получите друга подробна информация за приложенията, инсталирани на компютъра, в допълнение към иконите и името на програмите. В този режим се отразяват следните данни:
- "Size" - размерът, зает от програмата на твърдия диск на компютъра.
- "Версия" - версия на инсталираната програма.
- „Type“ - информация за това каква дълбочина на бита поддържат програмите.
- „Дата на инсталиране“ - датата, на която инсталирането на определена програма на компютъра.
- Компанията е производител на софтуер.
- "Уебсайт" - връзка към официалната страница на производителя на програмата
- "Коментар" - коментар, въведен от производителя или ваш собствен коментар към програмата.
- „Местоположение на деинсталатора“ - местоположението на деинсталатора на инсталираната програма на вашия компютър.
- "Ключ на системния регистър" - ключ на системния регистър.
Когато използвате деинсталатора, ще бъде по-удобно да използвате типа на дисплея „Детайли“.
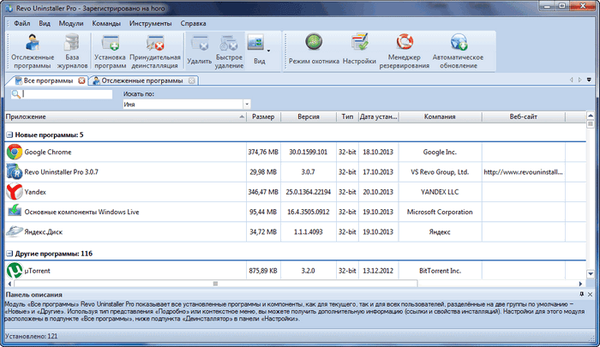
Броят на инсталираните програми на вашия компютър ще бъде показан в долния десен ъгъл на прозореца на програмата Revo Uninstaller..
Настройки на Revo Uninstaller Pro
Можете да въведете настройките на програмата от менюто „Инструменти“, като изберете елемента от контекстното меню „Настройки“. В раздела Общи можете да конфигурирате програмата да създава ежедневно пълно копие на системния регистър.
В този случай всеки ден ще се създава пълно копие на системния регистър, което ще увеличи шансовете за възстановяване на предишното състояние в случай на неочакван провал. В същото време такива копия ще заемат значително място на твърдия диск на компютъра ви, така че ще трябва да изтриете ръчно по-стари копия от системния регистър.
Папката за архивиране по подразбиране се намира в потребителския профил. С помощта на бутона "Преглед" можете да промените местоположението на архивирането на системния регистър на друго място. Най-добрият вариант би бил да съхранявате резервни копия на друго локално устройство.
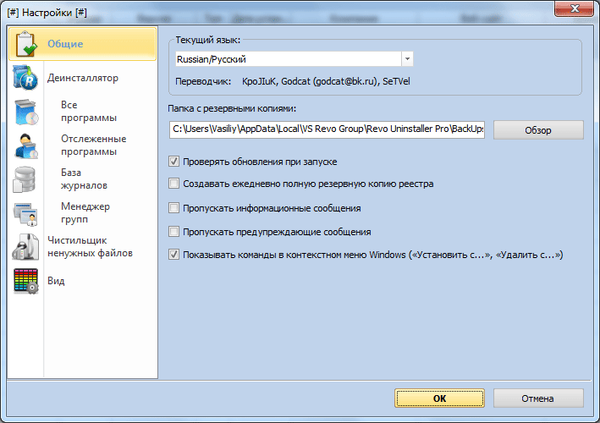
Можете да се запознаете с останалите в програмата три. Програмата вече е конфигурирана по подразбиране и не трябва да променяте нищо в настройките без специална нужда.
Инсталираните програми могат да бъдат сортирани в групи. Първо ще трябва да изберете програма или компонент и след това да използвате менюто "Команди" => "Добави в групата" => след това изберете група или "Добавяне на нова група". Можете също така да добавите програми към групи след щракване с десния бутон върху избраната програма от контекстното меню.
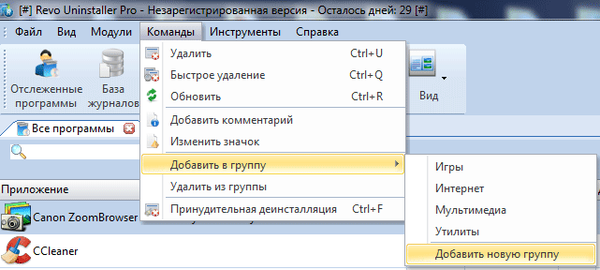
Ако е необходимо, програмата може да бъде премахната от групата. За целта изберете приложението, щракнете с десния бутон върху него и след това изберете опцията "Изтриване от групата" в контекстното меню. След това иконата на програмата ще се върне на първоначалното си място..
Деинсталирайте програми в Revo Uninstaller Pro
За да започнете да деинсталирате програма, трябва да изберете програмата и след това да изберете елемента „Изтриване“ в контекстното меню или да кликнете върху бутона „Изтриване“, разположен в „Командната лента“. След това се отваря прозорецът "Извършване на първоначален анализ и изтриване", в който програмата създава пълен архив на системния регистър и създава точка за възстановяване на системата.
След това се стартира вградената деинсталатор на премахнатото приложение, което премахва програмата от компютъра. Деинсталаторите за деинсталирани програми имат различен външен вид.
След като завършите премахването на програмата с вградения деинсталатор, ще трябва да изберете режима на сканиране: „Безопасен“, „Умерен“ или „Разширен“ и след това да кликнете върху бутона „Сканиране“.
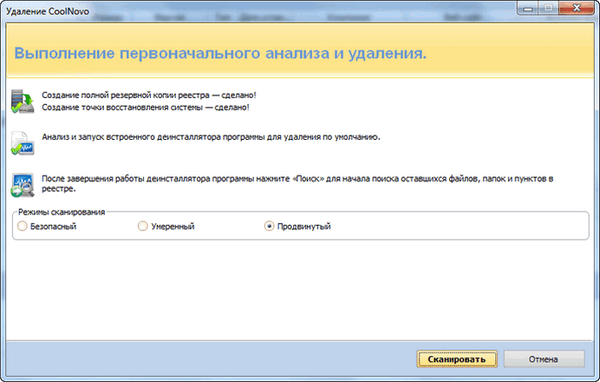
След като сканирането приключи, в прозореца „Намери останалите записи в системния регистър“ щракнете върху бутона „Избери всички“ и след това върху бутона „Изтриване“.

В прозореца за предупреждение кликнете върху бутона "Да".
В някои случаи процесът на деинсталиране на програмата приключва тук. За да завършите, ще трябва да кликнете върху бутона "Finish". В други случаи Revo Uninstaller Pro намира останалите папки и файлове, след което кликнете върху бутона "Next".
В прозореца „Намерени останали файлове и папки“ ще трябва да кликнете върху бутона „Избор на всички“, а след това върху бутона „Изтриване“.
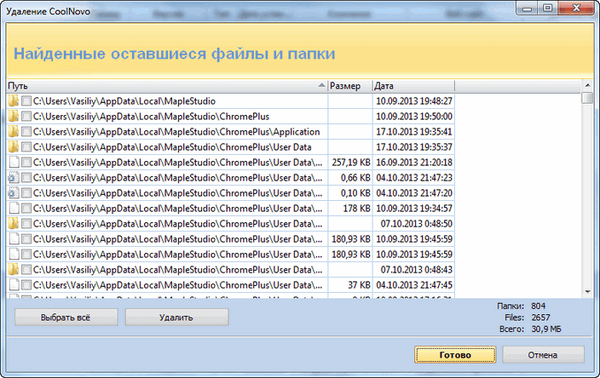
В прозореца за предупреждение кликнете върху бутона "Да". След това останалите папки и файлове ще бъдат изтрити от компютъра. Това завършва процеса на деинсталиране на програмата. След това се отваря главният прозорец на деинсталатора на програмата Revo Uninstaller Pro..
Принудително деинсталиране в Revo Uninstaller Pro
Режимът "Принудително деинсталиране" се използва за изтриване на остатъци от вече изтрити програми или онези програми, които не са изтрити правилно. За целта кликнете върху бутона „Принудително деинсталиране“.
След това се отваря прозорецът "Принудителна деинсталация". В този прозорец ще трябва да изберете режима на сканиране - "Вграден", "Безопасен", "Умерен" или "Разширен".
След това ще трябва да посочите пълния път до файла или папката на програмата. За да направите това, ще трябва да кликнете върху бутона "Преглед" и след това да намерите желания файл. Освен това можете да посочите точното име на програмата в съответното поле.
Ако не знаете пълния път до файла или папката, тогава можете просто да въведете точното име на програмата. След това кликнете върху бутона "Напред".
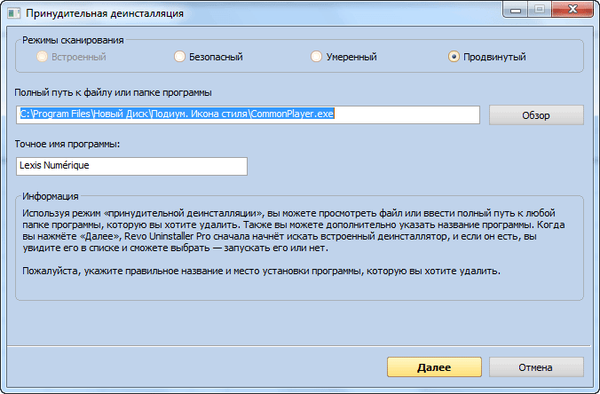
В прозореца "Сканиране, за да намерите останалата информация" можете да видите, че Revo Uninstaller Pro създава пълно копие на системния регистър и създава точка за възстановяване на системата. След това се извършва търсене на файлове, папки и записи в регистъра въз основа на наличната първоначална информация.
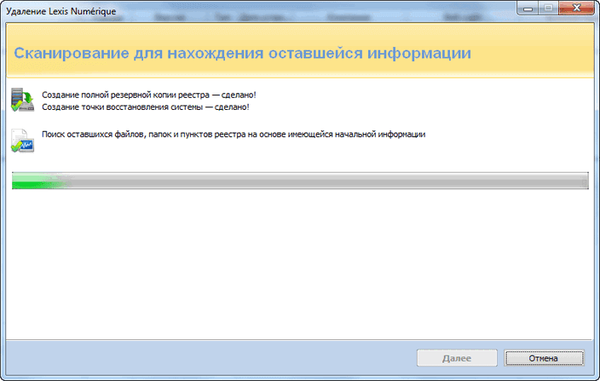
Ако бъде открита деинсталатора на програмата, която ще бъде изтрита, тя ще започне да деинсталира програмата. След това кликнете върху бутона "Сканиране".
Тогава ще се отвори прозорецът „Намерени останали записи в регистъра“. В този прозорец първо ще трябва да кликнете върху бутона „Избор на всички“ и след това върху бутона „Изтриване“.
Отваря се предупредителен прозорец, в който ще трябва да кликнете върху бутона „Да“ и след това да натиснете бутона „Напред“ или „Край“..
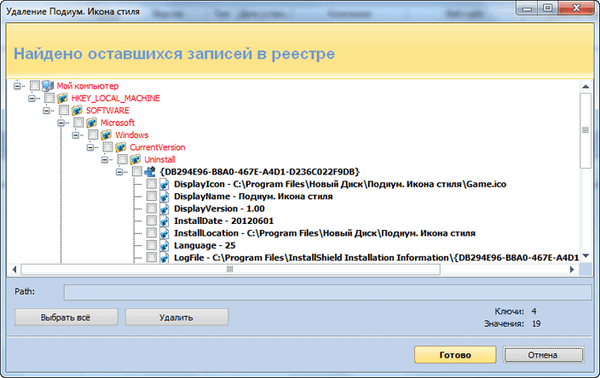
Ако след деинсталиране на програмата Revo Uninstaller Pro намери останалите папки и файлове на компютъра, тогава ще се отвори друг прозорец, в който ще трябва да извършите точно същите действия.
Инсталиране на програми с помощта на Revo Uninstaller Pro
За да използвате режима "Инсталиране на програми", щракнете с десния бутон върху инсталационния файл на програмата, която ще възстановите. В контекстното меню изберете "Инсталиране с помощта на Revo Uninstaller Pro".
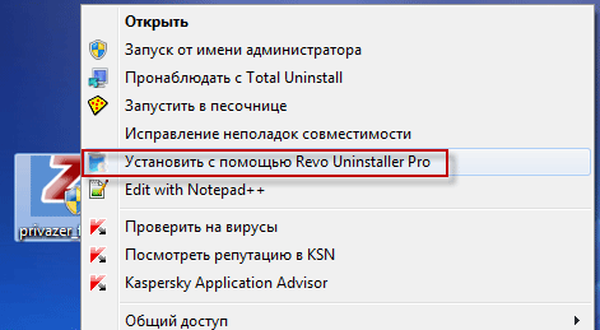
След това в горната част на екрана на монитора ще се появи панел със съобщение, че Revo Uninstaller Pro следи промените в системата при инсталиране на програмата.
След това ще трябва да инсталирате програмата на вашия компютър, без да стартирате други приложения по това време. След като инсталирате програмата на вашия компютър, ще трябва да я стартирате и конфигурирате. След това затворете програмата и след това кликнете върху бутона „Stop“ в горния десен ъгъл на панела.
След това отново кликнете върху този бутон, за да запазите дневника.
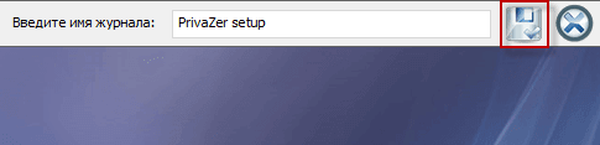
Преди деинсталиране на програма, моментна снимка на системата, създадена преди инсталирането на тази програма, ще бъде сравнена с моментна снимка на системата, направена след завършването на инсталирането на тази програма на компютъра..
Режим Hunter в Revo Uninstaller Pro
В "Hunter Mode" се активира с помощта на съответния бутон. Този режим може да се използва за изтриване на програми, които не са в списъка „Всички програми, но те се появяват в„ лентата на задачите “или в„ областта за уведомяване “. Също така в този режим можете да изтриете програми, след като посочите изображението на погледа на програмата.
По подразбиране иконата за режим на лов се намира в горния десен ъгъл на "Desktop". Можете да преместите иконата на екрана на монитора, като използвате средния бутон (колелото) на мишката.
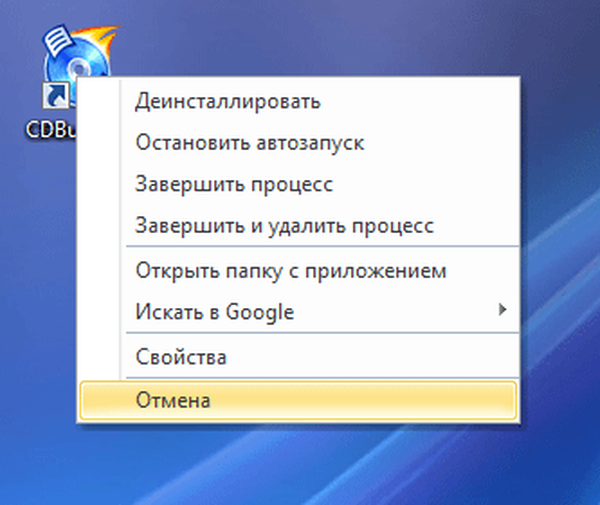
В допълнение към изтриването, в режим на лов, можете да спрете автозапускането, да прекратите процеса, да приключите и изтриете процеса, да отворите папката с приложения.
Мениджър за архивиране в Revo Uninstaller Pro
С помощта на "мениджъра за архивиране" се записват копия на изтритите ключове на системния регистър. За да възстановите изтрита програма, ще трябва да възстановите изтритите ключове на системния регистър, както и папката на изтритата програма от кошчето..
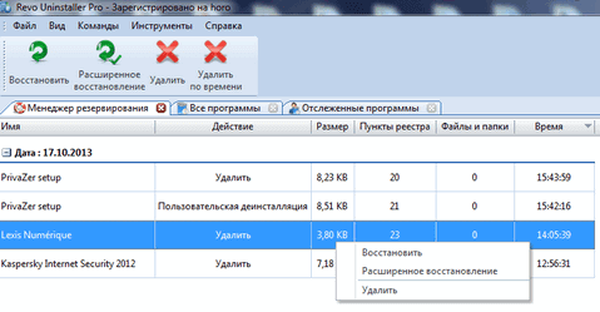
Програмата Revo Uninstaller Pro, в допълнение към деинсталирането на програми, може да извършва и други действия, насочени към оптимизиране на системата, както и почистване на системата от ненужни файлове.
Може да се интересувате също от:- Най-добри деинсталатори - програми за премахване на софтуер
- Деинсталиране на инструмент - премахване на ненужни програми
Autorun Manager в Revo Uninstaller
"Autorun Manager" ви позволява да премахнете от автозапуските програми и услуги, които стартират при стартиране на операционната система.
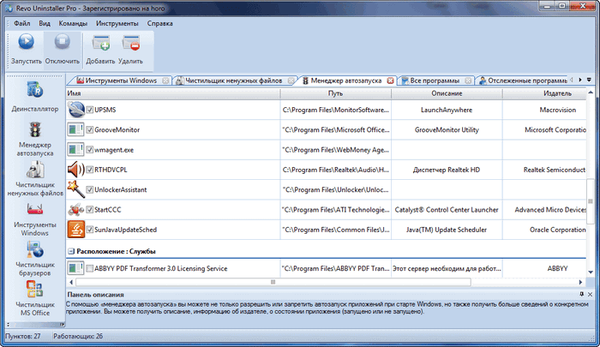
За да забраните автозапускането, ще трябва да изберете приложение или услуга и след това да изберете опцията „Деактивиране на автозапускането“ в контекстното меню.
Нежелано почистване на файлове в Revo Uninstaller
"Junk file cleaner" се използва за премахване на нежелани файлове от системата, които биха могли да останат там след деинсталиране на програми или неправилно изключване на приложението.
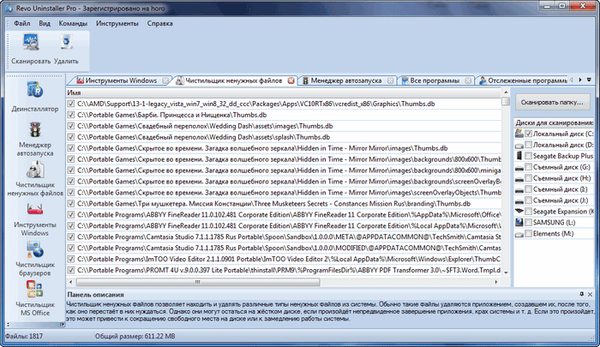
За пълно сканиране на диска щракнете върху бутона "Сканиране". За да сканирате и изтриете ненужни файлове от определена папка, ще трябва да кликнете върху бутона "Сканиране на папката ..." и след това да изберете папката.
За да изтриете ненужните файлове, след приключване на процеса на сканиране, ще трябва да кликнете върху бутона „Изтриване“.
Инструменти на Windows в Revo Uninstaller
„Инструменти на Windows“ ви позволява да получите достъп до инструментите на операционната система Windows директно от прозореца на програмата Revo Uninstaller.
На разположение са следните инструменти: Възстановяване на системата, Мрежова информация, Център за поддръжка, Свойства на системата, Информация за системата, TCP / IP Netstat командване, Екранна клавиатура, Дефрагментатор на дискове, Услуги “,„ Споделени папки “,„ Групова политика “,„ Добавяне / премахване на компоненти на Windows “,„ Инструмент за премахване на злонамерен софтуер на Microsoft Windows “,„ Архивиране и възстановяване “,„ Планировчик на задачите “,„ Проверка на диска за проверка на диска “,„ Проверка системни файлове ".
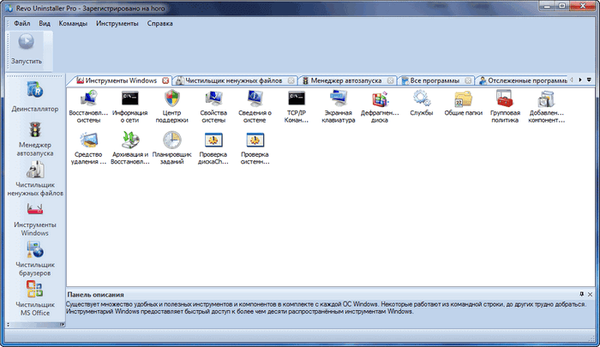
Можете да стартирате тези инструменти на операционната система от прозореца на програмата Revo Uninstaller..
Почистител за браузър в Revo Uninstaller
„Препарат за почистване на браузъра“ ви позволява да изчиствате временни файлове, бисквитки, история и друга информация в Internet Explorer, Mozilla Firefox, Google Chrome и Opera.
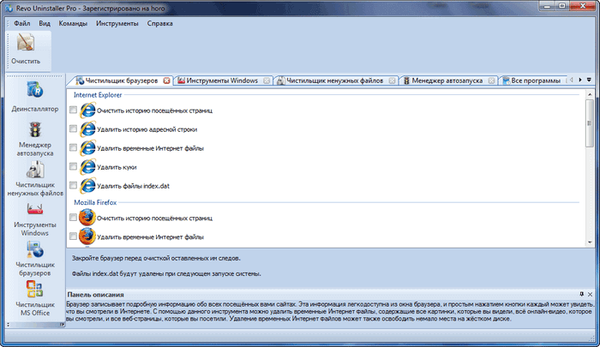
За почистване ще трябва да изберете подходящите елементи и след това да кликнете върху бутона "Изчисти".
MS Office Cleaner в Revo Uninstaller
С помощта на "MS Office Cleaner" можете да изчистите историята на отваряне на документи в програми, които са включени в Microsoft Office.
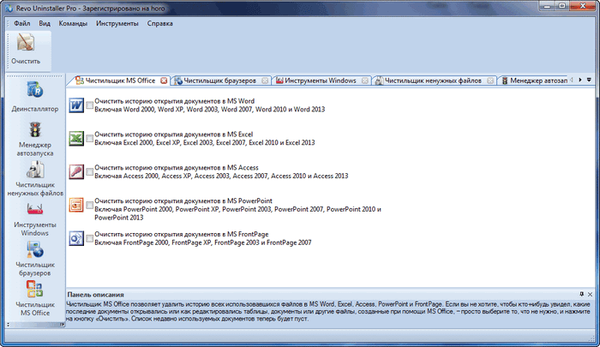
Маркирайте необходимите елементи и натиснете бутона "Изчисти".
Windows Cleaner в Revo Uninstaller
Инструментът за почистване на Windows почиства следи от вашите компютърни дейности.
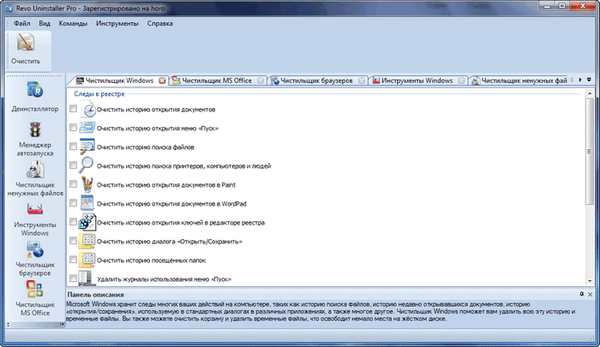
След като маркирате необходимите елементи, кликнете върху бутона "Изчисти".
Премахване на доказателства в Revo Uninstaller
След премахване на програми и файлове от компютъра, следи от изтрити програми, папки и файлове остават на дисковете. Ако мястото, където е поставен такъв файл, не е било презаписано с нов файл, тогава такъв изтрит файл може да бъде възстановен.
Можете да възстановите файлове, изтрити от вашия компютър, с помощта на програмите R-Studio, Лесно възстановяване на данни, Recuva, Wise Data Recovery и други.
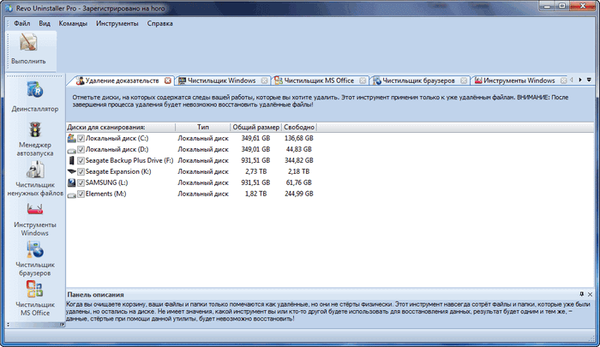
Програмата Revo Uninstaller Pro ще изтрие надеждно изтритите файлове и папки, в резултат на което те не могат да бъдат възстановени. За да направите това, ще трябва да маркирате дисковете за сканиране и след това да кликнете върху бутона "Изпълнение".
Фатална деинсталация в Revo Uninstaller
Използвайки инструмента Unrecoverable Deletion, можете надеждно да изтриете файл или папка от вашия компютър, така че след това да е невъзможно да възстановите такива изтрити данни.
Използвайки бутоните „Добавяне на файл“ или „Добавяне на папка“, добавете файлове и папки и след това кликнете върху бутона „Изтриване завинаги“.
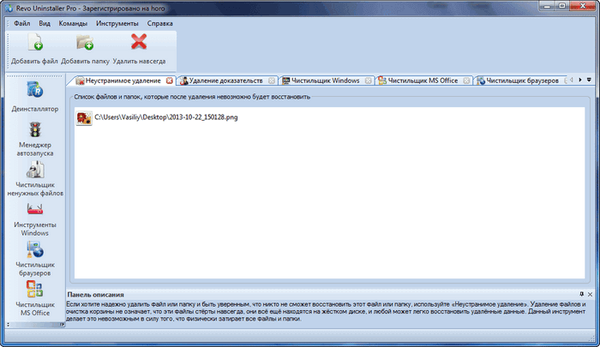
Изводи на статията
Revo Uninstaller Pro е мощна деинсталиране на програми от компютър, която включва допълнителни инструменти за почистване и поддържане на операционната система Windows.
Премахване на програми в Revo Uninstaller Pro (видео)
https://www.youtube.com/watch?v=5e13YOgFmSY Подобни публикации:- Wine Program Uninstaller - премахнете напълно програмите от вашия компютър
- KCleaner за почистване на вашия компютър от ненужни файлове
- Geek Uninstaller - премахване на програми от компютъра
- Soft Органайзер за напълно премахване на програми
- IObit Uninstaller за пълно премахване на програми











