
След преинсталиране или чиста инсталация на Windows, потребителят е изправен пред необходимостта да инсталира най-новите драйвери за устройства, инсталирани на компютъра. Веднага след преинсталиране на системата потребителят трябва ръчно да изтегли драйвера от уебсайта на производителя или да използва различни пакети драйвери (които обикновено се предлагат с различен боклук и рекламен софтуер). Има обаче по-лесен начин за преинсталиране на драйвери на Windows. Не всички знаят, че преди да инсталирате Windows, можете да архивирате всички драйвери, инсталирани в системата. В бъдеще с помощта на резервно копие можете бързо да инсталирате всички необходими драйвери, които вече са в чиста система.
В тази статия ще ви покажем основните начини за създаване на резервно копие (архивиране) на всички драйвери, инсталирани в Windows, и как да възстановите драйвери от архивиране, без да използвате инструменти на трети страни..
Съдържание:
- Експортиране на драйвери с командлета Export-WindowsDriver
- Резервни драйвери, използващи DISM
- Използваме помощната програма PNPUtil, за да създадем резервно копие на инсталираните драйвери.
- Възстановяване на драйвери от резервно копие
Експортиране на драйвери с командлета Export-WindowsDriver
Windows 8.1 Update 1 представя нов командлет на Powershell Експортно-WindowsDriver, което ви позволява да експортирате всички драйвери на трети страни, инсталирани в системата (което означава, че не са местни драйвери на Microsoft) директно от магазина на драйвери (Driver Store). Във всички версии на Windows 10 командлетът Export-WindowsDriver вече е в системата. Този командлет ще улесни значително и ускори процеса на преинсталиране на Windows, защото Преди това, за да се създаде резервно копие на драйверите, инсталирани в системата, беше необходимо да се използва софтуер на трети страни, например DoubleDriver, DriverMax и т.н..
Така че, за да извлечете всички инсталирани драйвери на трети страни от текущото изображение директно в инсталираната система в Windows 10 или 8.1, отворете конзолата PowerShell с права на администратор и изпълнете командата:
Export-WindowsDriver -Online -Определяне c: \ драйвери
Ако трябва да извлечете драйвери от офлайн монтирано изображение на Windows, например в директорията c: \ win_image, командата трябва да изглежда така.
Export-WindowsDriver -Path c: \ win_image -Определяне c: \ драйвери
След стартиране на командлета на екрана ще се появи информация за всички изнесени драйвери, които не са част от ОС.

В резултат на командата PowerShell ще получите директория с резервно копие на всички драйвери, инсталирани в Windows. Всеки драйвер и всички свързани файлове се записват в собствената му директория, която се извиква от името на inf-файла с драйвер. 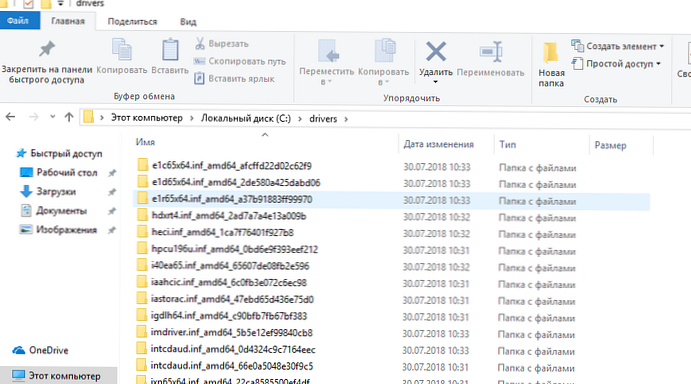
Всяка директория съдържа всички файлове, необходими за инсталиране на драйвера в системата (не само inf файлове, но и всички свързани sys, dll, exe и други видове файлове). кратката команда Експортно-WindowsDriver изгражда списък с файлове, които са необходими за инсталиране на драйвера в съответствие със списъка с файлове, посочени в секцията CopyFiles на inf-файл с драйвер.
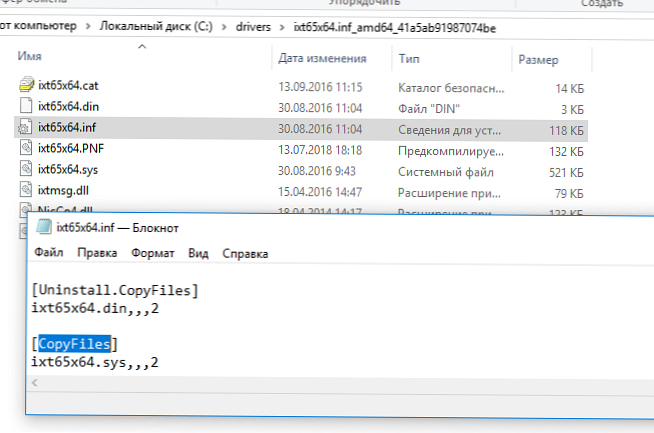
За да се покаже списък на всички изнесени драйвери в удобна форма с указание за класа, производителя и версията на драйвера, ние експортираме драйверите с две команди:
$ BackupDrv = Export-WindowsDriver -Online -Определяне c: \ драйвери
След това ще покажем резултатите от командата в табличен вид:
$ BackupDrv | Select-Object ClassName, име на доставчик, дата, версия | Sort-Object ClassName
Както можете да видите, получената таблица показва класа на водача, производител, версия и дата.
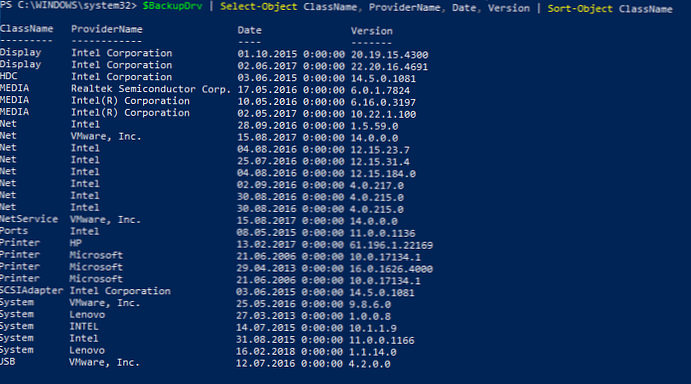
Можете да качите информация за изнесените драйвери в CSV файл:
$ BackupDrv | Select-Object ClassName, ProviderName, дата, версия | Export-Csv c: \ ps \ drivers_list.txt
Можете да изброите драйверите за конкретен клас устройства, като използвате атрибута клас ClassName. Например, за да се показват само драйвери на принтера, изпълнете командата:
$ BackupDrv | където $ _. classname -подобен "принтер"
За да изброите драйверите за конкретен производител, използвайте командата:
$ BackupDrv | Къде $ _. ProviderName -Match "NVIDIA"
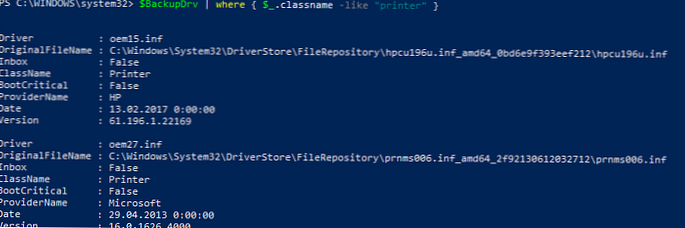
Резервни драйвери, използващи DISM
Помощната програма DISM осигурява също така възможност както за драйвери за архивиране, така и да ги импортира в изображение на Windows.
За да експортирате всички драйвери в директорията C: \ Drivers, отворете командния ред с права на администратор и стартирайте командата:
dism / онлайн / драйвер за износ / дестинация: C: \ драйвери
Експорт 1 от 27 - oem0.inf: Пакетът с драйвери е успешно експортиран.
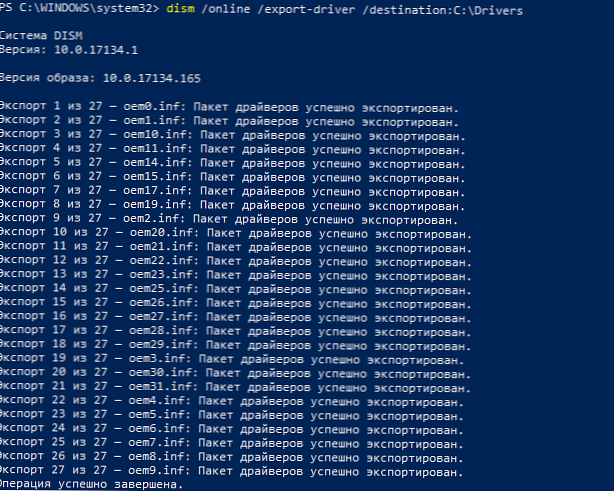
Както можете да видите, в нашия пример помощната програма DISM успешно е експортирала 27 драйвера в указаната директория.
Използваме помощната програма PNPUtil, за да създадем резервно копие на инсталираните драйвери.
Всички версии на Windows, започвайки с Windows 7, включват помощната програма PNPUtil, която обикновено се използва за добавяне или премахване на драйвери в Windows (по-рано показахме как да премахнете стари версии на драйвери от хранилището на драйвера на Windows, за да спестите място на диска).
Отворете командния прозорец с повишено ниво и стартирайте командата:
pnputil.exe / driver-драйвер * c: \ драйвери
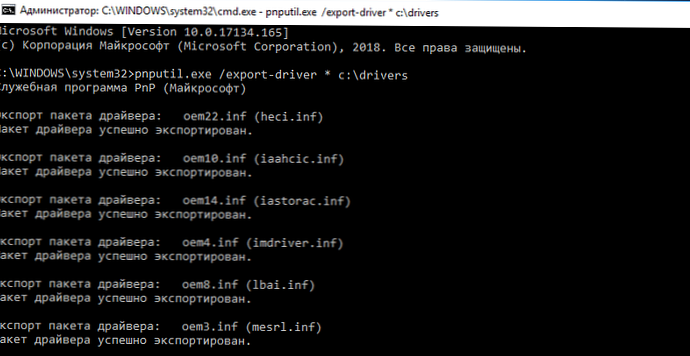
Драйверите от получената директория на драйвери могат да бъдат разпространявани до други системи ръчно с помощта на PowerShell или DISM (Как да интегрирате драйвери в изображение на Windows) или автоматизирани с помощта на скриптове, базирани на PNPUtil, DISM, PowerShell, MDT, SCCM и т.н..
Възстановяване на драйвери от резервно копие
След преинсталиране на системата можете да използвате директорията с резервните драйвери, за да инсталирате на чиста система.
Можете да инсталирате конкретен драйвер, като щракнете с десния бутон върху файла INF и изберете елемента от менюто "установят".
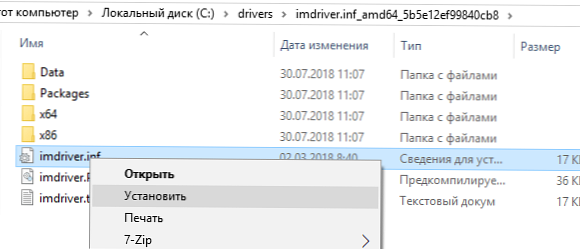
Можете също да инсталирате конкретен драйвер на устройството чрез мениджъра на хардуера. В мениджъра на устройства изберете устройството, чийто драйвер искате да замените, изберете „Актуализиране на драйвер"->"Търсете драйвери на този компютърОпределете пътя до директорията с резервно копие на драйвера. За да сканирате автоматично всички подпапки към съответните драйвери, изберете подходящата опция.
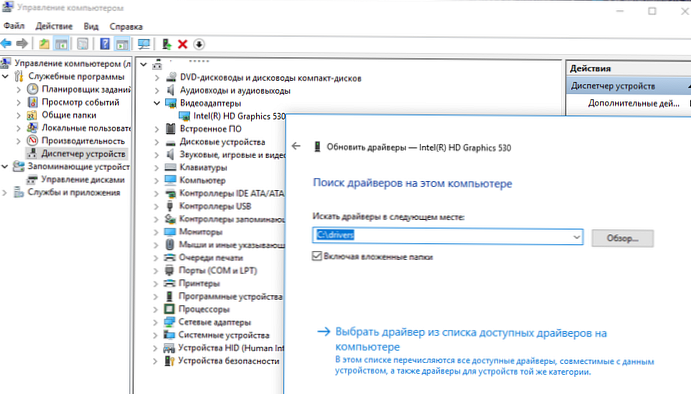
Има обаче по-лесен начин да инсталирате всички драйвери, които присъстват в резервното копие наведнъж. За целта използвайте следния скрипт на PowerShell:
$ driver_inf_files = Get-ChildItem -Path "C: \ Drivers \" -Filter "* .inf" -Recurse -File
foreach ($ driver_inf_file в $ driver_inf_files)
$ driver_inf_file.FullName
pnputil.exe -i -a "$ driver_inf_file.FullName"
Този скрипт PoSh последователно обикаля всички папки в указаната директория, търси всички inf файлове и инсталира драйвери в хранилището на драйвери с помощта на помощната програма PNPUtil.
Можете също да импортирате всички драйвери от директорията за архивиране в изображението на Windows, като използвате опцията Добавяне на драйвер на помощната програма DISM:
DISM / онлайн / Add-Driver / Driver: C: \ Drivers / Recurse
Можете да добавите драйвер към онлайн и офлайн изображение на Windows (вижте примера Интегриране на USB 3.0 драйвери в дистрибуция на Windows 7).
И така, в тази статия разгледахме различни начини за експортиране и импортиране на драйвери в Windows. Запознахме се и с новия командлет. Експортно-WindowsDriver в Windows 10 и Windows 8.1 Update 1, което ви позволява да създадете резервно копие на всички драйвери на трети страни, инсталирани в системата, и да ги експортирате в отделна папка.











