
Преименуването на акаунт в Windows 10 не е трудно, но промяната на потребителско име избутва новодошлите в ъгъла. Факт е, че съдържанието на директорията винаги се използва от операционната система и просто не можете да получите правото да работите с директорията в режим на запис. Нека помислим как да преименуваме потребителската папка в Windows 10 по всички методи, предоставени от Microsoft.
съдържание- причини
- Компютърно управление
- За домашната версия
причини
Най-често тази процедура е необходима, за да могат програмите, които не знаят как да работят с букви на кирилица по пътищата, да функционират правилно и акаунтът ви ги съдържа. По-рядко - просто не ви харесва името или случайна комбинация от знаци, въведени от потребителя при движение по време на инсталирането на операционната система. Ако имате акаунт в Microsoft, дългите имена се изрязват, не винаги по добър начин и не изглеждайте.
Компютърно управление
Методът е приложим за Windows 10 на всички издания, с изключение на Home - той няма инструмента за редактор на групови политики, чиято функционалност се използва за промяна на името на потребителската папка.
На първия етап ще трябва да добавите акаунт с права на администратор, в противен случай проблемът не може да бъде решен. Няма да започнем да създаваме нов профил и носилка с нови директории, а ще активираме вградения акаунт с името администратор.
1. Обадете се на командния ред с привилегии на системния администратор, например, щракнете с десния бутон върху Старт и изберете подходящия елемент от падащия списък.
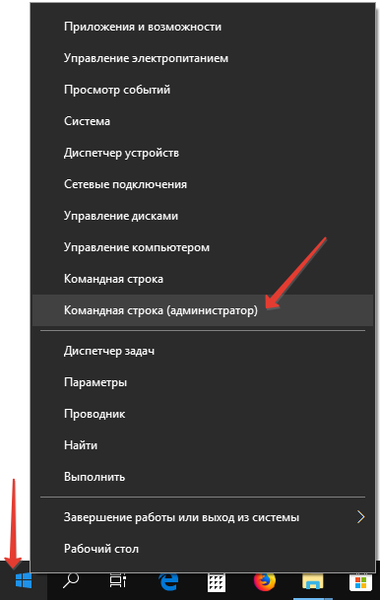
2. Изпълнете командата в прозореца: "нетния потребител Админ / активен: да".
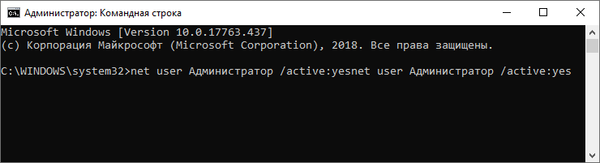
Ако възникне грешка, напишете потребителското име на английски - администратор. Най-вероятно версията на използваната операционна система е русифицирана чрез инсталиране или добавяне на езиков пакет към дистрибуторския комплект.
3. Излезте от текущия акаунт и влезте в Windows 10 под ново име.
Ако не се появи, рестартирайте компютъра. Първият запис ще отнеме няколко секунди, ако не сте използвали профила преди..
4. Обадете се на инструмента „Управление на компютъра“ чрез контекстното меню „Старт“ или комбинация от бутони Win + I.
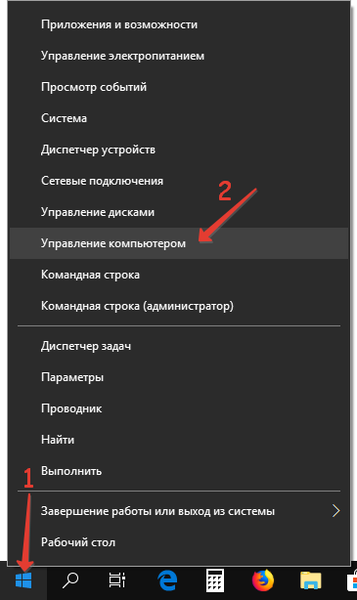
5. В лявата част на прозореца разширете подраздела „Местни потребители“ и щракнете върху първата папка в списъка, който се отваря.
6. Отворете контекстното меню на желания акаунт и изберете "Преименуване".
7. Въведете ново име и щракнете върху празен участък на прозореца или натиснете „Enter“.
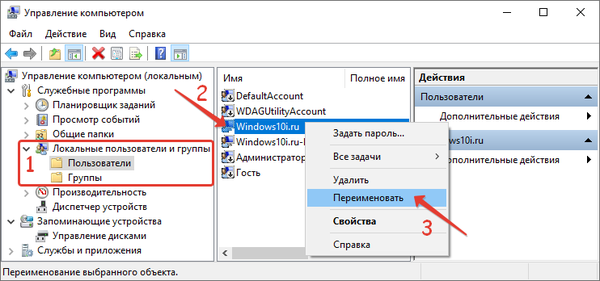
8. Отидете в директорията "C: \ Потребители" и променете името на необходимата директория, както обикновено. Тя трябва да съвпада с това, което сте въвели в предишната стъпка..
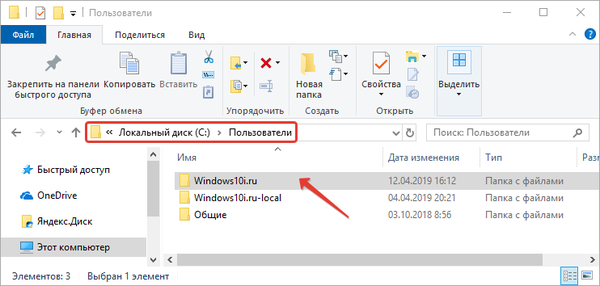
9. Обадете се на редактора на системния регистър, интегриран в операционната система: задръжте Win + R и изпълнете "regedit" в черупката.
10. Разгънете клона на HKLM.
11. Отидете на пътя: СОФТУЕР \ Microsoft \ Windows NT \ CurrentVersion.
12. Отворете подраздела ProfileList и щракнете двукратно върху параметъра "ProfileImagePath".
13. Въведете нова стойност, като промените името на профила и запазете промените.
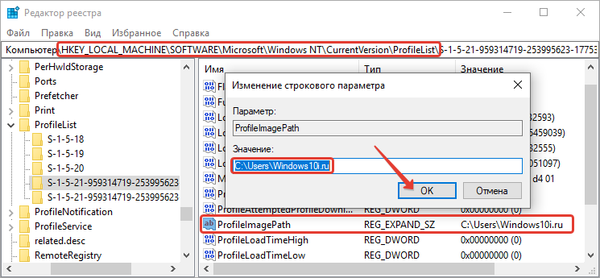
14. Излезте от текущия профил и се опитайте да влезете с обичайния си акаунт с ново име.
Ако всичко е направено правилно, отидете на работния плот.
15. Отворете командния ред с разширени привилегии и деактивирайте администратора. За да направите това, стартирайте: "нетния потребител Админ / активен: не".
Как да отворите опциите за папки в Windows 10Поискайте разрешение от системата за промяна на тази папка Windows 10
Споделяне на папки в Windows 10
За домашната версия
Съществува работен начин Pro версията да промени името на потребителската папка, но това причинява дори повече проблеми от първата и те се появяват по-често. На първо място, инсталираните от потребителя програми отказват да стартират или функционират нормално (не всички).
1. Следвайте първите три стъпки от предишния подраздел: активиране на администратора, излизане от текущия профил и упълномощаване в нов.
2. Преименувайте вашата директория в папката "C: \ Потребители" в Explorer или чрез командния ред.
3. Отидете в редактора на системния регистър.
4. По същия начин променете стойността на „ProfileImagePath“.
5. Обадете се на търсача в редактора на системния регистър, като натиснете Ctrl + F или през елемента на главното меню „Редактиране“.
6. Намерете всички стойности „C: \ Users \ OldName“ и го заменете с „C: \ Users \ NewName“.
По-добре е да прибягвате до помощта на приложенията Reg Organizer или неговите аналози, което ви позволява да извършвате всички замени с едно щракване. Може да има няколко десетки или дори повече от сто.След всяко преименуване натиснете F3, за да продължите да търсите..
7. Когато приключите, затворете редактора и излезте от профила на администратора.
8. Влезте с вашия акаунт, ако успее..
9. Деактивирайте акаунта, включен в момента на решаване на проблема, чрез командния ред: "нетния потребител Админ / активен: не".
Ако има грешка в комуникацията в Onedrive, обадете се на свойствата на Desktop, в раздела „Местоположение“ кликнете върху „Промяна на акаунта“ и рестартирайте компютъра.











