
В ранните версии на "топ десет" нямаше инструменти за промяна на цветовата схема на прозорците - заглавки и фон. Въпреки това, потребителите, желаещи да имат необичаен системен дизайн или да подобрят използваемостта, намериха изход и направиха такава настройка чрез системния регистър.
В последните издания на ОС разработчиците са вградили тези функции. По-долу е описано подробно как да промените цвета на Windows в Windows 10 по няколко начина - чрез вградената функционалност и по стария начин чрез regedit.
съдържание- Промяна на цвета на заглавието чрез Персонализация
- Няколко начина за промяна на фона
- В настройки с висок контраст
- Чрез програмата Classic Color Panel
- Настройка в редактора на системния регистър
- Цветовата схема за неактивни прозорци през системния регистър
Промяна на цвета на заглавието чрез Персонализация
Най-лесният начин да промените цвета на заглавието на прозореца (настройката важи само за активните прозорци) е да използвате вградените инструменти "десетки", тоест вижте секцията "Персонализация" в "Опции".
"Параметрите" се отварят от "Старт" (икона на зъбно колело) или чрез клавишите Win (бутон с прозорец, който плава) + I.
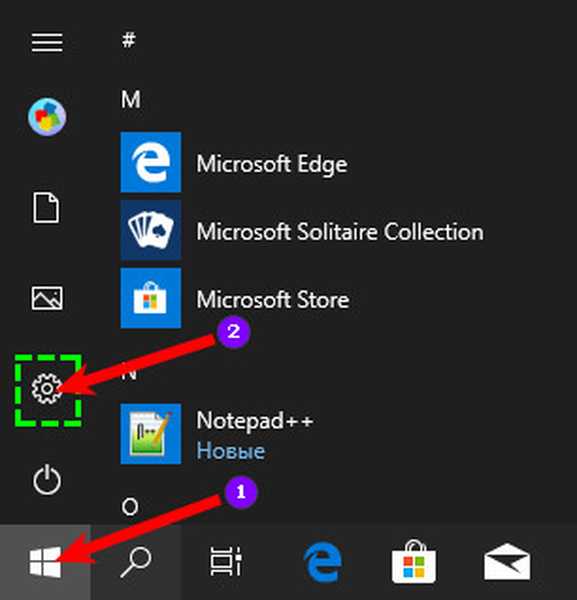
Освен това в секцията „Персонализация“ трябва да преминете през списъка с елементи отляво до подраздела „Цветове“ и в него:
1. Коригирайте цвета, като изберете от предложените от системата опции или добавите своя собствена, като кликнете върху знака „плюс“ - инструмента „Допълнителни цветове“.
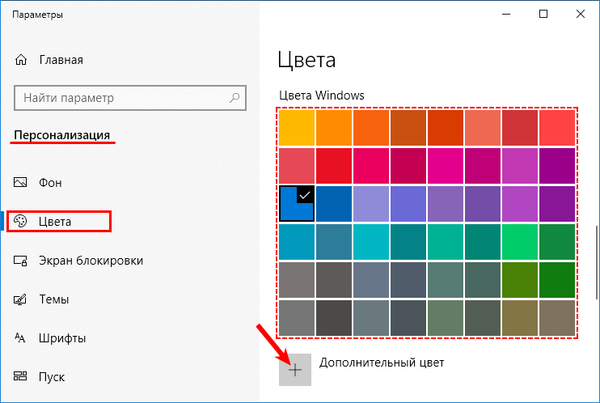
2. Превъртете възможностите на подраздела малко по-ниско до елемента "Разширени опции" и проверете дисплея на daw на повърхността "Заглавници на прозореца и граници на прозореца." Тук можете да конфигурирате промяна на цвета на други системни приложения ("Старт", "Контролен панел"), като инсталирате daw на съответния елемент.
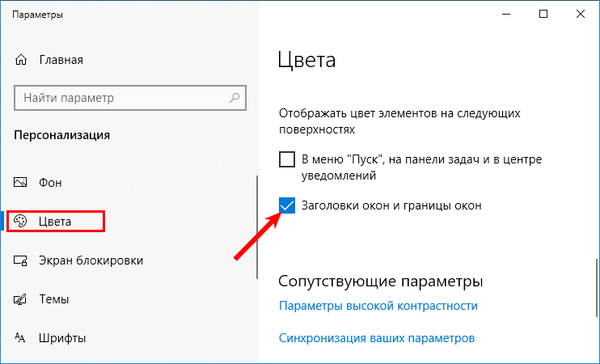
Няколко начина за промяна на фона
Направата на цвят за заглавната лента на прозорците е много проста материя, но какво ще стане, ако искате да промените фона на работното им пространство? По подразбиране Windows 10 не предоставя такава възможност, но потребителите могат да прибягнат до няколко системни трика или софтуер на трети страни, за да постигнат това, което искат..
В настройки с висок контраст
В горния метод за промяна на цвета на заглавието всички действия се извършват в подраздел "Персонализация", наречен "Цветове". Ако превъртите малко надолу там, можете да видите синия надпис "Настройки с висок контраст", който е активна връзка и при щракване пренасочва потребителя към този съветник.
Можете също да отидете на същите настройки от секцията „Опции“, наречена „Достъпност“.В прозореца, който се отваря, сред предложените елементи (текст, хипервръзки и т.н.) изберете "Фон", задайте цвета, който харесвате и кликнете върху бутона "Приложи". Недостатъкът на този метод е, че настройката се прилага не само за работното пространство, но и за останалата част от прозореца.
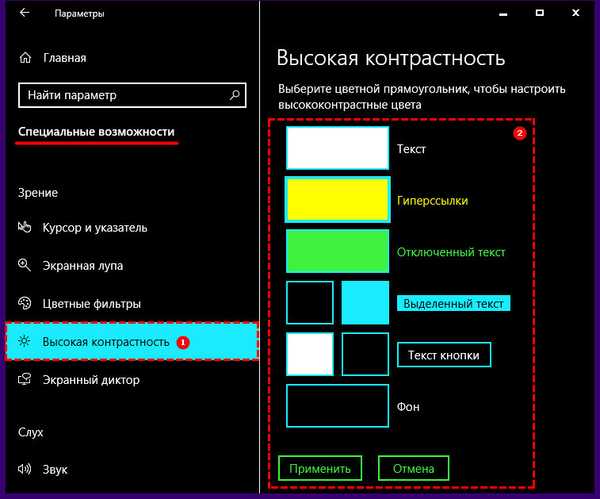
Чрез програмата Classic Color Panel
Можете също да промените фоновия дизайн на рамката на прозореца, като използвате помощната програма Classic Color Panel на трета страна, която първо трябва да изтеглите от сайта на създателя https://www.wintools.info/index.php/classic-color-panel и да я инсталирате на компютър.
Внимание! При първото стартиране, Classic Color Panel подканва потребителя да запази настройките на текущия дизайн. Препоръчително е да го направите, за да можете да върнете всичко „както е било“ без проблеми в бъдеще.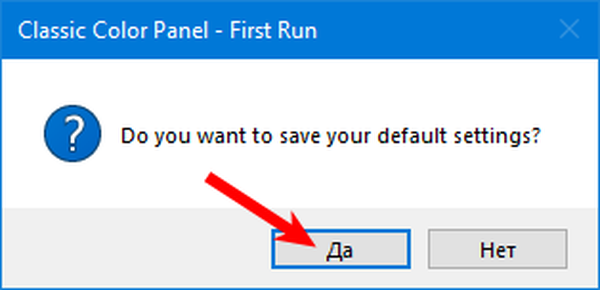
За да промените цвета на фона и да коригирате други цветове, трябва:
- Задайте желания цвят;
- Кликнете върху Прилагане.
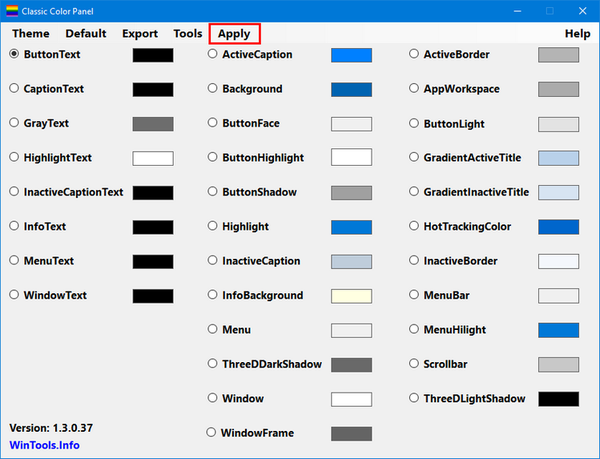
Резултатът ще бъде излизане и промяна на фона при следващото влизане, жалко е, че не във всички прозорци, а само избирателно.
Настройка в редактора на системния регистър
Следващият метод е същият "старомоден начин", за който трябва да се свържете с редактора на системния регистър. Той се стартира чрез въвеждане на стойността regedit в лентата за търсене Start и избор на подходящо приложение в резултатите с exe разширение.
Или като въведете същата стойност в реда на прозореца "Run", който се стартира от клавишите Win + R.
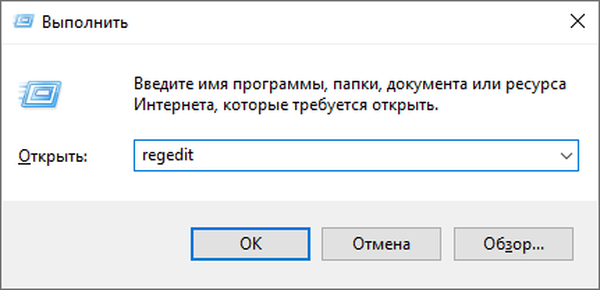
Редакторът на системния регистър ще се отвори, в него трябва:
1. Отидете на секцията HKEY_CURRENT_USER, в която изберете SOFTWARE, след това Microsoft, след това директория на Windows и папка DWM.
2. Направете две щраквания с десния бутон върху параметъра DWORD32 с името Accent Color.
3. Задайте точката, обратна на елемента "Шестнадесетичен" в настройките на смятателната система.
4. Въведете кода на желания цвят в полето със стойност.
5. Щракнете върху OK.
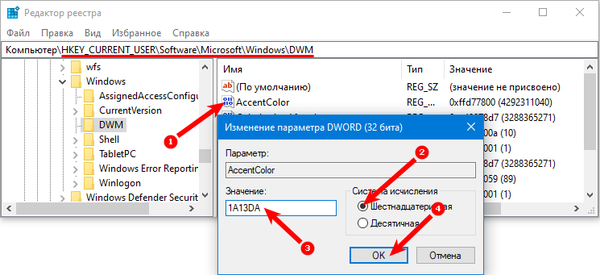
Откъде да вземем този код - във всеки графичен редактор той е изписан в палитри. Или погледнете на https://www.webfx.com/web-design/color-picker/. Например, черният код е 000000, ярко синьото е 1A13DA и т.н..
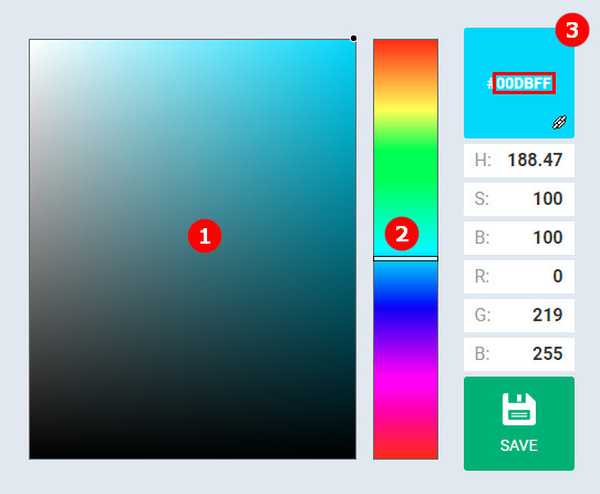
Минусът на метода е, че по някаква причина не всички цветове работят, въпреки че можете да опитате да „принудите” регистъра да ги приеме, като размените двете последни цифри в началото и в края. Например, ярко синьо на услугата 1A13DA, но трябва да напишете DA131A. Не факт, че ще работи, но можете да опитате. Работата е там, че BGR кодирането се използва вместо RGB.
За да се приложат цветовите настройки, просто трябва да сведете до минимум прозореца и да кликнете навсякъде, след което да се върнете. Ако това не работи, рестартирайте системата.
Цветовата схема за неактивни прозорци през системния регистър
Всичко, описано по-горе, ще ви помогне да промените цветовата схема на активните прозорци, за да оцветите и неактивните прозорци, трябва да използвате същия регистър ключ, но да създадете нов параметър в него. За да направите това:
- Кликнете на празно място в работното пространство на редактора;
- Сред възможностите на командата "Създаване" изберете опцията "DWORD32 параметър";
- Назовете го AccentColorInactive;
- Отворете прозореца с неговите настройки, като направите две бързи щраквания с десния бутон с новия параметър;
- Маркирайте шестнадесетичната цифрова система с точка и въведете цветния код в полето "Стойност".
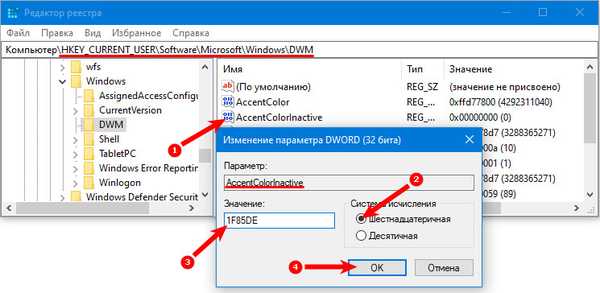
В заключение си струва да се отбележи, че преди да работите с редактора на системния регистър, за всеки случай трябва да направите резервно копие на системата, за да можете да поправите всичко при спешни случаи.











