
Windows 10 ви позволява да свържете втори дисплей към вашия компютър и лаптоп и да покажете снимка върху него в един от 4 режима. Помислете как да свържете втори монитор към компютър в Windows 10, за да разширите работното пространство (когато работите с редактори и симулационни програми) или да дублирате картина. По същия начин картина с висока разделителна способност се показва на голям телевизионен екран.
съдържание- Физическо ниво
- Физическа връзка с компютър и лаптоп
- Настройка на изходното изображение на монитора
Физическо ниво
За да свържете втори монитор към лаптоп или компютър, имате нужда от безплатен конектор на видеокартата. Всички съвременни графични ускорители са оборудвани с 2-4 пина, понякога се срещат и няколко от същите. Те трябва да се използват първо.
Вторият начин е да използвате различни интерфейси за всеки екран, ако видеокартата не е снабдена с двойка идентични конектори. Единият монитор се свързва чрез модерен HDMI, а вторият чрез DisplayPort, DVI или старата VGA, в зависимост от това кои портове са на монитора / телевизора.
Ако не можете да свържете устройства чрез едни и същи изходи, ще ви е необходим сплитер (известен също като разделител на сигнали и сплитер), но в този случай качеството на изображението намалява, при динамични сцени (филми, игри) честотата на кадрите намалява забележимо.

Четвъртият вариант е използването на адаптери. Всъщност, когато видеокартата има само съвременни изходи и трябва да свържете нов монитор към нея и стария чрез VGA. За първия се използва HDMI или DisplayPort, за втория ситуацията е по-сложна. Към монитора е свързан VGA кабел, към втория му край е свързан VGA към HDMI адаптер и чрез него устройството се свързва към видеокартата.

Има много комбинации и ситуации. Има адаптер за всеки случай, понякога ще се забележи спад в качеството на картината, особено ако устройствата имат различни разделителни способности и размери.
Препоръчва се използването на първия метод - чифт идентични конектори. Така качеството на изображението не страда и не се различава и на двата монитора. Ако това не е възможно, са подходящи различни интерфейси и за двете устройства, основното е да се направи без сплитери. Към тях трябва да се прибегне като краен случай.
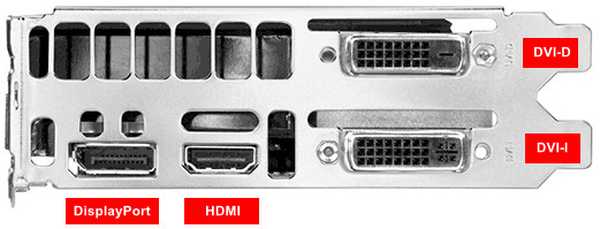
За да свържете се нуждаете от кабели с подходящи щепсели и адаптери. Лаптопите са оборудвани основно със остарели DVI портове, така че адаптерите са незаменими..
- AMD GPU с технология Eyefinity (линия ATI Radeon R8XX) поддържат създаването на единно визуално пространство при комбиниране на 6 монитора, оборудвани с DisplayPort. 2-5 дисплея могат да бъдат свързани чрез всякакви безплатни интерфейси, ако DisplayPort не е достатъчен за всички;
- Nvidia поддържа мулти мониторна Surround / 3D Vision конфигурация за три дисплея. За да го реализирате, ви е необходима видеокарта с двойка графични процесори или два или три ускорителя, комбинирани в SLI.
Физическа връзка с компютър и лаптоп
За да свържете монитор / телевизор с компютър, се препоръчва и двете устройства да бъдат изключени. Кабелите, използващи щепсели, се свързват към конекторите на видеокартите и мониторите. Ако това не е възможно поради разликата в интерфейсите, използвайте подходящия адаптер, в краен случай - разделителя на сигнала.
Не забравяйте да затегнете фиксиращите винтове на старите DVI и VGA. Предайте захранване на устройствата чрез отделен кабел, същият като този, който преминава към захранването на компютъра.

Включете компютъра и изчакайте стартирането на операционната система. И двата дисплея се откриват автоматично. Остава да конфигурирате схемата според вашите нужди.
Настройка на изходното изображение на монитора
Когато включите компютър с двойка устройства за показване на графична информация, картината върху тях се дублира. Ако дисплеите имат различно съотношение и разделителна способност, всеки от тях има свой собствен естествен набор. Рядко работното пространство се простира на два монитора. За да изберете режим на извеждане на картина, извикайте панела за прожектиране с помощта на клавишната комбинация Win + P. В панела има четири режима:
- Само компютърен екран - вторият дисплей не се използва, той е удобен за подготовка на изхода на презентация на телевизионен екран или проектор;
- Повтаряне - картината се дублира едновременно на два екрана;
- Разширете - работното пространство се разширява на два екрана, на един компютър или лаптоп, вторият е продължение на първия. Всъщност, ако има два монитора с еднакъв размер и съотношение, в противен случай ще бъде неудобно да работите;
- Само второто - основният монитор не участва, картината се показва само на първия.
Понякога операционната система не намира второто устройство. В този случай:
1. Изберете контекстното меню на работния плот „Настройки на екрана“.
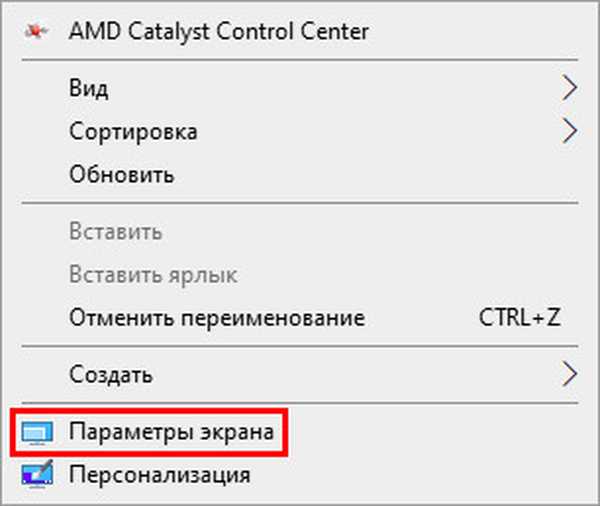
2. В долната дясна част на прозореца кликнете върху „Открий“. В повечето случаи, ако всичко е свързано правилно, дисплеят се открива.
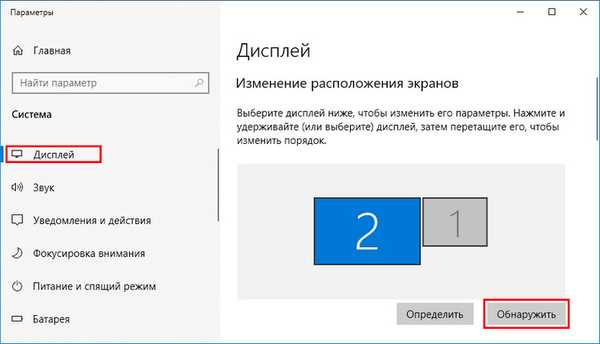
3. Ако това не се случи, в списъка "Няколко дисплея" изберете "Опитайте така или иначе ..." с опцията порта, към който устройството е свързано на компютъра.
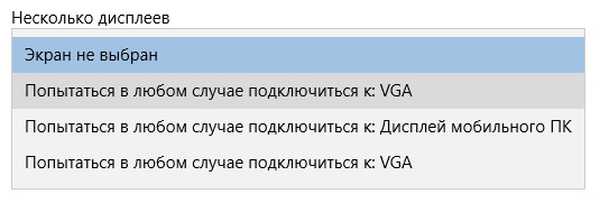
За да контролирате параметрите на екраните на мултимониторна система, като разделителна способност, яркост, ориентация, кликнете върху правоъгълника с номера на устройството в секцията „Конфигурирайте вашия ...“.
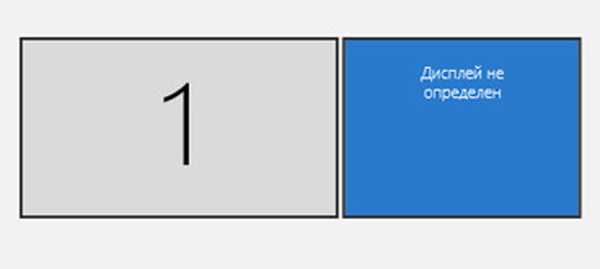
Има много начини да свържете 2 монитора към един компютър и втори дисплей към лаптопа. Windows автоматично открива второто устройство и предлага да избере един от четирите режима на показване на изображения в мултидисплейна система.











