
Под потребителски папки операционната система означава тези, създадени по подразбиране. Те включват директории „Изображения“, „Музика“, „Документи“ и „Видео“, разположени в основното системно устройство в споделена папка с потребителското име.
По подразбиране всички програми ще имат достъп до тези папки, за да запазват или търсят файлове в тях. Но не винаги е удобно да ги съхранявате на главния диск, така че трябва да знаете как да прехвърлите потребителски папки на друг диск в Windows 10.
съдържание- Използваме „Системни параметри“
- Ръчно носене
- Как да възстановите местоположението?
- Как да прехвърляте документи и изображения в OneDrive?
Използваме „Системни параметри“
За разлика от други версии на операционните системи, Windows 10 има свой алгоритъм за работа с потребителски папки. Трябва да влезете в основните настройки (параметри) на системата и след това да продължите според инструкциите:
1. В главния прозорец изберете секцията "Система". В лявата част изберете "Памет на устройството".
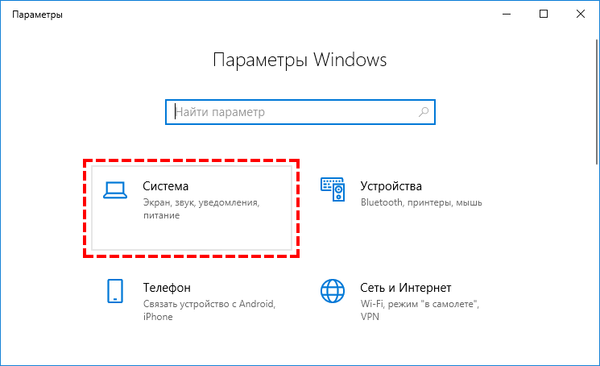
2. В дясната част на прозореца кликнете върху връзката "Промяна на запазването на местоположението ...".
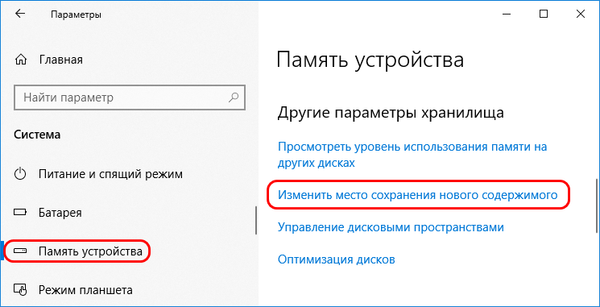
3. Ще видите списък с опции за файлове, които могат да се съхраняват на устройството. Използвайки падащия списък, трябва да изберете втория диск като място за запис (най-често той носи името D).

След това системата автоматично ще създаде директория на диска с потребителското име, в която ще има секции за музика, снимки и други файлове.
Ръчно носене
Ръчното прехвърляне трябва да се извършва само след като сте позволили на системата да записва нови файлове в потребителски директории на друг диск. Това се дължи на факта, че с обикновен трансфер личната информация се губи и потребителите на локалната мрежа ще могат да виждат вашите файлове в тези директории.
След като сте създали специални секции чрез параметрите, за да прехвърлите стари файлове към тях, трябва да направите следното.
1. Чрез "Explorer" отворете старата потребителска папка на главния диск. Пътят до него: C: \ Потребители (Потребители) \ Потребителско име.
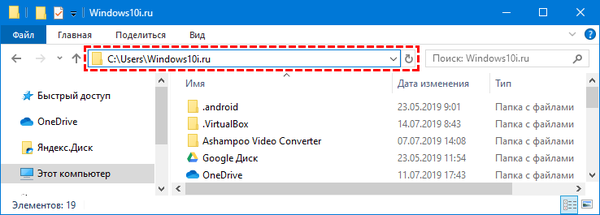
2. Изберете някоя папка в тази директория, например "Video" и щракнете с десния бутон върху нея. От списъка, който се показва, изберете опцията „Свойства“.
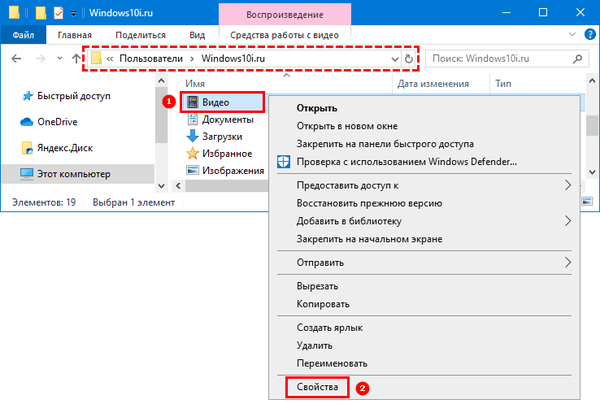
3. Отворете папката "Местоположение" и кликнете върху бутона "Преместване".
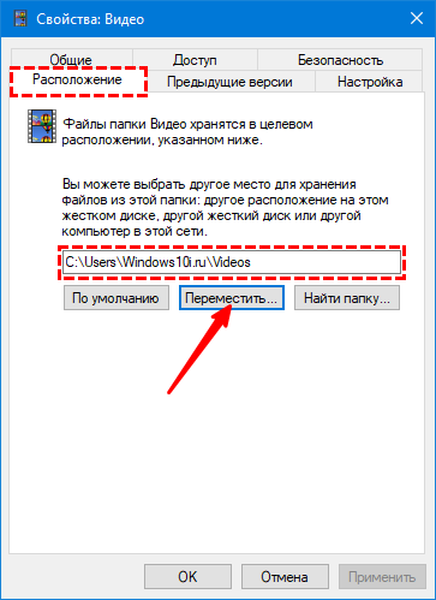
4. В прозореца, който се показва, посочете към системата пътя към новата потребителска папка „Video“ на друго устройство.
5. След като бъде избран пътят, щракнете върху бутона "Приложи" в долната част на прозореца.
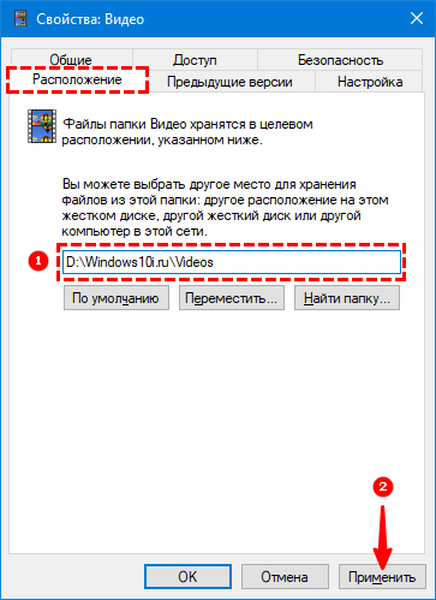
6. Потвърдете създаването и движението на нови директории.
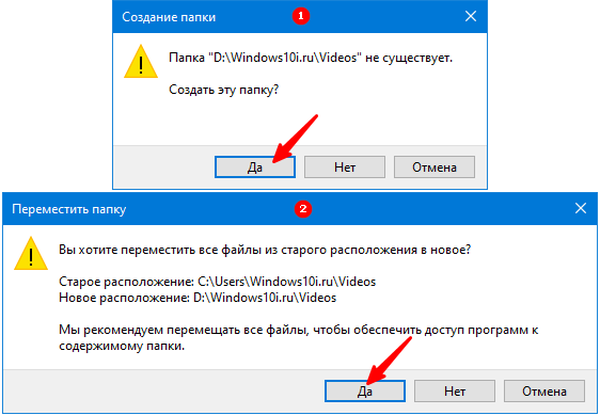
Тази операция трябва да се повтори с други потребителски директории, след което всички файлове ще се съхраняват на едно и също място, където се записват новите..
Как да прехвърляте персонализирани папкиСподеляне на папки в Windows 10
Как да отворите папка с едно щракване в Windows 10
Как да възстановите местоположението?
Докато работите с компютър, потребителят може случайно да премести папки вътре в своята директория. За да възстановите реда, предоставен от системата, можете да използвате инструкцията:
1. Отворете Explorer и въведете shell: UsersFilesFolder в адресната лента. След това натиснете бутона Enter.
2. След това ще видите всички потребителски папки. За да върнете някой от тях на мястото, осигурено от системата, трябва да го изберете и щракнете с десния бутон. След това изберете реда "Свойства" в падащия списък..
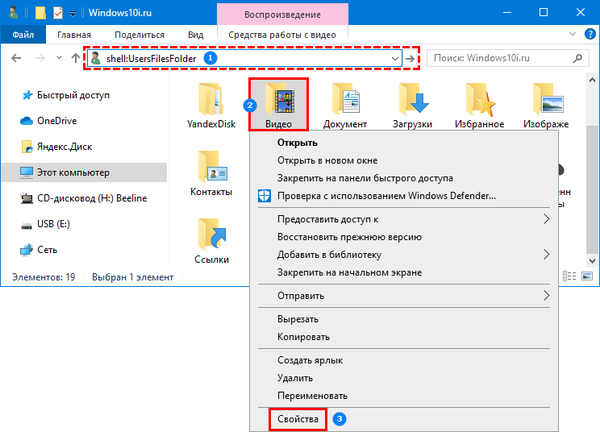
3. В прозореца, който се показва, щракнете върху раздела „Местоположение“ и кликнете върху бутоните „По подразбиране“ и „Прилагане“.
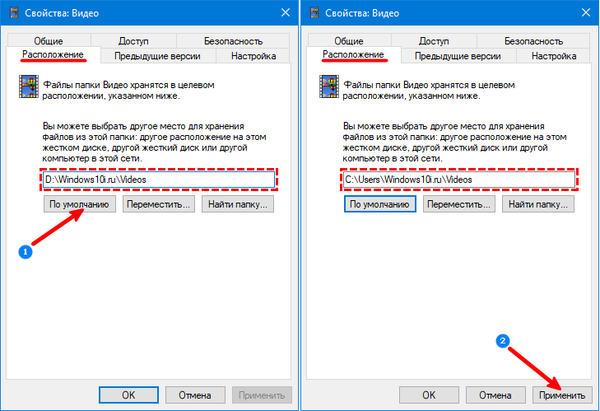
4. Пред вас ще се появи прозорец, че папката не съществува и трябва да бъде пресъздадена. Кликнете върху бутона Да.
5. Тогава ще бъдете подканени да преместите всички файлове в нова директория. Ако искате да направите това, кликнете върху бутона "Да"..
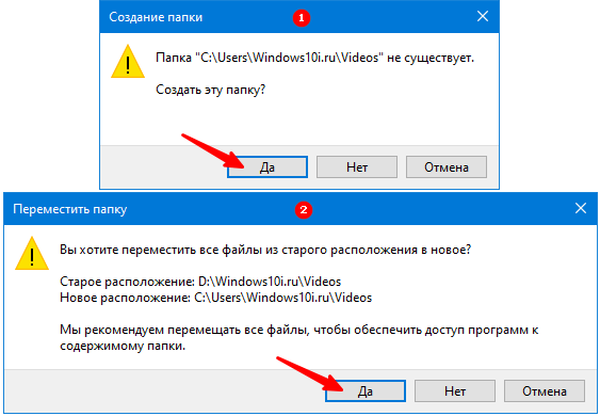
Системата автоматично ще премества файловете и ще затваря прозореца със свойствата..
Как да прехвърляте документи и изображения в OneDrive?
В десетата версия на операционната система е възможно да се преместват потребителски папки не само на друго устройство, но и в облачно хранилище на OneDrive. За целта трябва:
1. Щракнете върху иконата за съхранение в тавата и изберете "Опции".
2. Отворете раздела "Архивиране" и кликнете върху бутона "Управление на архивирането".
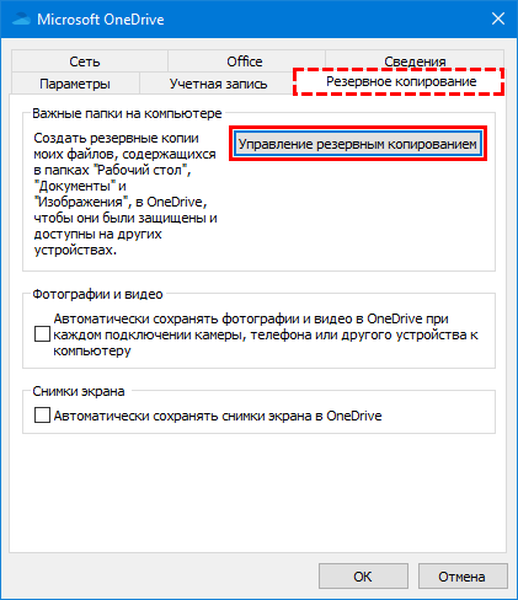
3. В прозореца, който се отваря, изберете директории "Desktop, Images, Documents", ако те не са проверени по подразбиране, и щракнете върху "Start Backup".
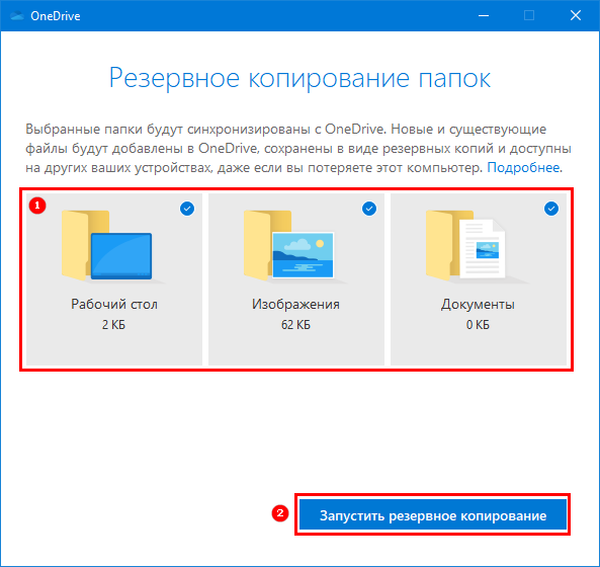
Сега знаете как да изберете по-подходящо местоположение на файла. Споделете тази информация с приятелите си, така че те да могат да оптимизират съхранението на информация на своя компютър. Ако все още имате въпроси, попитайте ги в коментарите..












