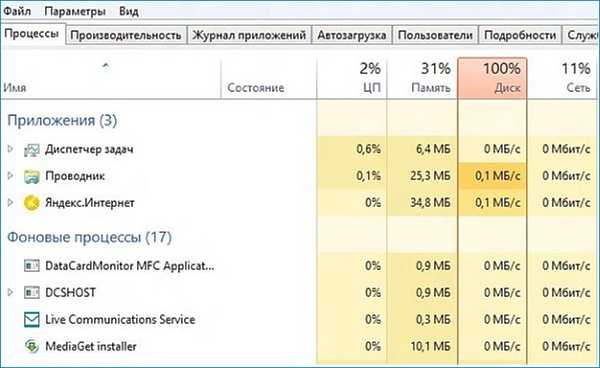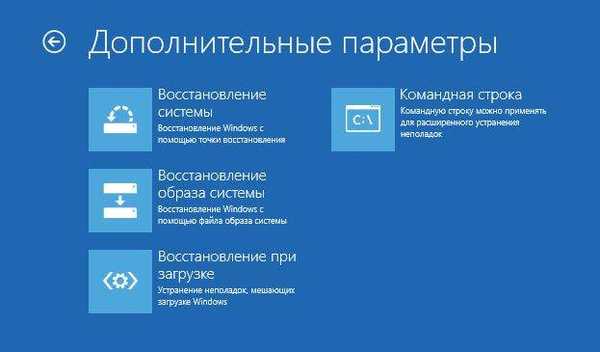На един от сървърите, работещи под Windows Server 2016, след всяко рестартиране на сървъра се изключва допълнителен диск (не системен диск), свързан като LUN от SAN за съхранение чрез FC. Ако отворите конзолата за управление на диска diskmgmt.msc, можете да видите, че този диск е офлайн Offline.

За да направите този диск достъпен в Windows, трябва да щракнете върху него с PCM и да го поставите в онлайн режим. Това ще трябва да се прави всеки път, когато сървърът се рестартира. Съмнителна перспектива.

В началото имаше подозрения, че когато захранването е било изключено в сървърното хранилище, то е заредено по-късно от сървъра. Въпреки това, по време на редовно рестартиране, устройството все още е изключено.
Обърнете внимание на изскачащия надпис на разединен диск в конзолата за управление на диска:
Офлайн (Дискът е офлайн поради правила, зададени от администратор).Както се оказа, такъв проблем може да се наблюдава в клъстери или на виртуални машини с Windows, на които могат да бъдат достъпни споделени дискове от няколко операционни системи. Това се дължи на наличието на специални политики. Политика на SAN, за първи път представен в Windows Server 2008. Тази политика контролира автоматично монтиране на външни дискове и се използва за защита на споделени устройства, които са достъпни за няколко сървъра едновременно. По подразбиране Windows Server използва политика за всички SAN дискове с изключение на зареждащия диск. Офлайн споделен (VDS_SP_OFFLINE_SHARED). Можете да промените SAN политиката на OnlineAll с помощта на Diskpart.
Отворете командния ред с права на администратор и стартирайте командата Diskpart. В контекста на diskpart покажете текущата политика на SAN:
DISKPART> санПолитика на SAN: Споделено офлайн
Променете политиката на SAN:
DISKPART> san policy = OnlineAll
DiskPart успешно промени политиката на SAN за текущата операционна система.

Проверете отново текущата политика:
Diskpart>санSAN политика: онлайн всички
Изберете вашия диск (в нашия пример, индекс 2 на диска):
DISKPART> изберете диск 2
Можете да проверите неговите атрибути:
DISKPART> атрибут диск
Проверете дали атрибутът само за четене е активиран, ако е така, премахнете отметката, в противен случай дискът е защитен от запис ще се появи при запис на диск:
DISKPART> атрибутира диска ясно само за четене
Поставете диска онлайн:
DISKPART> онлайн диск
Diskpart успешно маркира избрания диск
Set-Disk 2 -IsOffline 0Затворете diskpart, рестартирайте сървъра и проверете дали дискът е достъпен след стартиране.
Както се оказа, проблемът с липсата на картографирани дискове е типичен не само за Windows Server, но и за настолните версии на Windows. Например, в Windows 10, когато свържете външно устройство чрез USB или SSD устройство в диспечера на устройства, можете също да видите състоянието на устройството:
Офлайн (Дискът е изключен в съответствие с правилата, зададени от администратора).
В Windows 10 проблемът с офлайн дисковете е отстранен по същия начин: чрез промяна на политиката на SAN. Ако дискът е нов, може да се наложи да го инициализирате и да създадете дялове върху него с файловата система.