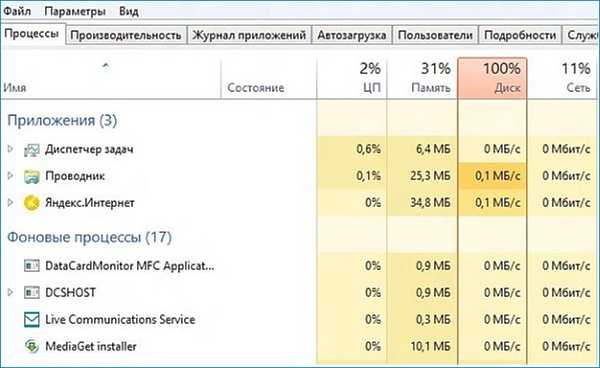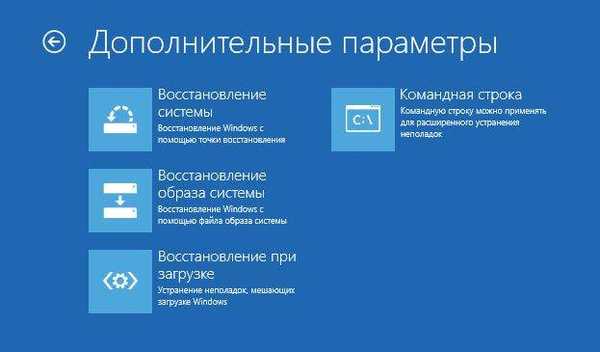Windows 10 диск за възстановяване - спасителен диск за възстановяване на системата до здравословно състояние в случай на сериозни проблеми на компютъра. С помощта на диска за възстановяване стартира средата за възстановяване на Windows 10, с която потребителят може да се опита да върне операционната система в работно състояние.
На външно устройство се създава зареждащ диск за Windows 10 за възстановяване на системата: на USB флаш устройство (зареждащо се USB флаш устройство) или на оптично CD / DVD устройство.
Съдържание:- Как да създадете диск за възстановяване на Windows 10 на USB флаш устройство
- Създаване на диск за възстановяване на Windows 10 на CD / DVD
- Стартиране на възстановяването на Windows 10 с помощта на стартиращо USB флаш устройство
- Изводи на статията
В случай на сериозна повреда, операционната система Windows не се зарежда на компютъра, така че потребителят не може да използва други методи за възстановяване на системата, стартирана директно от Windows: възстановяване на системата с помощта на точки за възстановяване или възстановяване на първоначалното състояние на Windows.
Като диск за възстановяване можете да използвате стартиращо USB флаш устройство или инсталационен DVD диск с разпределение на операционната система Windows 10 с размер на бита, който е инсталиран на вашия компютър.
Ако операционната система не се стартира, тя ще помогне на предварително създаден диск за възстановяване. Следователно, ако потребителят няма инсталационен диск на Windows, има смисъл да създаде диск за аварийно възстановяване на Windows 10 по следните причини:
- след закупуване на компютър, потребителите нямат външни носители, от които да инсталират операционната система, тъй като понастоящем производителите не допълват компютри с инсталационни дискове;
- в случай на сериозна повреда, спасителен диск ще помогне да се стартира възстановяването на системата, като се използват контролни точки за възстановяване;
- диск за възстановяване на системата ще започне да възстановява състоянието на компютъра, като използва предварително направеното резервно изображение на системата;
- ако е невъзможно да се зареди операционната система, потребителят ще трябва да преинсталира Windows 10, така че в началото има смисъл да се опита да реши проблема по не толкова радикален начин.
В повечето случаи потребителят има шанс да отстрани проблемите на компютъра. В някои случаи не можете да помогнете с нищо, така че все пак трябва да преинсталирате Windows.
След това ще разгледаме два начина за създаване на авариен носител за възстановяване за отстраняване на проблеми: как да запишете диск за възстановяване на Windows 10 на USB флаш устройство или да създадете стартиращ диск на лазерен DVD, за да възстановите Windows 10.
Как да създадете диск за възстановяване на Windows 10 на USB флаш устройство
Има две възможности за създаване на диск за аварийно зареждане на USB флаш устройство:
- Диск за възстановяване, който включва само средата за възстановяване.
- Диск за възстановяване, по избор включващ архивни файлове на операционна система.
В първия случай можете да опитате да възстановите компютъра, като използвате само средата за възстановяване на системата.
Във втория случай, в случай на неуспешен опит за отстраняване на неизправности с инструментите за възстановяване, можете да инсталирате отново Windows на компютъра с помощта на диска за възстановяване.
В процеса на създаване на диск за възстановяване на Windows 10 изпълнете следните стъпки:
- Свържете USB устройство (USB флаш устройство) към компютъра с капацитет най-малко 512 MB (за диск за възстановяване с резервно копие на файловете на операционната система - поне 8 GB).
- В лентата на задачите в полето "Търсене в Windows" въведете израза: "възстановяване" (без кавички).
- В прозореца за възстановяване изберете Създаване на диск за възстановяване.
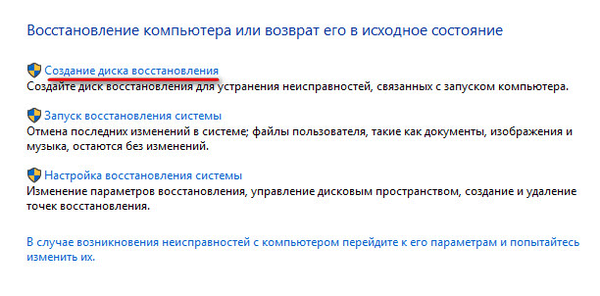
- В прозореца „Създаване на диск за възстановяване“ кликнете върху бутона „Напред“.

- Изчакайте известно време, докато Recovery Media Creator сканира вашия компютър..
- В прозореца "Изберете USB флаш устройство" изберете USB флаш устройство от наличните дискове и след това натиснете бутона "Напред". Ако в предишната стъпка е избрано архивирането на системни файлове, размерът на флаш устройството трябва да бъде най-малко 8 GB.

- Съгласете се, че всички данни, които са на USB устройството, ще бъдат изтрити. Кликнете върху бутона Създаване.
- Освен това, след форматиране на диска, ще започне процесът на копиране на помощни програми, системата ще бъде архивирана (ако е избрано архивиране на OS файлове), което ще отнеме известно време.
- След приключване на процеса ще видите информацията: "Дискът за възстановяване е готов." Създаването на диска за възстановяване на Windows 10 приключи, щракнете върху Готово.

Създаване на диск за възстановяване на Windows 10 на CD / DVD
Дискът за възстановяване на системата може да бъде записан на оптичен CD или DVD..
Следвайте тези последователни стъпки:
- Поставете празен CD или DVD в оптичното устройство на вашия компютър.
- В полето "Търсене в Windows" въведете израза: "контролен панел" (без кавички).
- Изберете секцията за архивиране и възстановяване (Windows 7)..
- В прозореца "Архивиране и възстановяване (Windows 7)" кликнете върху връзката "Създаване на диск за възстановяване на системата".
- В прозореца "Създаване на диск за възстановяване на системата" изберете CD / DVD устройството.
- Кликнете върху бутона „Създаване на диск“.
- След това ще започне процесът на създаване на диск за възстановяване..
- След като завършите процеса на запис на CD или DVD, кликнете върху бутона "Затвори".
Стартиране на възстановяването на Windows 10 с помощта на стартиращо USB флаш устройство
Най-добрият и удобен вариант за потребителя: да има инсталационен DVD диск или зареждащо се USB флаш устройство с операционната система Windows 10. В този случай можете да използвате средата за възстановяване на системата от един подвижен диск или, ако е необходимо, да инсталирате отново операционната система на компютър.
Ако срещнете проблеми при зареждането на Windows, трябва да изпълните следните стъпки:
- Поставете стартиращо USB флаш устройство в USB конектора или поставете диск с Windows в тавата на DVD устройството
- Веднага след включване на компютъра, влезте в менюто за стартиране на BIOS или UEFI (меню за зареждане) или директно влезте в BIOS (UEFI), за да изберете устройството за зареждане.
- След това се отваря прозорецът "Инсталиране на Windows", в който трябва да изберете руския език и след това да кликнете върху бутона "Напред".
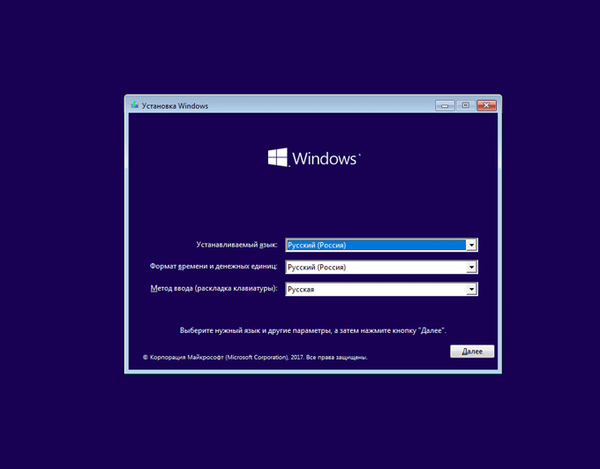
- В следващия прозорец в долния ляв ъгъл кликнете върху "Възстановяване на системата".
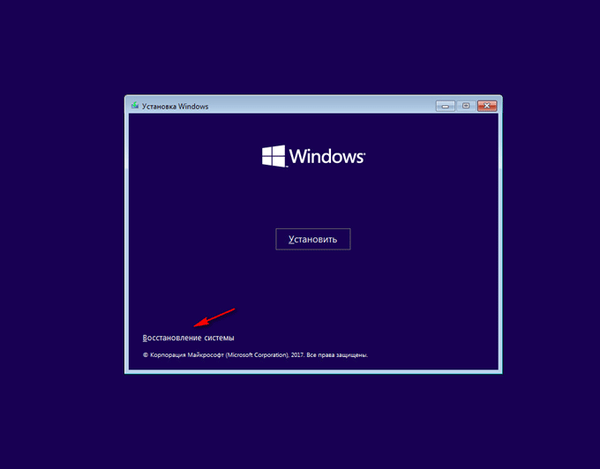
- В прозореца "Избор на действие" се предлага да изберете една от двете опции:
- отстраняване на неизправности.
- Изключете компютъра.
- Кликнете върху „Отстраняване на неизправности“, за да върнете компютъра в първоначалното му състояние или използвайте допълнителни инструменти за възстановяване на системата.

- Следните инструменти за възстановяване са достъпни в прозореца Разширени настройки:
- Възстановяване на системата - Възстановяване на Windows с помощта на точка за възстановяване.
- Възстановяване на системни изображения - възстановете Windows с помощта на създаден по-рано файл със системни изображения.
- Възстановяване при стартиране - отстраняване на проблеми, което пречи на нормалното зареждане на операционната система.
- Команден ред - използвайте командния ред за отстраняване на проблеми с компютъра.
- Връщане към предишната версия - върнете се към предишната версия на Windows (в повечето случаи това не е възможно по различни причини).
- Изберете опцията, която ви е необходима за работата по възстановяване на Windows 10.

Изводи на статията
Потребителят може да създаде диск за възстановяване на системата в Windows 10, за да извърши възстановяване на системата в случай на сериозни неизправности. Можете да използвате инсталационния диск или стартиращо USB флаш устройство с операционната система Windows като диск за възстановяване.
Свързани публикации:- Диск за възстановяване на Windows 7
- Диск за възстановяване на Windows 8.1 (Windows 8)
- Стартиране на Windows 10: как да добавите или премахнете програма от стартиране
- Как да деактивирате актуализациите в Windows 10 - 5 начина
- Как да върна компютъра си на работния плот в Windows