
Възстановявайки файловете на Windows 7 от архив, който създадохме, статията е написана като продължение на интересна тема Архивиране на компютърни данни, в която преминахме през процеса на създаване на архивен архив на лични данни и системно изображение на Windows 7 от самото начало.
Windows 7 възстановяване на файлове
След това ще възстановим личните данни от нашите архиви с помощта на вградения инструмент Windows 7 Архивиране на компютърни данни и не просто да възстановим, но ще представим различни трудни ситуации. Ще се научим възстановяване на Windows 7 файлове всички наведнъж или поотделно. Например, ще възстановим не всички данни в тяхната цялост, а само файла, от който се нуждаем. Ще научим и как да възстановим данните си от архивен архив на компютъра на някой друг, ако това се случи с нашия, е, това е абсолютно бедствие.
Както се споразумяхме в предишната статия, архивите, които създадохте на преносим твърд диск на USB интерфейса, а аз на обикновен твърд диск на SATA интерфейс с обем 465,76 GB, който използвам изключително за съхранение на архиви на данни. За по-добро разбиране как точно протича възстановяването на файлове на Windows 7, нека си представим, че на твърдия диск на компютър, който имаме на работа, неопитен системен администратор (това се случва с опитни) случайно разруши всички дялове с Acronis Disk Director, съответно, всички наши данни Заедно с операционната система Windows 7 изчезна. TestDisk, както и експертът за възстановяване на Acronis, не винаги помагат. За R-Studio са останали две опции и ... тук си припомняме резервното копие на нашите данни, създадено предишния ден на преносим твърд диск на USB интерфейса. Преинсталираме Windows 7, свързваме USB устройството с нашия архив и възстановяваме всички наши данни.
- Забележка: Ако не искате да инсталирате Windows 7 отново и искате архивният архив вече да включва операционната система с всички ваши програми и настройки, трябва да използвате инструмента за създаване на системно изображение за архивиране. Прочетете нашата статия..
Старт-> Контролен панел-> Архивиране на компютърни данни
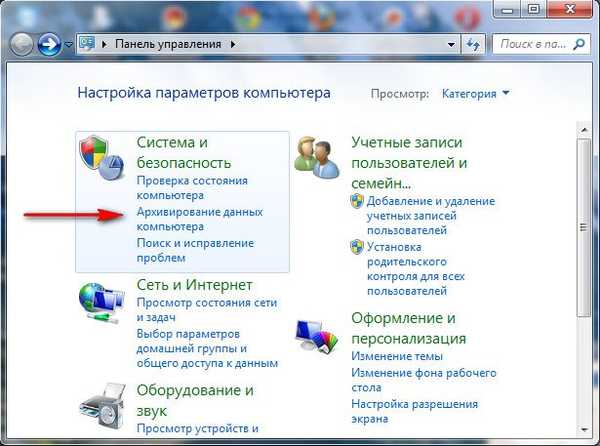
Предвиждам въпроса допълнително - Възстановяване на файлове на всички потребители или Възстановяване на моите файлове? Можете успешно да приложите и двете опции, например да изберете Възстановяване на моите файлове.
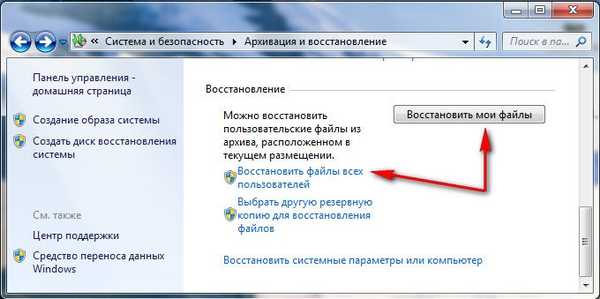
Ако сте създали няколко архивни архива на вашите данни, изберете този, който ви е необходим в прозореца Избор на друг резервен архив за прозореца за възстановяване на файлове.
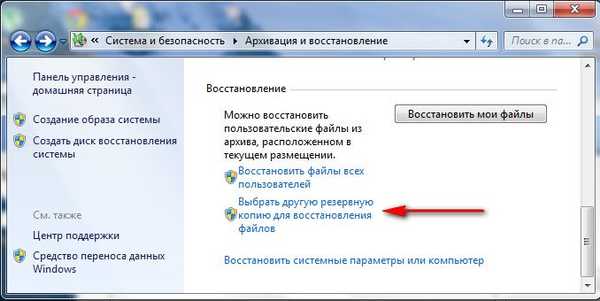
Така че Възстановете моите файлове, сега внимание, ако искаме да възстановим някой конкретен файл от архивния архив, трябва да кликнем върху бутона Преглед на файлове и сами да го намерим, но ако знаем името на файла, можете да използвате функцията за търсене,
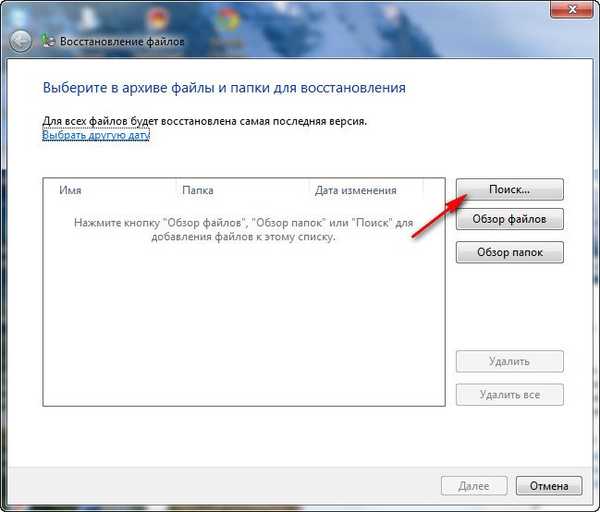
например, нека намерим музикален файл CDImage в резервното ми копие, напишете CDImage в търсенето и го намерете, щракнете върху OK и го възстановете.
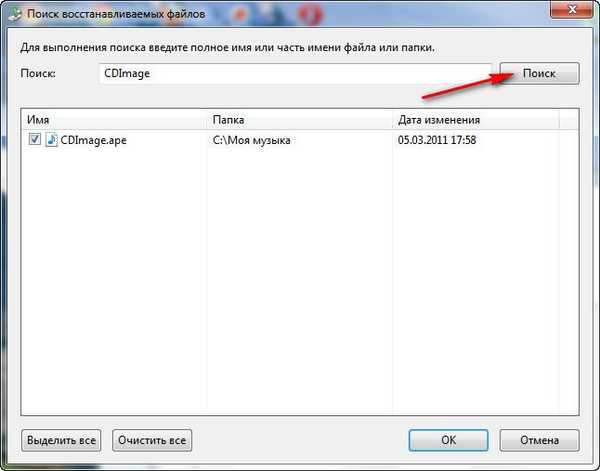
Ако не знаете точното име, тогава в този прозорец трябва да изберете Преглед на файлове, след това щракнете двукратно върху нашия архив с лявата мишка и да намерите нашия файл,
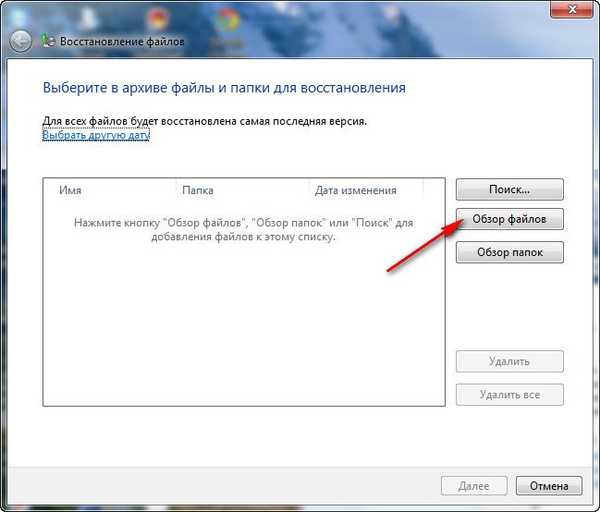
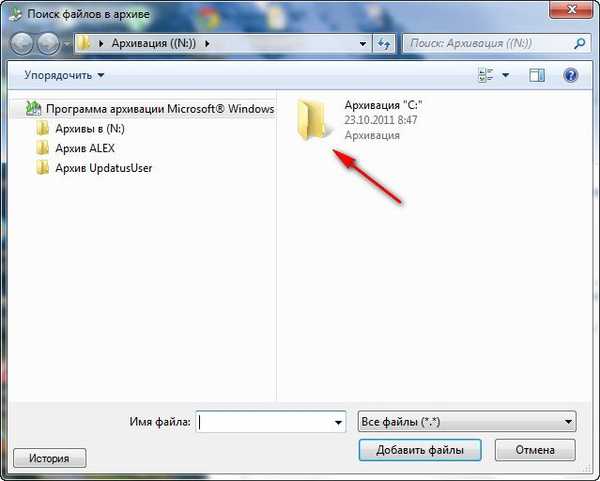
например, да намерим в архивния ми архив папката Моята музика и в нея музикалния файл CDImage.
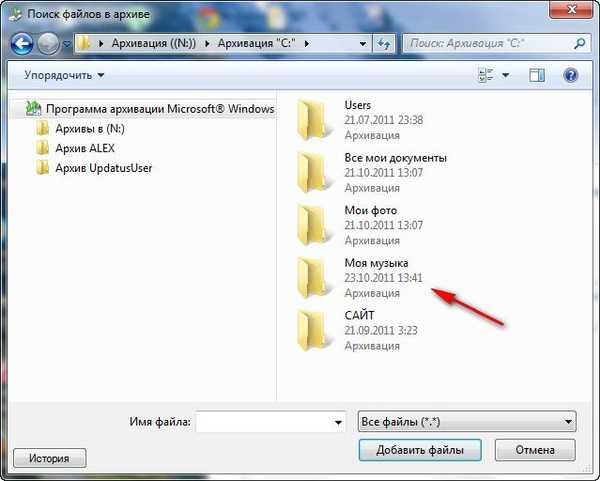
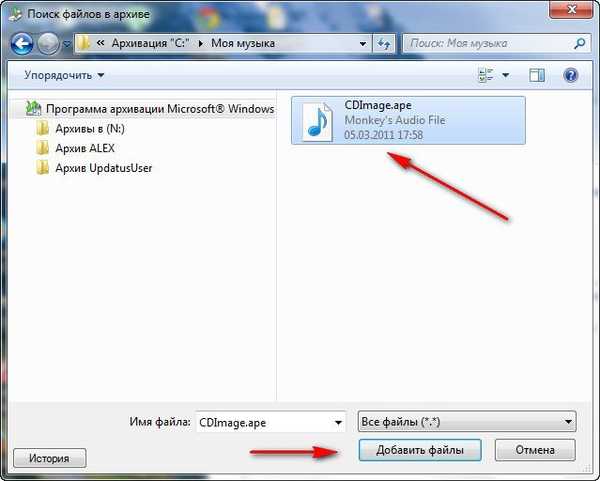 Ако трябва да възстановите друг файл, трябва да щракнете отново Преглед на файлове и да повторите търсенето. Сега ще възстановим нашия файл, за това щракнете върху бутона Добавяне на файлове.
Ако трябва да възстановите друг файл, трябва да щракнете отново Преглед на файлове и да повторите търсенето. Сега ще възстановим нашия файл, за това щракнете върху бутона Добавяне на файлове. 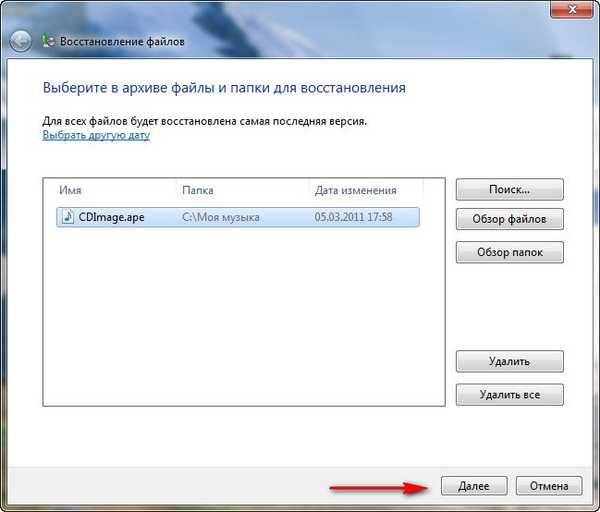 След това можем да го възстановим на мястото, където е бил преди, като по този начин ще презапишем съществуващата версия на този файл, ако го имаме там, и можем да го възстановим на друго място и да запишем и двете версии на файла. Да предположим, че не искаме да възстановим файла на първоначалното му местоположение, а изберете друго, поставете отметка на следващото място,
След това можем да го възстановим на мястото, където е бил преди, като по този начин ще презапишем съществуващата версия на този файл, ако го имаме там, и можем да го възстановим на друго място и да запишем и двете версии на файла. Да предположим, че не искаме да възстановим файла на първоначалното му местоположение, а изберете друго, поставете отметка на следващото място, 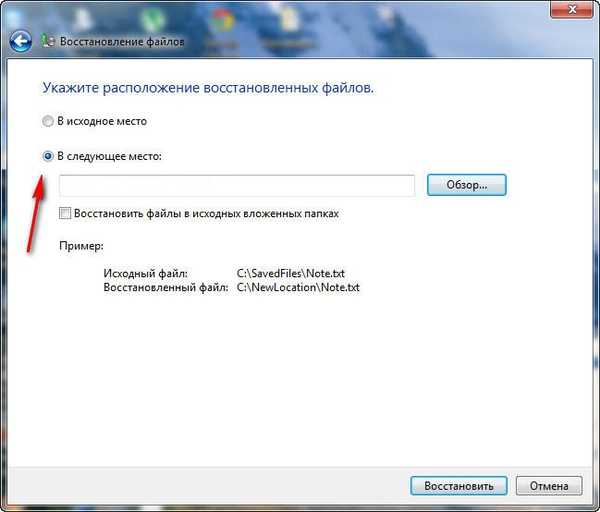 щракнете върху Преглед, изберете например Local C диск и създайте папка, наречете я Възстановени файлове и OK.
щракнете върху Преглед, изберете например Local C диск и създайте папка, наречете я Възстановени файлове и OK. 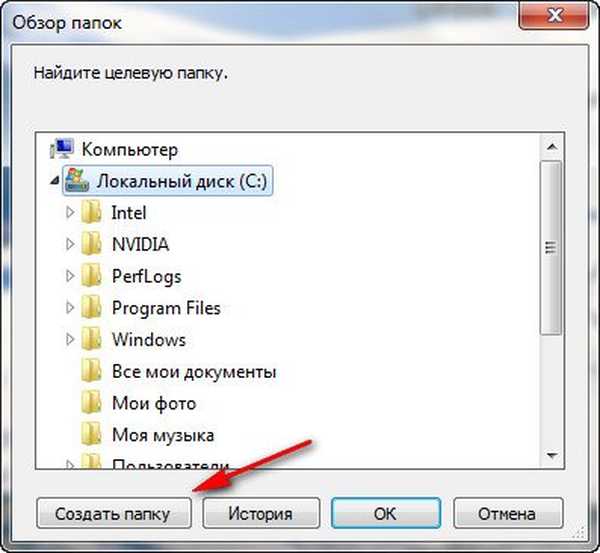
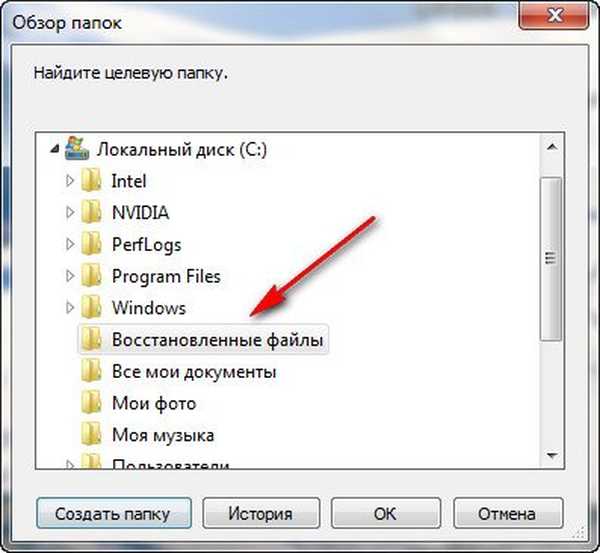
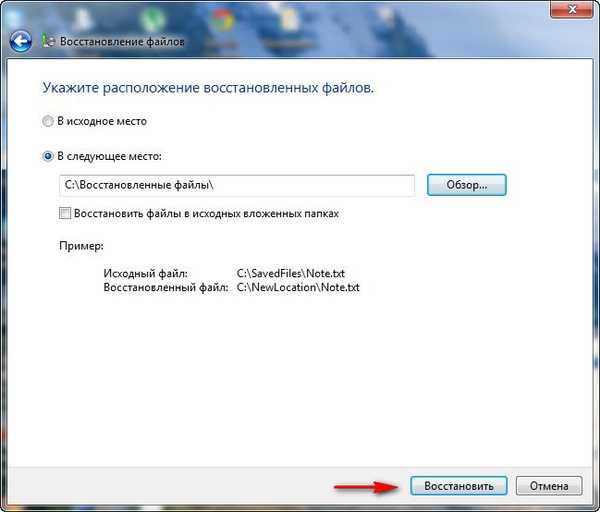
възстанови
Следва възстановяване, ако искаме, можем да прегледаме възстановените файлове, а след това Finish.
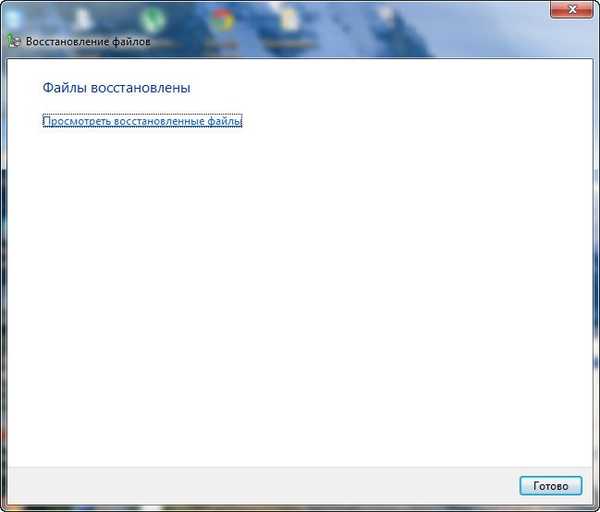 Ако искате да възстановите папката, а не файла, направете всичко в същия ред, просто вместо бутона Преглед на файлове щракнете върху бутона Преглед на папки в диалоговия прозорец Изберете файлове и папки, които да възстановите от архива.
Ако искате да възстановите папката, а не файла, направете всичко в същия ред, просто вместо бутона Преглед на файлове щракнете върху бутона Преглед на папки в диалоговия прозорец Изберете файлове и папки, които да възстановите от архива.За да възстановите данните си на друг компютър, трябва да имате инсталирана работеща операционна система Windows 7 на него, след това да свържете носител за съхранение с архива си към него, може да е преносим USB твърд диск с архива ви или обикновен твърд диск (както правя например) и започнете Архивиране на компютърни данни-> Възстановяване на моите файлове или файлове на всички потребители и това е всичко.
Нека направим малък извод: Архивирането на файлове може да ни е полезно, да създадем резервно копие на лични данни, но за да създадем архивен архив, с който можете да възстановите Windows 7 след сериозна неизправност, инструментът Computer Data Archiving няма да работи. Затова прочетете нашата статия Създаване на системно изображение на Windows 7.
Тагове за статия: Архивиране на данни за Windows 7











