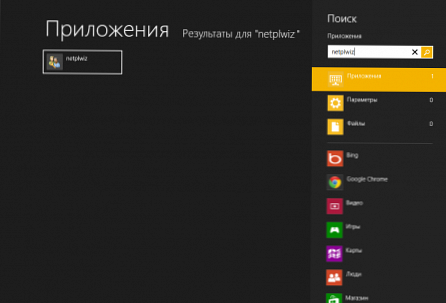Някои потребители се интересуват как да деактивират Windows Defender на компютър, ако предпочитат да използват различен антивирус или искат да оставят компютъра си незащитени. Нека да видим как да деактивираме Windows Defender завинаги или за известно време.
Windows Defender (Windows Defender) - антивирусна програма, която е вградена в операционните системи Windows 10, Windows 8.1, Windows 8. Програмата променя името си няколко пъти в различни версии на Windows 10.
Съдържание:- Защо потребителите изключват Windows Defender
- Как да деактивирате Windows 10 Defender
- Временно деактивирайте Windows Defender в Windows PowerShell
- Деактивиране на Windows Defender 8.1 (Windows 8)
- Как напълно да деактивирате Windows Defender 10, използвайки местната групова политика
- Как напълно да деактивирате Windows Defender в редактора на системния регистър
- Деактивиране на Windows Defender в O&O ShutUp10
- Деактивирайте вградения антивирус в Win Updates Disabler
- Как да премахнете иконата на Windows Defender от областта за уведомяване
- Как да активирате деактивирания Windows Defender
- Изводи на статията
Microsoft се е погрижила за потребителите, така че компютърът в съвременната операционна система Windows винаги да има защита срещу вируси. Безплатен вграден антивирус защитава вашия компютър от злонамерен софтуер: вируси, троянски програми, руткити, откупи, шпионски софтуер и т.н..
Някои потребители, вместо стандартния антивирус на Microsoft, инсталират друг антивирус на компютъра, който деактивира Windows Defender (не винаги), за да се избегнат конфликти и да се премахне допълнително зареждане на системата.
Преди това вграденият антивирус беше по-малко функционален и имаше някои проблеми при осигуряването на системата, в сравнение с други антивирусни програми. Наскоро, както показват сравненията на лаборатории за тестване на антивирусни продукти, антивирусът Windows Defender се превърна в достоен продукт, който е почти толкова добър, колкото другите платени или безплатни антивируси.
Защо потребителите изключват Windows Defender
Сега ще анализираме основните причини, поради които потребителите деактивират Windows Defender в операционната система:
- Инсталиране на друг антивирус на компютър - някои от антивирусите са деактивирани от Defender, в други случаи той продължава да работи на компютър, паралелно с новия антивирус.
- Невъзможност за инсталиране на програма или игра - Windows Defender блокира инсталирането на компютърна игра или програма на компютър.
- Нежелание да се използва каквато и да е антивирусна програма на компютъра - потребителят на свой риск работи на компютъра без защита от зловреден софтуер.
Ако е невъзможно да инсталирате програми на компютър, стартирането на приложения често се предотвратява от филтъра SmartScreen, който може да бъде деактивиран без да деактивирате Windows Defender. Може да си струва да добавите проблемни файл или папка към изключенията на Windows 10 Defender, така че антивирусът да не блокира работата с тези елементи.
Не препоръчвам да деактивирате и да не използвате антивирусен софтуер на вашия компютър, защото тогава рискът да страдате от киберпрестъпници се увеличава многократно. Например отворих невинен имейл в имейла, както беше в случая с WannaCry, след което системата беше шифрована.
Има няколко начина да деактивирате антивируса на Microsoft. Някои методи правят възможно изключването на защитника само за известно време, след което той така или иначе ще започне независимо. Други начини за напълно деактивиране на Windows Defender.
В това ръководство ще намерите инструкции как да деактивирате Windows 10 Defender за постоянно или за известно време, как да деактивирате Windows Defender 8.1 (Windows 8) чрез системни инструменти, използвайки безплатни програми: O&O ShutUp10 и Win Updates Disabler.
Преди да приложите промените към вашия компютър, създайте точка за възстановяване на системата или архивирайте Windows. В този случай, ако нещо се обърка, можете да върнете промените, да възстановите операционната система до състоянието, което е имало към момента на създаване на точката за възстановяване или архивиране на Windows.Как да деактивирате Windows 10 Defender
Първо деактивираме Windows Defender 10 от настройките на самото приложение.
Следвайте тези стъпки:
- Отидете в менюто "Старт", стартирайте приложението Настройки.
- Отворете „Актуализация и защита“, въведете секцията „Защита на Windows“.
- В опцията „Защитни зони“ кликнете върху опцията „Защита срещу вируси и заплахи“.
- Отидете на „Настройки за защита от вируси и други заплахи“, кликнете върху връзката „Управление на настройките“.
- Плъзнете превключвателя в положение „Деактивирано“ в „Защита в реално време“ и „Защита от облак“.

Windows 10 Defender е деактивиран, след известно време операционната система ще включи антивируса самостоятелно, обикновено след рестартиране на компютъра.
Временно деактивирайте Windows Defender в Windows PowerShell
Използвайки системния инструмент на Windows PowerShell, потребителят може да изключи вградения антивирус за известно време.
- Стартирайте Windows PowerShell като администратор.
- Изпълнете командата:
Set-MpPreference -DisableRealtimeMonitoring $ true
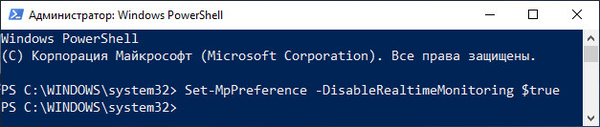
Деактивиране на Windows Defender 8.1 (Windows 8)
За да деактивирате вградения антивирус в Windows 8.1 или Windows 8 операционни системи, преминете през следните стъпки:
- Отидете в „Опции“, отворете „Контролен панел“.
- Изберете Windows Defender.
- В прозореца на Windows Defender отидете на раздела Настройки.
- Премахнете отметката от квадратчето до „Активиране на защитата в реално време (препоръчително)“.
- Кликнете върху бутона "Запазване на промените".
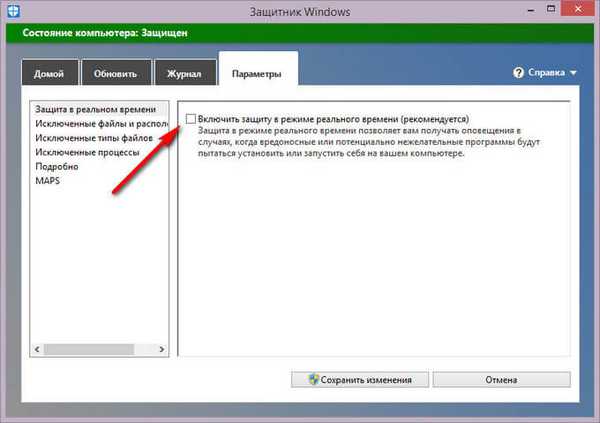
Как напълно да деактивирате Windows Defender 10, използвайки местната групова политика
Можете да деактивирате антивируса в локалния редактор на групови правила. Този метод работи само в операционните системи Windows Pro (Windows Professional) и Windows Enterprise (Windows Enterprise), тъй като няма групови правила в по-младите версии на операционната система.
Следните параметри трябва да бъдат променени:
- Натиснете клавиатурата клавишите "Win" + "R".
- В прозореца "Изпълнете" въведете "gpedit.msc" (без кавички), кликнете върху бутона "OK".
- В прозореца "Редактор на локални групови политики" отидете по пътя: "Локална компютърна политика" → "Конфигурация на компютъра" → "Административни шаблони" → "Компоненти на Windows" → "Антивирусна програма на Windows Defender".
- Кликнете два пъти върху опцията „Изключете антивирусната програма на Windows Defender“ с левия бутон на мишката..
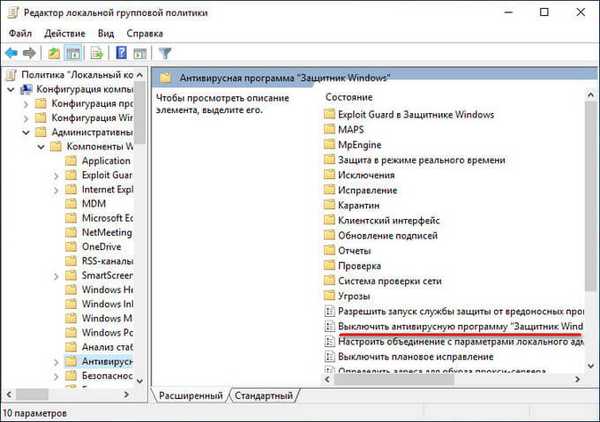
- В прозореца "Изключете антивирусната програма на Windows Defender", активирайте опцията "Активиран", кликнете върху бутона "ОК". Тази опция ще изключи Windows Defender..
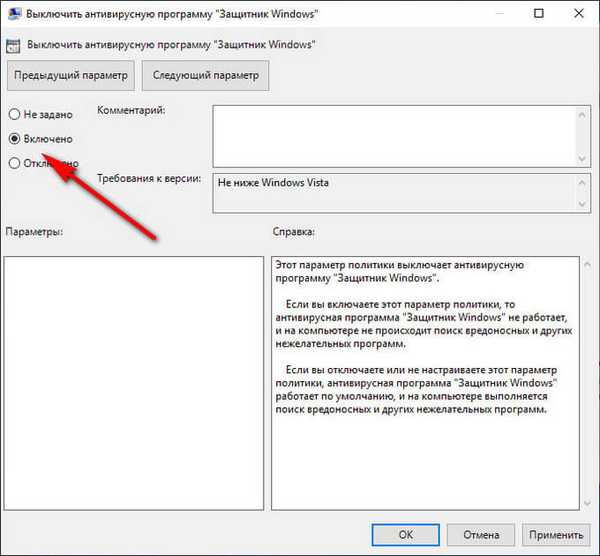
- Въведете параметъра „Разрешаване на стартиране на услугата за защита от злонамерен софтуер“, задайте параметъра „Деактивиран“.
- Отворете опцията „Разрешаване на постоянна работа на услугата за защита от злонамерен софтуер“, изберете „Деактивирано“.
- Отидете в раздела „КАРТИ“ (Microsoft Active Protection Service), в настройките за елементите „Конфигурирайте функцията„ Блокиране при първо появяване “,„ Присъединете се към Microsoft MAPS “,„ Задайте локално отменяне на отчетите в Microsoft MAPS “, активирайте опцията„ Деактивиран “..
- Отворете елемента „Изпращане на примерни файлове, ако се изисква допълнителен анализ“, използвайте опцията „Активиран“ и в секцията „Опции“ изберете „Никога не изпращам“.
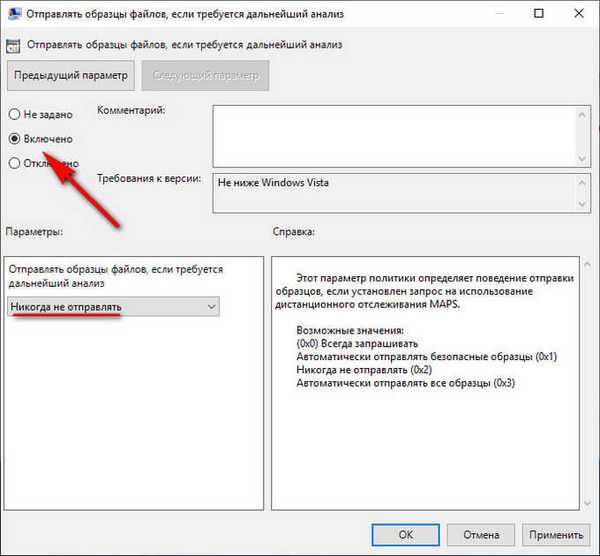
- Отворете секцията с политики „Защита в реално време“ и след това въведете настройките: „Активиране на мониторинга на поведението“, „Сканиране на всички изтеглени файлове и прикачени файлове“, „Проследяване на активността на програми и файлове на компютъра“, „Активиране на проверката на процеса дали активирана защита в реално време.
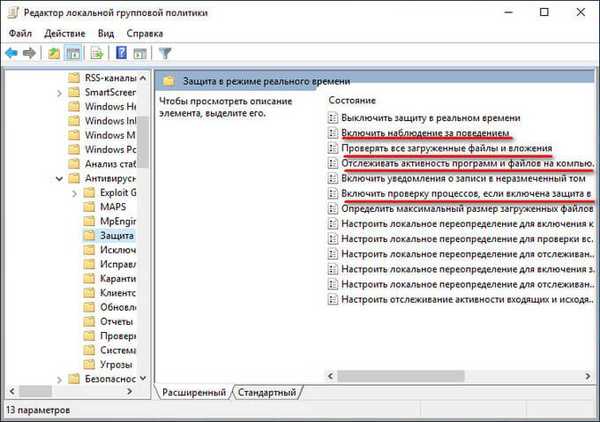
- Задайте опцията "Disabled" в посочените параметри.
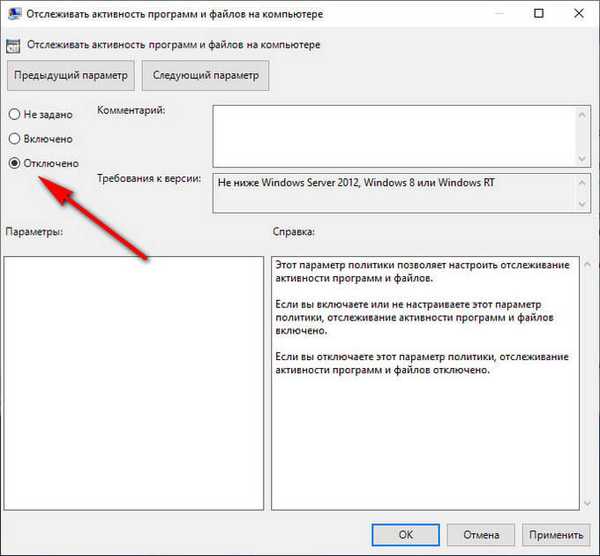
Затворете редактора на местната групова политика.
Рестартирайте компютъра си, за да приложите промените..
Как напълно да деактивирате Windows Defender в редактора на системния регистър
Следващият метод включва използване на системните инструменти Registry Editor.
- В полето за търсене на Windows въведете "regedit" (без кавички).
- Стартирайте приложението като администратор.
- В прозореца "Редактор на системния регистър" отидете по пътя:
HKEY_LOCAL_MACHINE \ SOFTWARE \ Политики \ Microsoft \ Windows Defender
- Щракнете с десния бутон върху свободно пространство в прозореца на редактора на системния регистър, изберете "Създаване" и след това "DWORD параметър (32 бита)" в контекстното меню.
- Име на параметъра "DisableAntiSpyware" (без кавички).
- Щракнете с десния бутон върху създадения параметър, изберете "Промяна ..." в контекстното меню.
- В прозореца "Промяна на параметъра DWORD (32 бита)", в полето "Стойност", зададено на "1" (без кавички), кликнете върху бутона "OK".

- Щракнете с десния бутон върху секцията "Windows Defender", изберете "Създаване" в менюто, което се отваря, след което "Раздел".
- Назовете секцията „Защита в реално време“.
- В секцията „Защита в реално време“ създайте параметри на DWORD (32 бита) с имената „DisableBehaviorMonitoring“, „DisableOnAccessProtection“, „DisableScanOnRealtimeEnable“, „DisableIOAVProtection“, задайте всеки от тези параметри на „1“.
Затворете редактора на системния регистър и рестартирайте компютъра.
Деактивиране на Windows Defender в O&O ShutUp10
Безплатната програма O&O ShutUp10 служи за деактивиране на всички видове настройки на Windows 10, свързани със сигурността и поверителността на потребителя. Голямо количество различни данни се изпращат от компютъра на потребителя до сървърите на Microsoft, програмата помага да се деактивира повечето от системните инструменти, отговорни за прехвърлянето на потребителски данни.
O&O ShutUp10 изтеглянеПрограмата не изисква инсталация на компютър, приложението работи на руски език. Прочетете повече за използването на O&O ShutUp10 тук..
- Стартирайте програмата O&O ShutUp10 на компютъра като администратор.
- В прозореца на програмата отидете в секцията "Windows Defender и Microsoft SpyNet".
- Създайте точка за възстановяване на системата и след това деактивирайте опциите: „Деактивирайте членството в Microsoft SpyNet“, „Деактивирайте изпращането на проби от данни на Microsoft“, „Не изпращайте информация за вируса на системната инфекция на Microsoft“, „Деактивиране на Windows Defender“.
- Плъзнете превключвателя в положение за включване (превключвателят ще стане зелен).
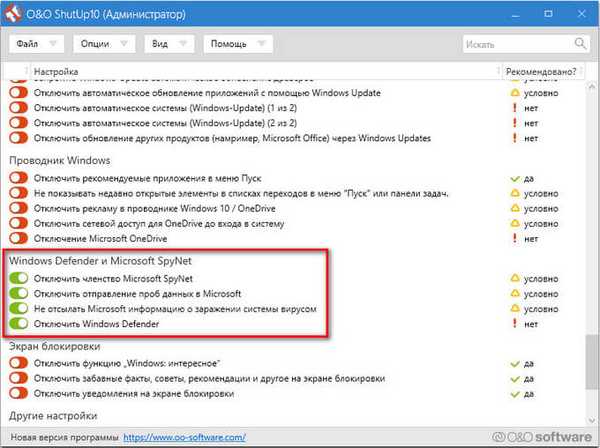
Рестартирайте компютъра си.
Ако е необходимо, в O&O ShutUp10 можете отново да включите Windows Defender, като преместите превключвателя в изключено положение (червено). Рестартирайте компютъра си, за да приложите промените..Деактивирайте вградения антивирус в Win Updates Disabler
Безплатната програма Win Updates Disabler е предназначена да деактивира актуализациите на операционната система Windows на различни версии. От официалния уебсайт на разработчика на приложението можете да изтеглите обикновената версия на програмата или преносима (преносима) версия, която не е необходимо да се инсталира на компютър.
Win изтегляне на актуализации за актуализации- Стартирайте програмата Win Updates Disabler, програмата работи на руски език. Преносимата версия се стартира от папката, изберете програмния файл, съответстващ на битовата дълбочина на вашата операционна система.
- В прозореца "Win Updates Disabler" в раздела "Disable" поставете отметка в квадратчето "Disable Windows Defender".
- Кликнете върху бутона Прилагане сега.
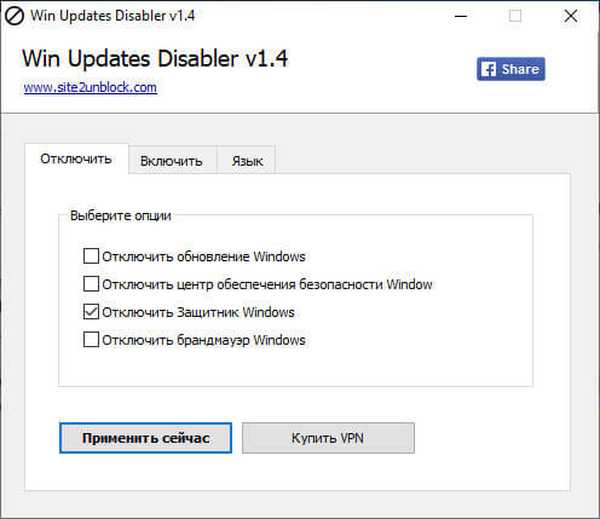
Рестартирайте компютъра си.
За да активирате антивирус в операционната система Windows, изпълнете следните стъпки:
- Отворете прозореца на програмата Win Updates Disabler, отидете на раздела "Активиране".
- Поставете отметка в квадратчето до „Активиране на Windows Defender“.
- Рестартирайте компютъра.
- Как да деактивирате защитната стена на Windows 10 - 7 начина
Как да премахнете иконата на Windows Defender от областта за уведомяване
Въпреки факта, че антивирусът е деактивиран, иконата на Windows Defender все още ще се показва в областта за уведомяване на лентата на задачите. Можете да го деактивирате по следния начин:
- Стартиране на диспечера на задачите.
- Щракнете върху раздела Startup.
- Щракнете с десния бутон върху „Иконата за уведомяване на Windows за сигурност“, в контекстното меню кликнете върху „Деактивиране“.
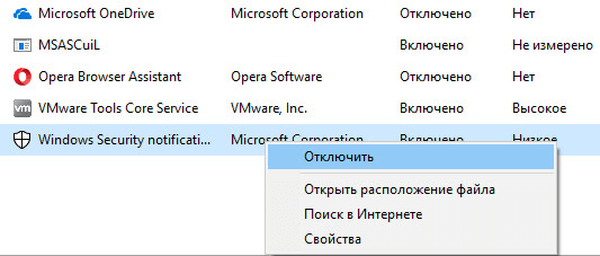
Иконата изчезва от областта за уведомяване след рестартиране на системата.
След "големите" актуализации на Windows 10, всички приложени по-рано настройки могат да излетят, защото по същество това е преинсталиране на системата чрез актуализиране до нова версия, в която се променят различни параметри. Следователно на потребителя може отново да се наложи да деактивира системния антивирус.Как да активирате деактивирания Windows Defender
За да активирате антивирус на компютър, трябва да направите обратното:
- Отидете в настройките на Windows Defender, активирайте защитата от вируси.
- Ако сте деактивирали протектора, използвайки политики за локални групи, ще трябва да въведете променените настройки на политиката, да зададете стойността по подразбиране на: „Не е зададено“ и след това да рестартирате компютъра.
- В случай на прилагане на промени в системния регистър, отидете на секцията "Windows Defender", изтрийте параметъра "DisableAntiSpyware" и секцията "Защита в реално време". След това рестартирайте компютъра си. Ако не искате да премахнете тези параметри от системния регистър, в създадените параметри променете стойността от "1" на "0".
- Отменете промените в програмите, ако сте използвали приложения на трети страни, за да деактивирате Windows Defender.
Изводи на статията
Ако е необходимо, потребителят може да деактивира антивирусната програма Windows Defender на компютъра, която е вградена в операционните системи Windows 10, Windows 8.1, Windows 8. Антивирусът може да бъде изключен за известно време или напълно с помощта на различни методи: Настройки на Windows, политика на местната група, промени в регистъра, в програми O&O ShutUp10 и Disabler за актуализации на печалби.
Свързани публикации:- Как да премахнете AVG антивируса от компютъра напълно
- Най-добрите антивирусни скенери, които не изискват инсталация на компютър
- Защита от Ransomware Acronis за защита от Ransomware
- Сканиране на вируси онлайн - 5 услуги
- Най-добрите безплатни антивируси