
Windows Defender е антивирусно приложение, инсталирано по подразбиране в Windows 10. Defender е предназначен да защити компютъра ви от вируси и осигурява по-добра защита срещу всички видове злонамерен софтуер. Ако обаче предпочитате да използвате алтернативно решение за защита на вашия компютър, можете да деактивирате Windows Defender.
По време на инсталирането някои антивирусни програми молят потребителя да деактивира ръчно Windows Defender в Windows 10.
В предишна версия на Windows деактивирането на Windows Defender беше лесно. Опциите на Windows Defender ви позволяват да активирате или деактивирате защитника. В актуализацията на Windows 10 Fall Creators Update Microsoft мигрира настройките на приложението към - Център за сигурност на Windows Defender.
Деактивиране на Windows Defender в Windows 10.
По-долу са описани 3 начина за деактивиране на Windows Defender:
- временен - Възможност за деактивиране на Defender с помощта на Центъра за защита на Windows Defender
- постоянен - Деактивиране на Windows Defender с помощта на редактор на системния регистър.
- Използване на PowerShell Script
В първия случай Windows 10 след кратко време открива, че Defender е изключен и ще го включи автоматично. За много потребители временното изключване е достатъчно.
В 2 м и 3 случая - Windows Defender в Windows ще бъде напълно деактивиран.
Метод 1 - Деактивиране на защитника в Windows 10 с помощта на Център за сигурност
- Отворете Център за сигурност на Windows Defender. Можете да отворите Центъра за сигурност на Windows Defender от менюто "Старт" или с помощта на приложението Настройки на Windows, натискане на клавишната комбинация Win + I и преминаване на следващия път Актуализация и защита → Windows Defender → Отворете Центъра за сигурност на Windows Defender
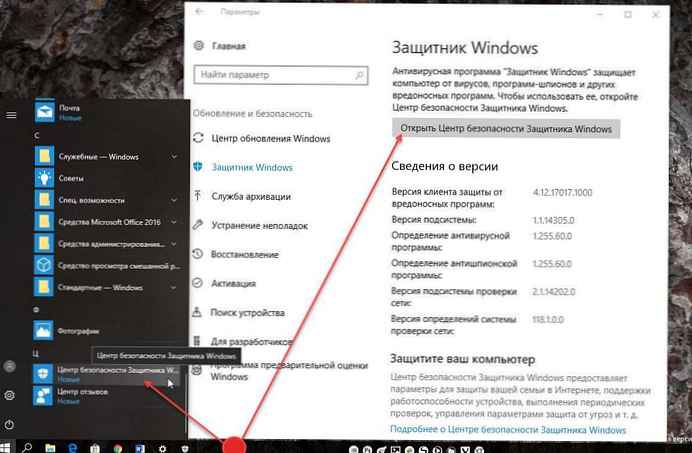
- В потребителския интерфейс на приложението щракнете върху иконата „Защита срещу вируси и заплахи“.
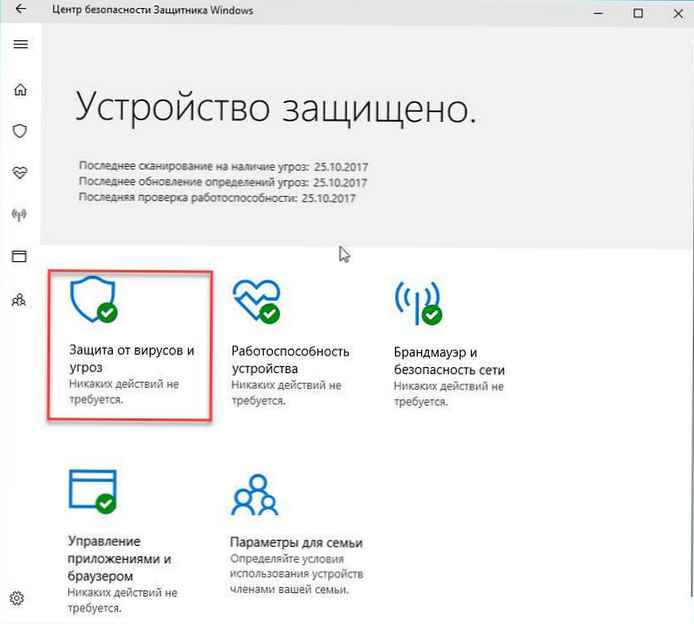
- На следващата страница щракнете върху връзката. „Опции за защита от вируси и заплахи".
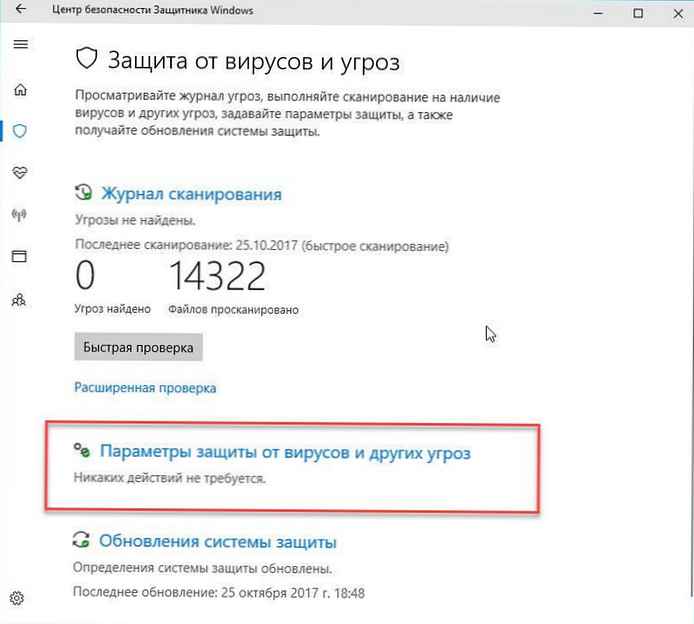
- На следващата страница изберете превключвателя „Защита в реално време" в положение "Off".. Това временно ще деактивира Windows Defender в Windows 10..
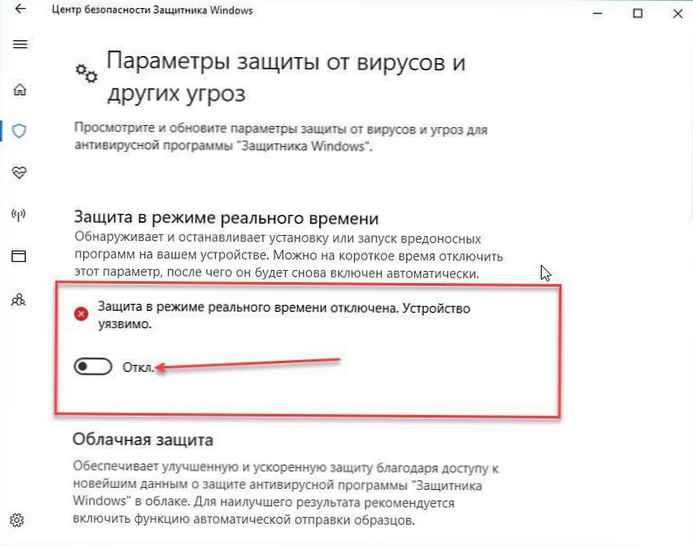
За съжаление не можете да използвате описания по-горе метод, ако трябва да деактивирате трайно Windows Defender. Вместо това трябва да използвате Метод 2.
Забележка: Това няма да премахне иконата на Windows Defender на лентата на задачите, за да скрие иконата, вижте следната статия: Как да деактивирате иконата на Windows Defender в Windows 10 ?
Метод 2 - Деактивиране на Windows Defender в Windows 10.
За постоянно деактивиране на Defender Windows в Windows 10, следвайте тези стъпки.
- Отворете "Notepad" и поставете следния текст в нов текстов документ:
Версия на редактора на системния регистър на Windows 5.00
[HKEY_LOCAL_MACHINE \ SOFTWARE \ Политики \ Microsoft \ Windows Defender]
"DisableAntiSpyware" = dword: 00000001
[HKEY_LOCAL_MACHINE \ SOFTWARE \ Политики \ Microsoft \ Windows Defender \ Защита в реално време]
"DisableBehaviorMonitoring" = dword: 00000001
"DisableOnAccessProtection" = dword: 00000001
"DisableScanOnRealtimeEnable" = dword: 00000001
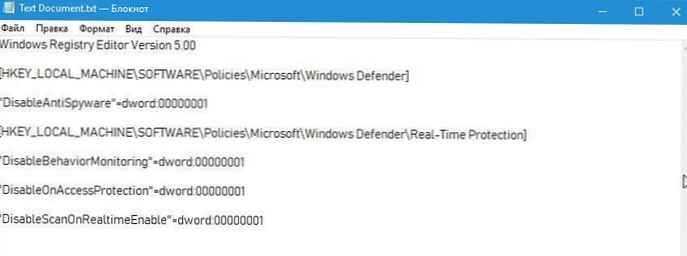
2. Във "Notepad" натиснете Ctrl + S или изберете Запазване като в менюто Файл. Отваря се диалогов прозорец "Запази". Въведете или копирайте следното име „Деактивиране на Defender.reg“, включително кавички. Двойните кавички са важни, за да се гарантира, че файлът получава разширението * .reg, и не * .reg.txt.
Можете да запазите файла навсякъде, например „Desktop“.
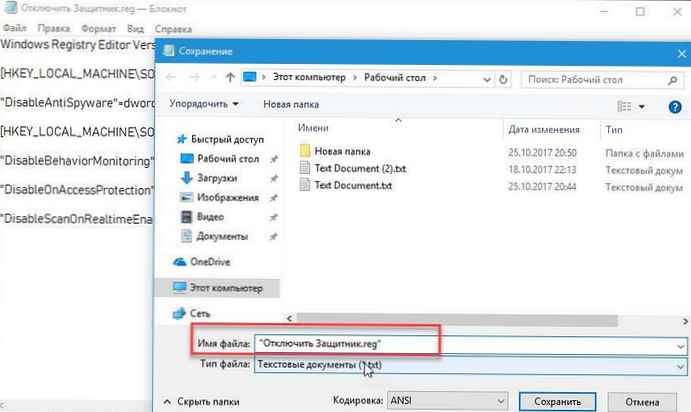
3. Щракнете двукратно върху файла * .reg. които сте създали. Потвърдете UAC заявката и щракнете "Да", за извършване на промени в регистъра.
4. Рестартирайте Windows 10.
Можете да спестите време и да изтеглите готови за използване файлове в системния регистър, с тяхна помощ можете да активирате и деактивирате Defender.
Изтеглете файловете на системния регистър на Disable Defender
Забележка: досие „Активиране на Windows Defender 10.reg“ ви позволява отново да включите Windows Defender. Следователно, няма нужда да създавате точка за възстановяване ръчно, преди да деактивирате защитника, ако планирате да активирате Windows Defender в бъдеще.
Метод 3 - Деактивирайте защитника на Windows с помощта на PowerShell скрипт
По-долу ще разгледаме как да създадем прост скрипт PowerShell. При първото стартиране скриптът ще деактивира Defender, като го стартира втори път и той ще се включи отново Windows Defender. Ще трябва да стартирате скрипта като администратор, тъй като обикновените потребители не могат да деактивират Windows Defender.
Стъпка 1: Отворете Бележника и поставете следното в него.
$ preferences = Get-MpPreference Set-MpPreference -DisableRealtimeMonitoring (! $ preferences.DisableRealtimeMonitoring)
Запазете го с разширение на файла PS1.
Можете да отворите PowerShell с права на администратор, да го насочите към този скрипт и да го стартирате. Разбира се, ще ви е необходим по-лесен начин, особено ако не можете да стартирате скриптове на PowerShell. .
Можете да създадете пряк път на работния плот, който ще изпълни скрипта, ще трябва да стартирате пряк път с права на администратор.
Стъпка 2: Щракнете с десния бутон върху празен участък на работния плот и изберете Създаване → Пряк път. Поставете следното в полето „Посочете местоположението на обекта“, но промяна „Път към сценария“ към действителния път към скрипта, който сте създали в Стъпка 1.
% SystemRoot% \ system32 \ WindowsPowerShell \ v1.0 \ powershell.exe -ExecutionPolicy Bypass -File "Път към скрипта"
След като създадете пряк път, щракнете с десния бутон върху него и изберете „Изпълнение като администратор“. Когато стартирате скрипта, Windows Defender е деактивиран, ще видите изскачащо съобщение за изключването.
внимание!
Windows Defender няма да се стартира автоматично. След като изпълните необходимите задачи, трябва да стартирате този скрипт отново и да активирате Windows Defender.
всички.











