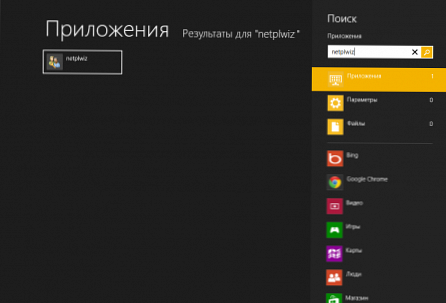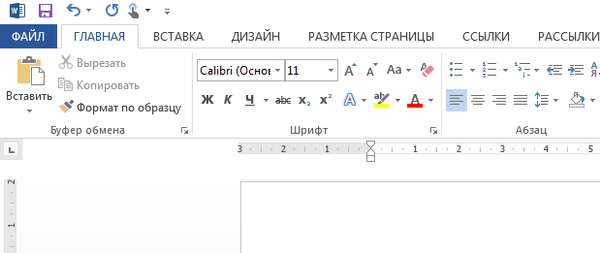Филтърът SmartScreen в редица функции на Windows се появи през 2009 г. Тогава това беше функция за защита от фишинг сайтове и изтегляне на съмнителен софтуер като част от Internet Explorer 8 - най-новата версия на стандартния браузър за Windows XP и две години, придружаваща системата Windows 7. По-късно SmartScreen еволюира във вътрешната система на Windows 8 и мигрира към версия 8.1 и 10. В Windows системите, започвайки от 8-и, SmartScreen е не само инструмент за защита на уеб, но и блокер за стартиране на изпълними файлове, които потенциално представляват заплаха за компютъра. Но само потенциално. Основният проблем на този филтър е фалшивите положителни резултати..
По-долу ще видим как да деактивираме SmartScreen в Windows 8.1 и 10 - в браузърите Internet Explorer и Microsoft Edge, в приложенията от магазина на Windows и вътре в настолната част на системата. Но първо, няколко думи за спецификата на този филтър..
Съдържание:
- Как работи Windows SmartScreen
- Деактивиране на SmartScreen в Internet Explorer;
- Деактивиране на SmartScreen в Microsoft Edge;
- Деактивиране на SmartScreen вътрешни приложения от магазина на Windows;
- Деактивиране на SmartScreen вътре в операционната система.
1. Как работи Windows SmartScreen
Създаден да предотврати стартирането на злонамерен и нежелан софтуер за Windows, SmartScreen може да блокира стартирането на безобидна програма. Например, ако съдържа предварително зададени настройки за инсталирането на други програми по пътя, както е в случаите с услугите на Yandex или свързани оферти от същия разработчик. Така наречените чисти инсталатори, които не съдържат настройки за инсталиране на софтуер на трети страни и не носят заплахи, също могат да бъдат засегнати от филтъра. Това често се случва с продуктите на нови или малко известни разработчици, както и с преопаковани версии на добре познати програми и игри..
Причината за фалшивите позитиви на Windows SmartScreen е неточен метод за определяне на файловете за тяхната вредност, тъй като такъв метод се основава на облачна система за класифициране. Файл се счита за безопасен, когато е изтеглян в Интернет многократно. Всички изпълними файлове, за които рейтинговата система няма информация - дали са злонамерени, дали са напълно безвредни - SmartScreen блокира. В изолирани случаи, за да отключите стартирането на файл, блокиран от филтъра, трябва да натиснете бутона "Изпълни във всеки случай". В Windows 8.1 този бутон ще стане достъпен след щракване върху опцията "Подробности". И в Windows 8.1 и в Windows 10 са необходими права на администратор за премахване на защитата на SmartScreen..
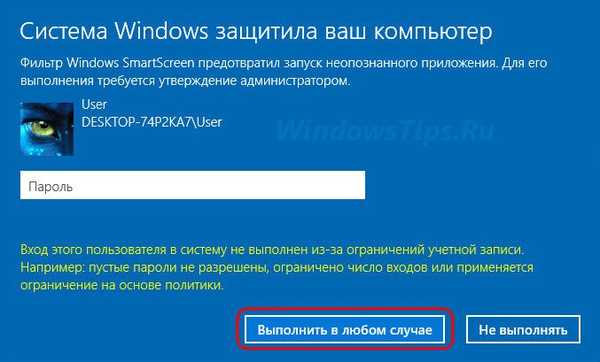
Когато става въпрос за постоянно тестване на различни софтуерни продукти, включително съмнителни, например, на компютри или виртуални машини, специално проектирани за такива цели, филтърът SmartScreen, за да не губите време за рутинни действия, е по-лесно да деактивирате.
2. Деактивиране на SmartScreen в Internet Explorer
За да деактивирате SmartScreen в Internet Explorer, отидете на неговото главно меню, щракнете върху "Защита" и изберете "Деактивиране на филтъра за SmartScreen" в падащия списък с опции.
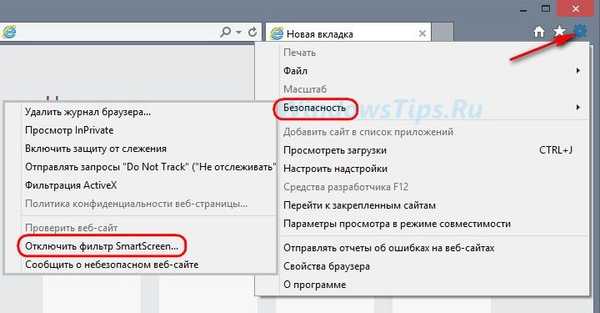
Повторете избора в допълнителния изскачащ прозорец и щракнете върху „OK“.
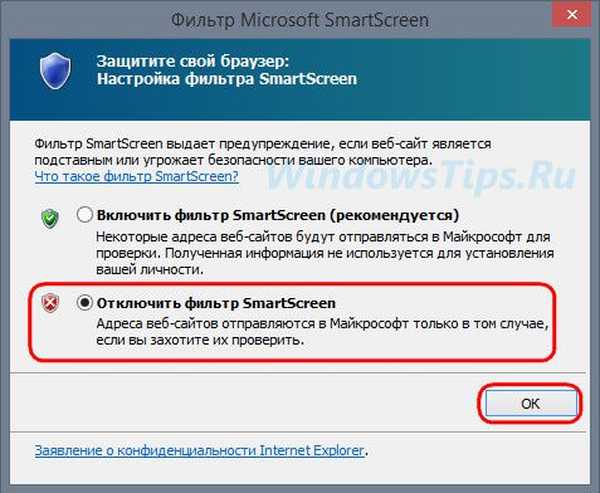
3. Деактивиране на SmartScreen в Microsoft Edge
В родния браузър на Windows 10 Microsoft Edge, за да деактивирате SmartScreen в главното меню, първо изберете "Опции".
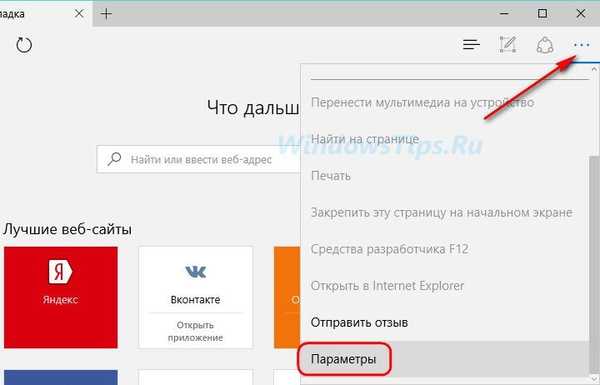
След това натискаме бутона с надпис "Преглед на допълнителни параметри".
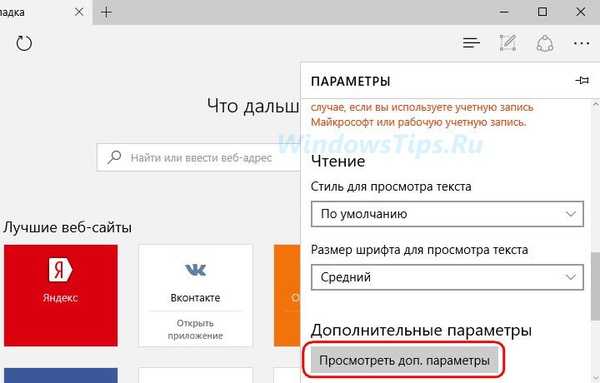
Опцията за включване и изключване на SmartScreen е в самия край на списъка с допълнителни параметри. Поставете превключвателя в положение "Изключено".
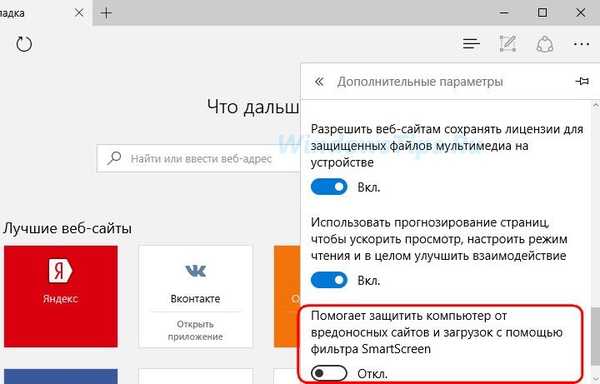
***
Бърз начин да стигнете до желания раздел с настройки, за да деактивирате SmartScreen в системата и приложенията от магазина на Windows е да използвате вътрешно търсене в системата. За бързо повикване на такъв в Windows 8.1 и 10 можете да използвате горещи клавиши  +Въпрос: При въвеждане на ключова заявка „SmartScreen“ получаваме два резултата от търсенето: един, с икона на гайка - това е пътят към настройките на съвременния интерфейс за деактивиране на филтъра вътре в приложенията от магазина на Windows, а другият, с икона под формата на син флаг, ще доведе до конкретен раздел на панела контроли за деактивиране на SmartScreen вътре в системата.
+Въпрос: При въвеждане на ключова заявка „SmartScreen“ получаваме два резултата от търсенето: един, с икона на гайка - това е пътят към настройките на съвременния интерфейс за деактивиране на филтъра вътре в приложенията от магазина на Windows, а другият, с икона под формата на син флаг, ще доведе до конкретен раздел на панела контроли за деактивиране на SmartScreen вътре в системата.
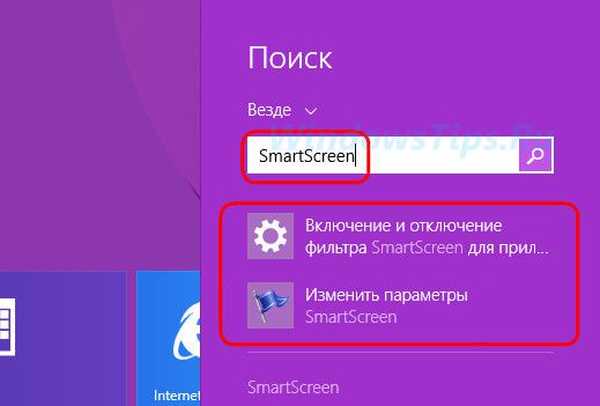
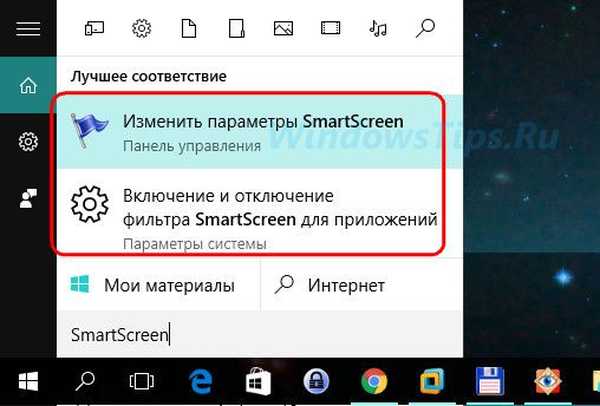
Но нека да разгледаме стъпките по стъпка към системните настройки на SmartScreen..
4. Деактивиране на SmartScreen вътре в приложенията от магазина на Windows
За да деактивирате SmartScreen вътре в приложенията на съвременния интерфейс, да се отървете от проверката на уеб адресите, до които се осъществява достъп от отделни приложения, в Windows 8.1 и в Windows 10 вървим по същия начин. Стартираме редовното приложение „Настройки“, отваряме секцията „Поверителност“ и не оставяме никъде от първия раздел „Общи“. Отдясно трябва да намерите колоната SmartScreen и да поставите превключвателя в положение „Изключено“ - и в Windows 8.1,
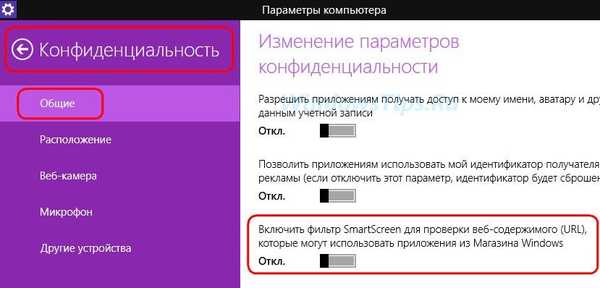
и в Windows 10.
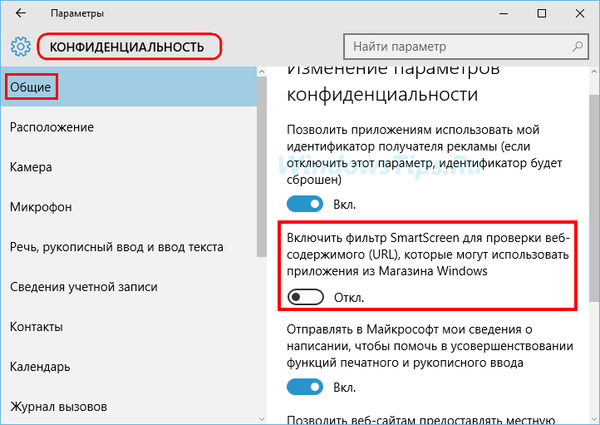
5. Деактивиране на SmartScreen вътре в операционната система
За да деактивираме SmartScreen вътре в работната част на системата, като по този начин позволи стартирането на всички изпълними файлове, отиваме на контролния панел. Ние намираме бърз достъп до него и в двете системи в списъка с опции при натискане на клавиши  +X. В прозореца на контролния панел преминете през пътя:
+X. В прозореца на контролния панел преминете през пътя:
за Windows 8.1 „Система и сигурност - Център за поддръжка“;
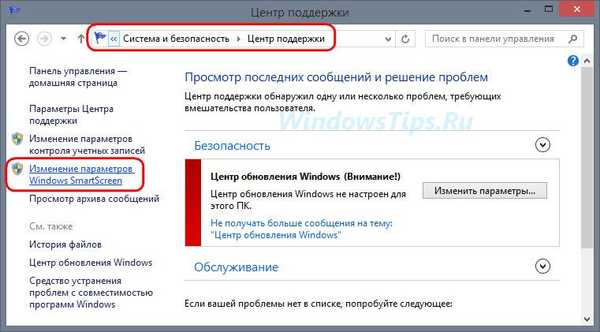
за Windows 10 "Система и сигурност - сигурност и поддръжка".
След това и в двете системи кликнете върху надписа отляво на прозореца „Промяна на настройките на SmartScreen на Windows“.
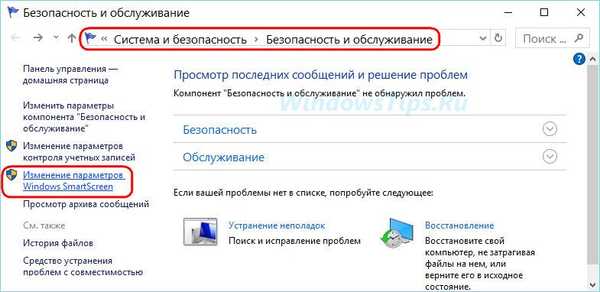
В прозореца, който се показва, изберете третата опция - „Не прави нищо“. Щракнете върху OK.
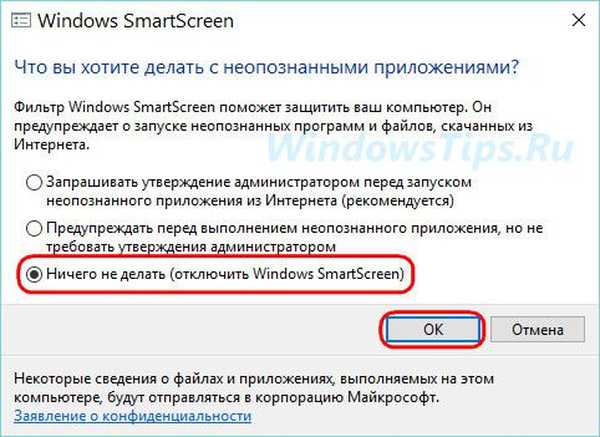
Може да се случи, че опциите на този прозорец са неактивни. В този случай можете да деактивирате SmartScreen, като направите настройки в системния регистър. Следните инструкции за работа с системния регистър на Windows са приложими както за версия 8.1, така и за версия 10 на системата.
Натиснете клавишите  +R, в прозореца "Run" въведете стойността, за да стартирате редактора на системния регистър:
+R, в прозореца "Run" въведете стойността, за да стартирате редактора на системния регистър:
регентство
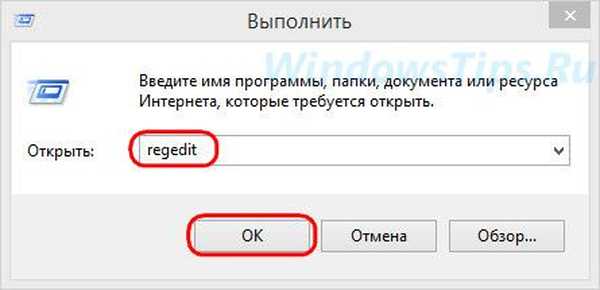
Щракнете върху OK. В прозореца на системния регистър на Windows, който се отваря, в дървовидната структура вляво отваряме пътя, посочен на екрана по-долу (в долната част на прозореца). В дясната част се нуждаем от параметъра „SmartScreenEnabled“, щракнете двукратно върху него, за да го отворите.
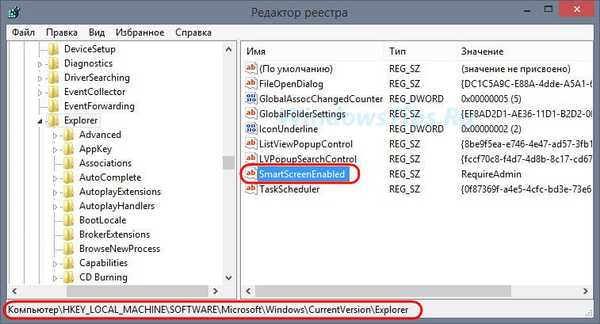
В полето "Стойност" предварително изброеният надпис "RequireAdmin" се изтрива,
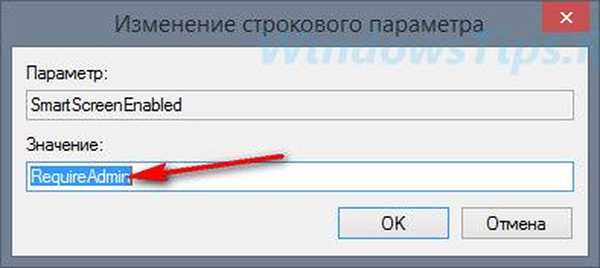
вместо това въведете „Изключено“, както е показано на екрана. Щракнете върху OK.
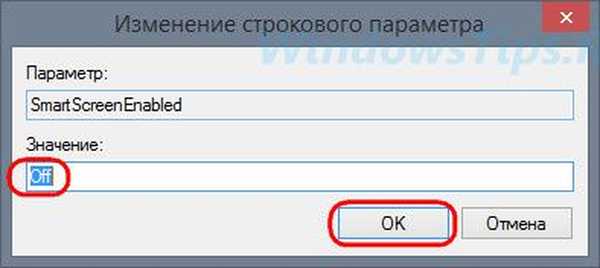
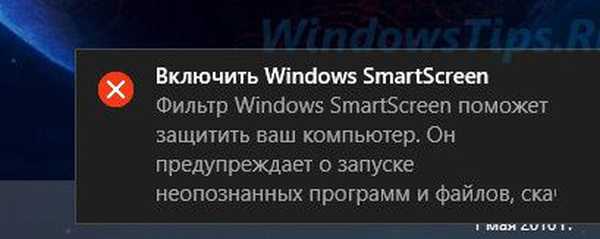
Windows ще отговори на изключения филтър SmartScreen чрез съответно известие в системната област.
Приятен ден!