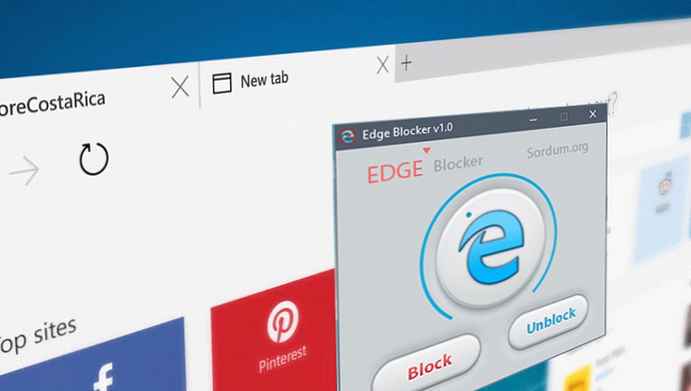Не мога да вляза в BIOS: какво да правя?
Как да влезете в BIOS, ако клавишите, предназначени за това, не работят
Така че, приятели, определени клавиши са отговорни за влизането в BIOS на етапа на стартиране на компютъра. Тя може да бъде F2, Delete, Esc, Ctrl + Alt + Esc, Ctrl + Alt + Del, Ctrl + Alt + B, Ctrl + Alt + S, Ctrl + Alt + Esc. Ако работите с ново, непознато досега устройство, можете да ги опитате на случаен принцип. Но точният ключ или комбинация винаги трябва да се гледа в инструкциите за дънната платка или лаптопа. Ако няма инструкция, добре, тогава трябва да използвате информация в мрежата.
Но какво ще стане, ако не можете да влезете в BIOS, докато изпробвате различни клавишни комбинации, включително тези, които са изброени в инструкциите за дънната платка или лаптоп?
Наскоро един читател се обърна към коментарите с този проблем: Цитат: Джулия Помощ, моля. Не мога да вляза в BIOS на лаптопа Acer V5 571. Нито F2, нито друг клавиш или комбинации от тях не помагат. Това беше предшествано от подмяна на твърд диск, на който трябваше да инсталирате Win 7. Това е първото. Второ, желаният Win 7 беше инсталиран на този нов твърд диск на друг лаптоп, но лаптопът Acer не вижда този твърд диск. И показва съобщението "Operaion система не е намерена". В същото време зарежда твърдия диск, на който е инсталиран Win 10.
Опитните потребители вероятно са предположили, че е много вероятно проблемът на Джулия, че активният UEFI режим в BIOS предотвратява стартирането на Windows 7 на нейния лаптоп. Или тя, използвайки друг лаптоп, инсталира Seven на диск с MBR стил на маркиране. Или на устройство в стил GPT, но Windows 7 на причинния лаптоп Acer е предотвратен от Secure Boot, включен в BIOS. Какво трябва да направиш Джулия? Тя трябва да влезе в BIOS и да деактивира UEFI режима, да го превключи на Legacy.
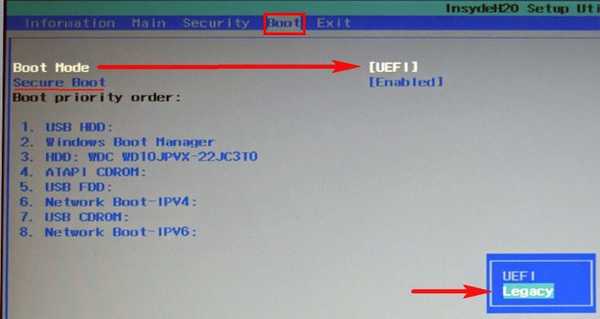 Или ако можете да деактивирате Secure Boot поотделно, след това го деактивирайте само и след това или инсталирайте отново Windows 7 на празно неразпределено пространство, изчиствайки диска от структурата на дяла или преобразувайте MBR диска в GPT от Windows 10 или LiveDisk с помощта на програми като AOMEI Partition Assistant, Paragon Мениджър на твърди дискове, съветник за дялове на MiniTool и т.н. Те не само променят стила на дяловете на твърдия диск със запазването на структурата на дяловете и данните, съхранявани на тях, но и поддържат работата на Windows чрез преобразуване на системния стартиращ дял „Запазена от системата“ в началния EFI дял.
Или ако можете да деактивирате Secure Boot поотделно, след това го деактивирайте само и след това или инсталирайте отново Windows 7 на празно неразпределено пространство, изчиствайки диска от структурата на дяла или преобразувайте MBR диска в GPT от Windows 10 или LiveDisk с помощта на програми като AOMEI Partition Assistant, Paragon Мениджър на твърди дискове, съветник за дялове на MiniTool и т.н. Те не само променят стила на дяловете на твърдия диск със запазването на структурата на дяловете и данните, съхранявани на тях, но и поддържат работата на Windows чрез преобразуване на системния стартиращ дял „Запазена от системата“ в началния EFI дял.Но как може Джулия да извърши тези операции, ако няма достъп до функционалността на UEFI? Има две възможности какво да направите в тази ситуация:
- Първият е да влезете в UEFI от среда, работеща с Windows 10, и ако не е имало такава, съответно, това би могло да се направи от стартиращи носители със средата за възстановяване на Windows EFI системи;
- Второто е да актуализирате BIOS на вашето устройство.
Актуализация на BIOS за лаптоп Acer V5
Вторият вариант - актуализирането на BIOS - е труден път за обикновения човек и съответно си струва да се прибегне до него в една малка част. Да, и тази рецепта не работи с всяко устройство. Но той със сигурност може да помогне на лаптопите от серията Acer V5, собственик на един от моделите на които е нашият читател. Нейната същност е да създадете USB флаш устройство с помощната програма за актуализиране на BIOS и да заредите лаптопа от това USB флаш устройство. Този процес е демонстриран подробно във видеоклипа в YouTube..
Как да въведете UEFI, ако клавишите за въвеждане на BIOS не работят
Е, сега нека да поговорим за споменатия универсален, по-прост начин за въвеждане на UEFI, в случай че клавишите за въвеждане в BIOS не работят. Ако имате работеща система Windows 8.1 или 10 EFI, можете да влезете в UEFI с помощта на специални опции за зареждане. Отворете приложението "Настройки". В Windows 8.1 отидете на раздел "Актуализация и възстановяване". Преминаваме към подраздела „Възстановяване“. Вдясно вижте "Специални опции за зареждане." Кликнете върху „Презареди сега“.
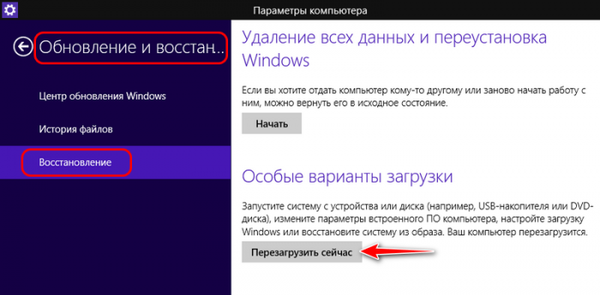
В Windows 10 същата функция е в секцията „Актуализация и защита“, в подраздела „Възстановяване“.
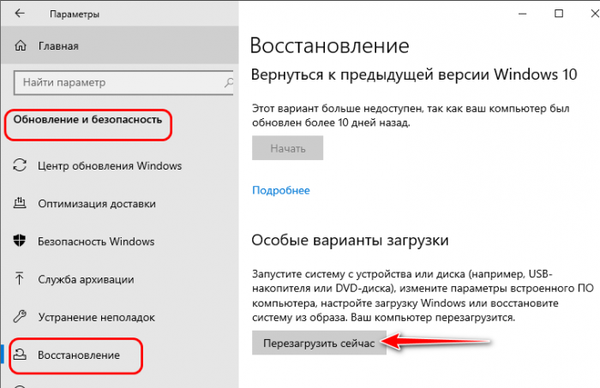
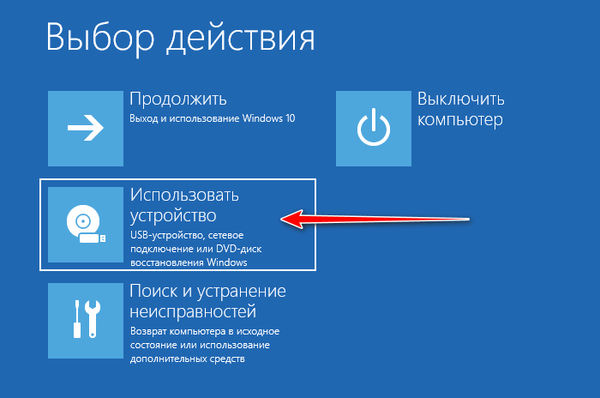
И тогава посочваме всъщност самото устройство - USB флаш устройство или DVD.
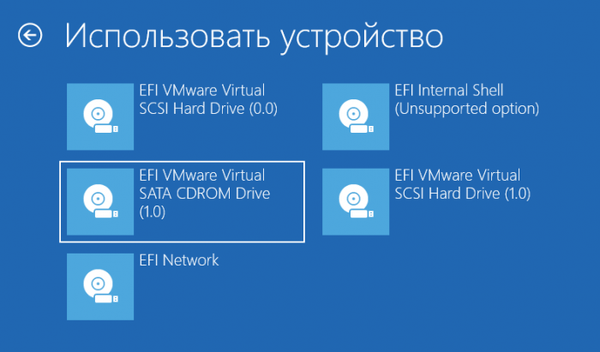
Ако е необходимо да въведете точно BIOS, тогава в менюто за избор на действие щракнете върху "Отстраняване на неизправности".
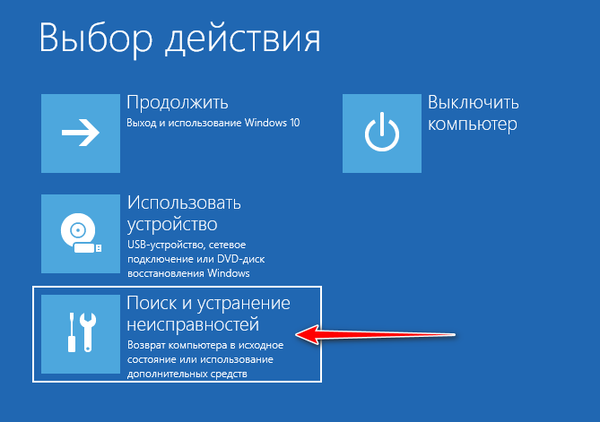
След това - „Разширени опции“.
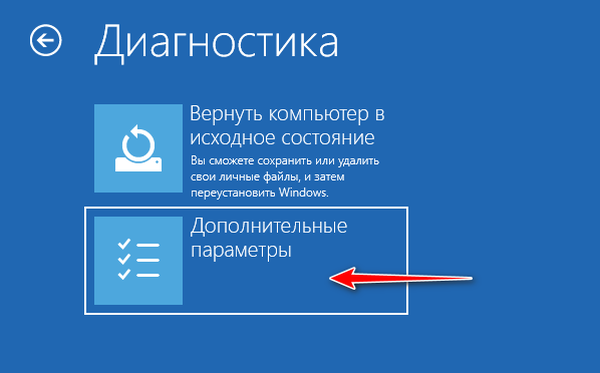
Следваща - „Настройки на фърмуера на UEFI.
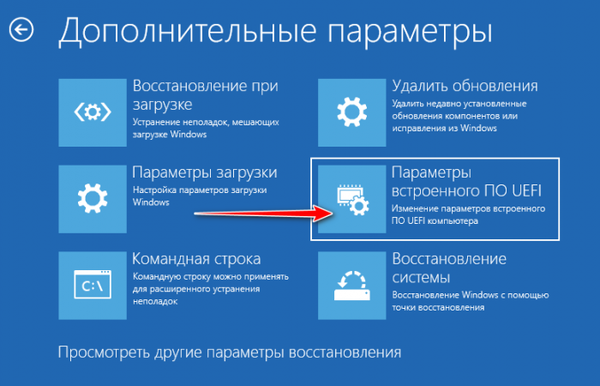
Кликнете върху „Презареди“.

И влизаме в UEFI BIOS интерфейса.
- Флаш устройството за зареждане трябва да бъде UEFI, което е създадено например от помощната програма Rufus с параметри за запис на ISO, като например на екрана по-долу;
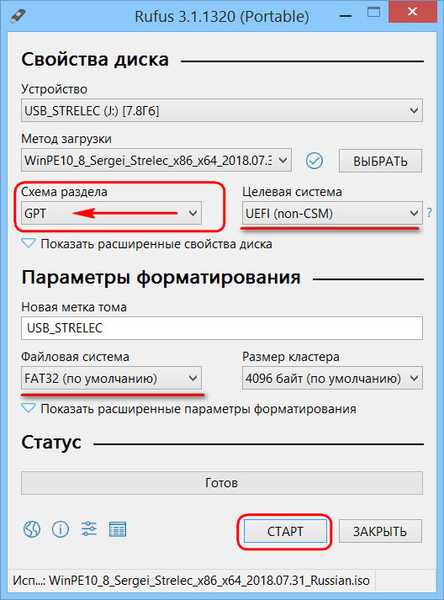
- А компютърът по подразбиране трябва да стартира от зареждащо се USB флаш устройство, например от устройство, което е с приоритет за зареждане до твърдия диск, на който Windows е летял или липсва.
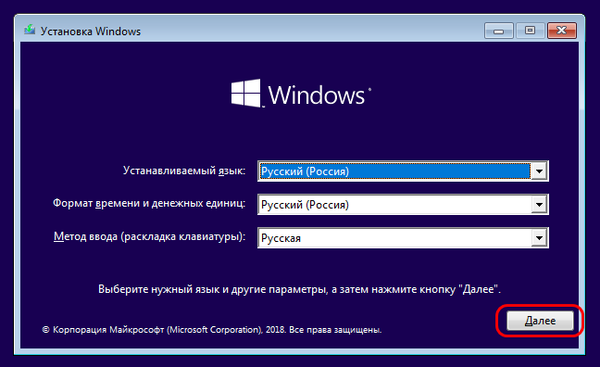
Кликнете върху „Възстановяване на системата“.
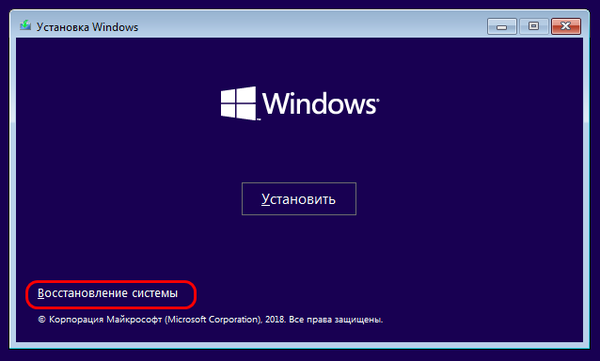
И ето го - меню за избор на действие. Освен това всичко е същото, както е описано по-горе - или получаваме достъп до всички компютърни устройства за зареждане, или отиваме на UEFI.
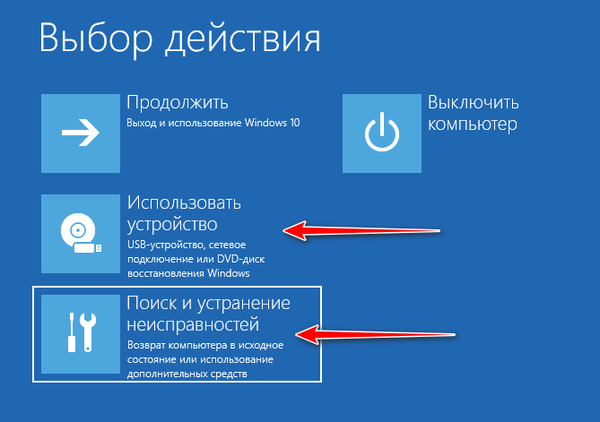
Приятели, много от вас, сред опитни потребители, знаят за един от подходящите реанимационни Live-дискове, базирани на WinPE - дискът на Сергей Стрелец, чиито възможности от време на време разглеждаме в сайта. Ако човек се съхранява на безопасно място в случай на повреда в системата, няма нужда да се притеснявате за създаването на стартиращи носители с инсталационния процес на Windows. Можете да стартирате средата за възстановяване на системата на диска Sagittarius Live. Достъпът до него се осъществява в менюто на Live-диска.
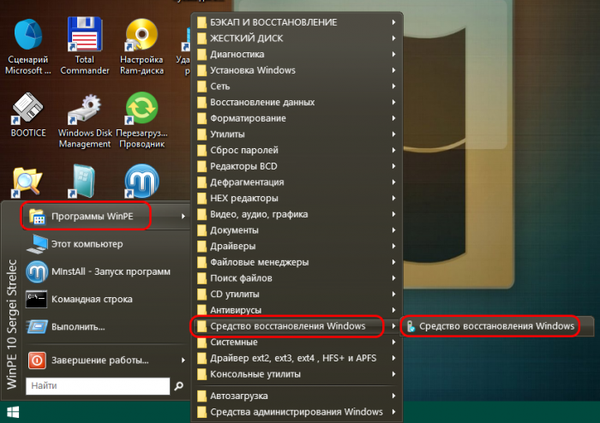
Изпълнете, изберете оформлението на клавиатурата.
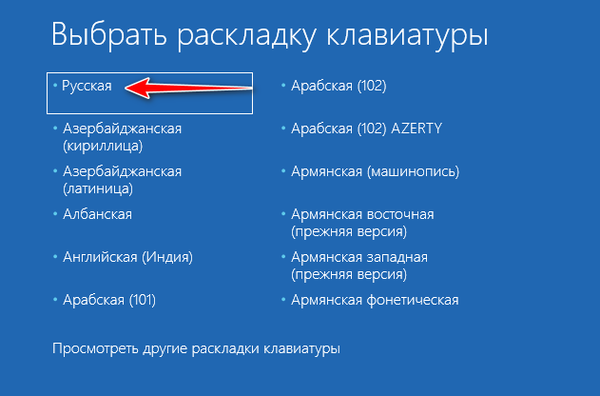
Е, тогава ще стигнем до менюто за избор на действия.
Нулиране, актуализиране и флаш BIOS
Ако BIOS е претърпял софтуерна повреда, нулирането или актуализирането му чрез Windows може да помогне. В последния случай съответно операционната система трябва да стартира на компютъра. Инструкциите и софтуера за актуализиране на BIOS трябва да намерите в спецификациите на дънната платка или лаптоп на официалния уебсайт на производителя. Най-крайният случай е възстановяването на повредения фърмуер на BIOS от програмиста. Как става това по принцип, можете да видите в поредица от статии на Ro8. Приятели обаче, без подходяща подготовка и опит за подобни действия, не ви съветвам да прибягвате. Ако не сте уверени в способностите си, по-добре е да се свържете с компютърен съветник.
Етикети за статия: BIOS UEFI