
В настоящата среда е доста трудно да се работи с едно оформление. За цялостна работа са необходими поне 2 оформления - руски и английски. Но се случва езикът на клавиатурата на Windows 10 да не се променя и поради това възникват трудности в работата. В тази статия ще говорим за причините за тази грешка и ще дадем стъпка по стъпка съвети какво да направите, ако езикът на Windows 10 не се превключи.
причини
Една от често срещаните причини за проблема при смяна на езика на Windows 10 не работи са лепкави клавиши и други проблеми с клавиатурата. Доста е трудно да промените езика със счупена клавиатура. В зависимост от естеството на проблема, причините могат да бъдат следните:
- Неизправност на клавиатурата;
- Незнание на желаната комбинация - някои потребители знаят само една от няколко комбинации, за да променят оформлението;
- Проблем с услугата ctfmon, която е отговорна за бързото превключване на оформлението.
- Проблем в системата или повреда на файловете на операционната система.
Причините за грешката няма много, но към всяка от тях трябва да се подходи по различен начин. След това описваме начини за решаване на проблеми, когато езиците на Windows 10 не превключват.
Метод номер 1 Промяна на комбинацията
Най-популярният начин за превключване на оформлението на клавиатурата е да използвате клавишите “Shift” + “Alt”. Това е класическо оформление, което е инсталирано по подразбиране в операционните системи Windows отдавна..
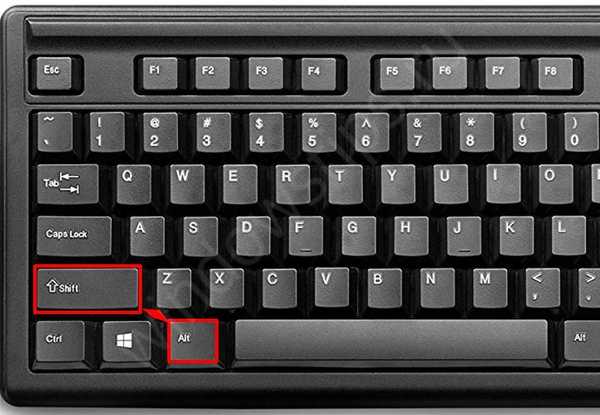
Ако комбинацията alt shift не превключва езика на Windows 10, може би системата има различна комбинация. Заслужава да се отбележи, че преди настройките бяха в контролния панел и достъпът до тях беше по-лесен и бърз, сега това е дълга верига от действия, която е най-добре описана и показана на екранни снимки.
За да промените оформлението, изпълнете следните стъпки:
- Отворете Настройки на Windows, раздел „Устройства“. Можете също да използвате параметрите на регион и време, но те ще бъдат по-подходящи, ако езикът не бъде изтрит в Windows 10.
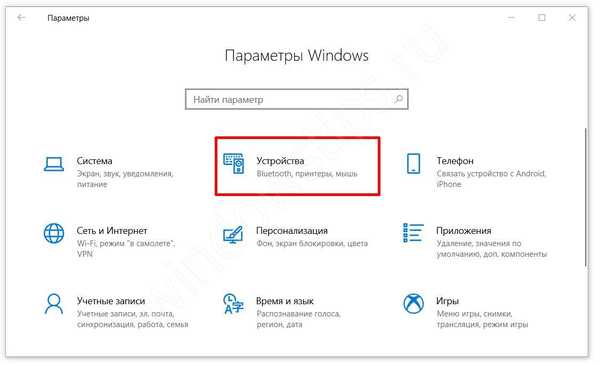
- Раздела „Enter“ и след това щракнете върху Екстри. опции на клавиатурата
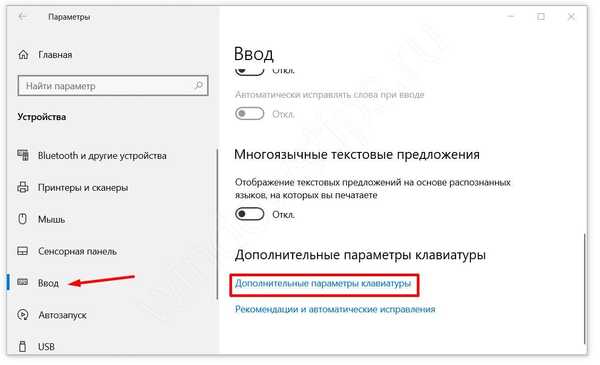
- След това „Опции за езикова лента“
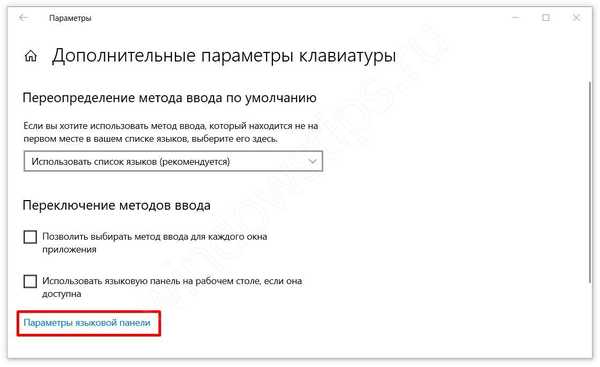
- Ще се отвори нов прозорец, където трябва да отидете в раздела „Превключване на клавиатурата“
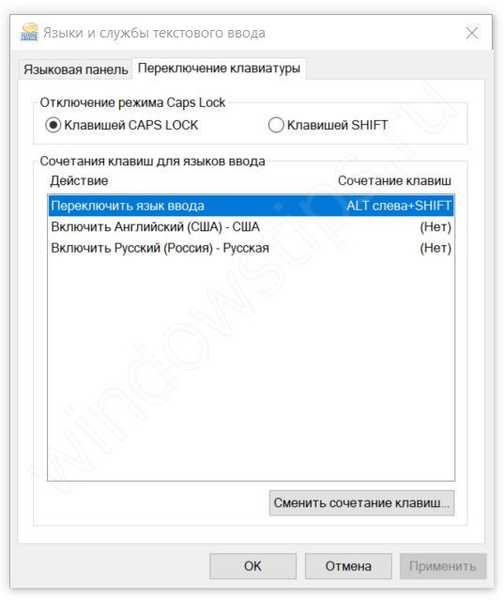
- Кликнете върху бутона „Промяна на клавишната комбинация“
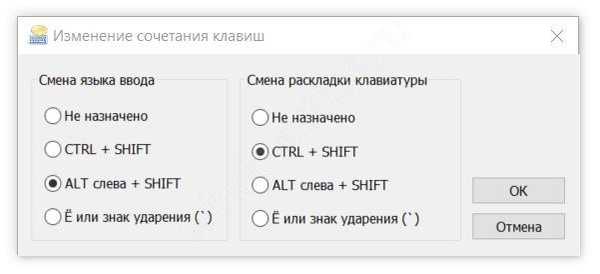
- Изберете желаната комбинация от 3 налични:
- „Ctrl“ + „Shift“
- „Alt“ + „Shift“
- Маркиращ знак или буква Y
Разположението на клавиатурата в прозореца за смяна на клавишите е отговорно за промяната на съответствието на подредбата на клавишите. Основното оформление е QWERTY, но в някои страни те използват други оформления - AZERTY, QWERTZ и други. Но в филистимското разбиране - подредбата на клавиатурата и промяната на езика са еднакви.
Освен това има и друга комбинация. който работи без позоваване на параметрите - "Win" + "Space". Опитайте тази опция, ако руският език за оформление не е инсталиран в Windows 10.

Ако сте променили оформлението, но все пак не можете да промените езика в Windows 10, опитайте следния метод.
Метод номер 2 Автоматично стартиране ctfmon
Клавиатурната система ctfmon.exe е отговорна за бързото превключване на клавиатурата. Ако компютърът не промени езика за въвеждане на Windows 10, опитайте да активирате тази помощна програма.
- Натиснете комбинацията клавиши Win + R и въведете командата ctfmon.exe
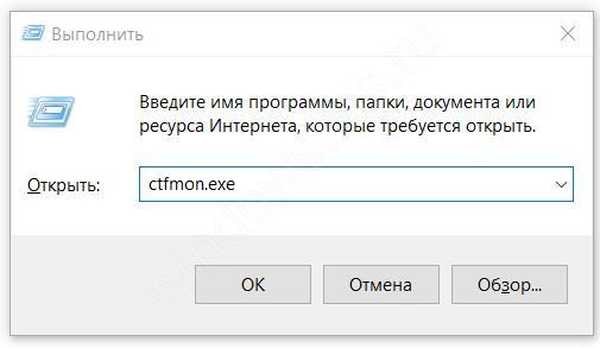
- Опитайте да превключите оформлението.
Ако това помогне, тогава с голяма степен на вероятност, след рестартиране, ще установите, че езикът на интерфейса на Windows 10 home или Pro не се променя отново. В този случай трябва да добавите тази програма за стартиране, има две опции как да направите това:
- Добавете пряк път ctfmon.exe към папката за стартиране -% User Folder% / AppDataRoamingMicrosoftWindowsStart MenuProgramsStartup
Вместо% User папка% трябва да бъде името на профила. Не забравяйте да активирате показването на скрити папки.
- В редактора на системния регистър (в прозореца за изпълнение въведете командата regedit), отидете в директорията HKLM / Софтуер / Microsoft / Windows / CurrentVersion / Run и добавете параметъра на низа - "ctfmon" = "CTFMON.EXE".
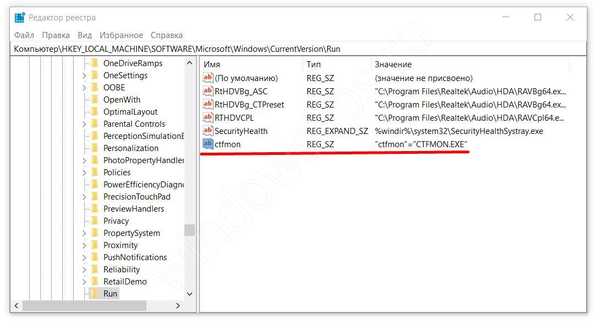
Но какво става, когато стартирате ctfmon, системата все още не променя езика на компютъра с Windows 10. Нека да преминем към по-кардинална версия.
Метод номер 3 Нов профил
Проблемът, че Windows 10 не превключва езика, може да се дължи на повредени системни файлове. За да тествате тази теория, създайте нов профил.
- Отворете „Опции“, „Профили“, „Семейство и други потребители“.
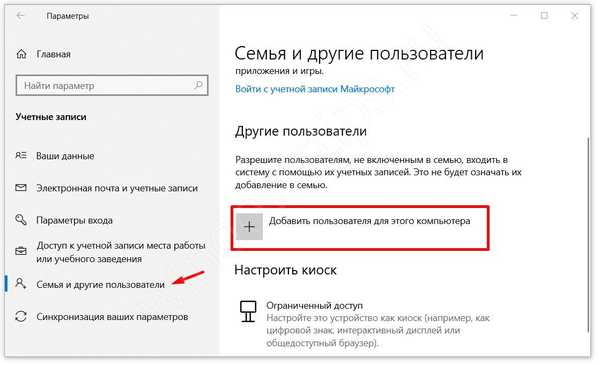
- Изберете „Добавяне на потребител за този компютър.“.
- Пропуснете предложените точки за човешките контакти и създаването на акаунт в Microsoft.
- Въведете име на акаунт и го създайте.
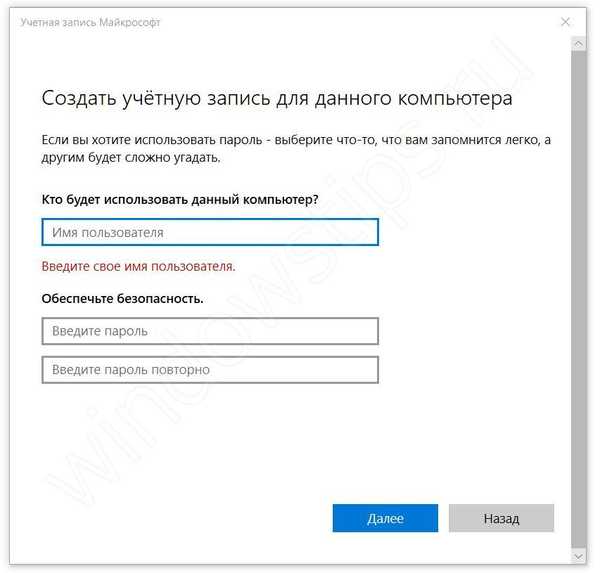
- Влезте с нов акаунт и тествайте функцията.
Ако необходимите функции за промяна на оформлението работят в новия профил, тогава можете да изберете 2 опции за развитието на ситуацията:
- Опитвате се да поправите предишен профил
- Прехвърлете всички файлове в нов профил и го използвайте.
В случай на проблем, ако Windows 10 не смени езика, и двете опции ще бъдат добри, ако миналото не помогна.
Коригиране на грешки със стандартни инструменти
Ако използването на нов профил не е възможно, опитайте да използвате следните стандартни инструменти:
- Използвайте стандартния инструмент за отстраняване на неизправности. Отидете на Настройки на Windows - Актуализация и защита - раздел „Отстраняване на неизправности“, намерете „Клавиатура“ и го стартирайте.
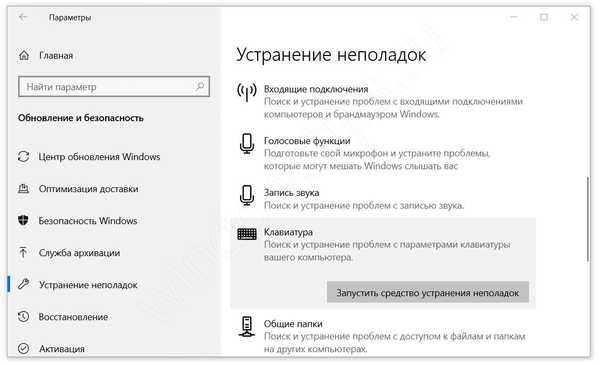
- Опитайте основна проверка за повреда на системните файлове. За да направите това, в командния ред въведете sfc / scannow
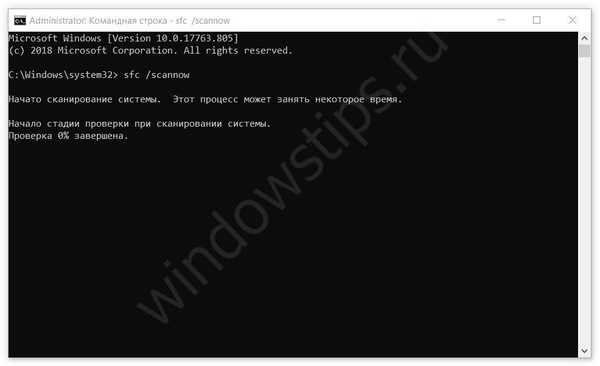
- Извършете Inplace Upgrade - актуализиране на системни файлове от системно изображение. Изтеглете инструмента за създаване на медия от официалния уебсайт на Microsoft. Стартирайте изтегленото приложение и изберете действието „Актуализирайте компютъра си сега“. Приложението изтегля системното изображение и автоматично стартира инсталацията.
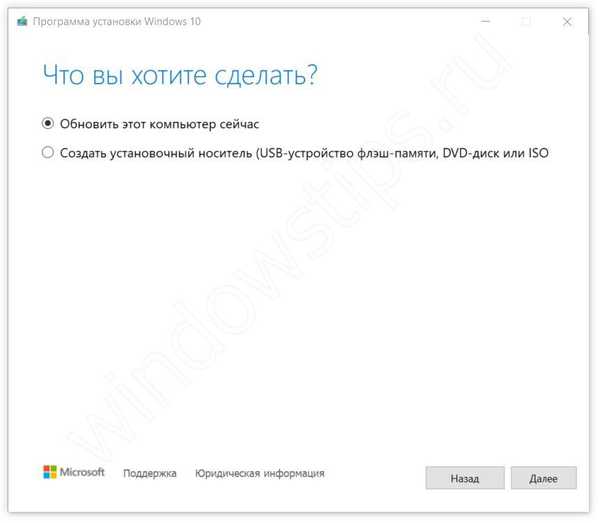
завършване
В различни форуми можете да намерите теми и публикации с характерното съдържание „Не мога да променя езика си в Windows 10“, но не трябва да се страхувате от тези проблеми, тъй като сте прочели нашата статия и трябва лесно да решите този проблем. Ако имате някакви затруднения, моля, отпишете се в коментар, ние ще се опитаме да помогнем във вашата ситуация.
Приятен ден!











