
Някои потребители се оплакват, че след чиста инсталация, надстройка до Windows 10 от предишна версия на ОС или при инсталиране на нова версия на Windows 10 на лаптопи настройката на яркостта на екрана спира да работи. Когато се опитате да увеличите или намалите яркостта с помощта на специалните клавиши или с комбинациите Fn + F11 / F12 / други (в зависимост от модела на лаптопа), нищо не се случва. Всички други комбинации и функционални клавиши работят правилно..
В повечето случаи проблемът с регулирането на яркостта в Windows 10 е свързан с драйверите за монитор и видеокарта (най-често проблемът се появява на устройства с графични карти Intel Graphics и AMD Radeon). Има обаче и други причини. Нека разгледаме някои прости начини за отстраняване на проблема с невъзможността да промените яркостта на лаптоп с Windows 10.
Съдържание:
- Яркостта на монитора не се регулира след надграждане до Windows 10 1803
- Деактивиран генеричен Pnp монитор
- Актуализирайте драйвера за видео
- Подсветка на екрана и настройка на регистъра KMD_EnableBrightnessInterface2
- Яркостта не работи след инсталирането на TeamViewer
- Клавишите за яркост на Fn не работят на лаптопа
- Не е регулируема яркост на лаптоп с графична карта на Intel
- Превключване към драйвер за основен дисплей на Microsoft
Яркостта на монитора не се регулира след надграждане до Windows 10 1803
Някои потребители са изправени пред факта, че след инсталирането на последната актуализация на Windows 10 1803 (априлска актуализация) на много модели лаптопи, яркостта на монитора престава да се регулира. Яркостта е включена до пълна позиция при всяко положение на плъзгача за яркост в настройките. Не е възможно да промените яркостта с помощта на функционалните клавиши на клавиатурата.

В почти 100% от случаите връщането към Windows 10 1709 помага да се реши проблема с яркостта на дисплея, но, разбира се, това не е опция. Има по-прости решения за Windows 10 1803.
Първо проверете дали в панела за уведомяване е включена плочката „Много ярка“, може би не можете да намалите яркостта заради нея.
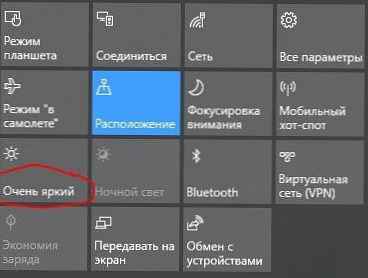
Ако проблем с настройката на яркостта се появи веднага след надстройката до Windows 10 1803, инсталирайте последната кумулативна актуализация KB4284835 (OS Build 17134.112) от 12 юни 2018 г. Според информация на Microsoft, той отстрани проблем с контрола на яркостта на лаптопи с Windows 10 1803:
Разрешава проблем с контролите за яркост на някои лаптопи след актуализиране до актуализацията на Windows 10 април 2018 г..Проверете настройките за яркост на дисплея в контролния панел: Контролен панел -> Опции за захранване (Power) -> в свойствата на избрания план за захранване щракнете върху бутона Променете разширените настройки за захранване (Създаване на схема за захранване) -> Промяна на разширените настройки за захранване (Промяна на разширените настройки за захранване) -> разширяване на секцията показ (Екран).
В параграф Активиране адаптивна яркост (Активиране на адаптивен контрол на яркостта) трябва да деактивирате адаптивната яркост за режима от мрежата и от батерията.
съвет. На лаптопи със светлинен сензор (предлага се на почти всички съвременни таблети и лаптопи) адаптивната яркост автоматично настройва яркостта на екрана в зависимост от околната светлина. Ако тази функция е включена, не можете значително да увеличите яркостта на екрана..Опитайте също да промените настройките в точки:
- затъмнен показ яркост (Ниво на яркостта на екрана в неясен режим)
- Яркост на дисплея (Яркост на екрана)

Деактивиран генеричен Pnp монитор
Ако вашата система няма възможност да регулира яркостта в панела за известяване и в настройките на екрана, проверете дали Generic Pnp Monitor е деактивиран във вашето оборудване. Това е най-често срещаният проблем при лаптопите Lenovo и HP Pavilion..
Отваряне на мениджъра на устройства (devmgmt.MSC) и в секцията Монитори проверете дали устройството родов PNP монитор (Универсален PnP монитор) включително. Ако това не е така, щракнете върху него с RMB и го включете (Активиране / Ангажирайте).
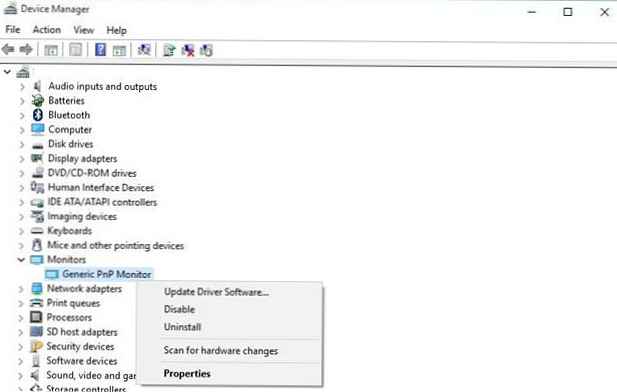
Рестартирайте компютъра и проверете способността да регулирате яркостта.
Актуализирайте драйвера за видео
Може би проблемът с яркостта е свързан с текущия драйвер на видео адаптера. Първо проверете дали вашата видеокарта е активирана в диспечера на устройства (подобно на метода по-горе).
Ако предишният метод не помогна, опитайте се автоматично да актуализирате драйвера на видеоадаптера (освен ако, разбира се, не сте деактивирали автоматичните актуализации на драйвери).
В диспечера на устройства (същата конзола devmgmt.msc) разгънете раздел показ адаптери намерете вашата видеокарта, щракнете с десния бутон върху нея и изберете точка Актуализация шофьор Софтуер. След това изберете опцията Търсене автоматично за актуализиран шофьор софтуер и изчакайте, докато Windows 10 намери и инсталира най-новия драйвер (естествено, трябва да има интернет връзка).
Ако автоматичното актуализиране на драйвери не е отстранило проблема с нарушения контрол на яркостта в Windows 10, опитайте да деинсталирате текущия драйвер и да инсталирате най-новата версия на драйвера от уебсайта на производителя.
Ако това не помогне, преминете към следващия метод.
Подсветка на екрана и настройка на регистъра KMD_EnableBrightnessInterface2
Следната техника включва редактиране на системния регистър:
- Отворен редактор на системния регистър (regedit.exe).
- Отидете до клона
HKEY_LOCAL_MACHINE \ SYSTEM \ ControlSet001 \ Control \ Class \ 4d36e968-e325-11ce-bfc1-08002be10318 \ 0000 . - Намерете параметъра DWORD KMD_EnableBrightnessInterface2 променете стойността си от 1 на 0.

- защото В регистъра може да има няколко параметъра KMD_EnableBrightnessInterface2, трябва да отворите прозореца за търсене (F3) и намерете в регистъра всички други параметри с името KMD_EnableBrightnessInterface. За всички намерени ключове променете стойността от 1 на 0.
- Рестартирайте компютъра си.
Яркостта не работи след инсталирането на TeamViewer
Някои потребители са изправени пред факта, че настройката на яркостта в Windows 10 не работи след инсталиране на програмата за дистанционно управление TeamViewer. Факт е, че TeamViewer по време на инсталирането добавя свой собствен драйвер за дисплей Pnp-Montor Standard към системата, който се използва за компресиране на графика и оптимизиране на трафика.
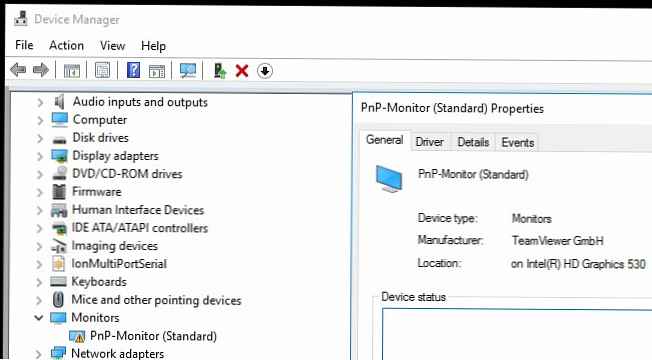
Опитайте да замените драйвера за това устройство с "Universal PnP Monitor" (RMB -> Актуализиране на драйвери -> Изберете от списъка с вече инсталирани драйвери).
Клавишите за яркост на Fn не работят на лаптопа
Ако установите, че настройката на яркостта в настройките на Windows 10 работи добре, но функционалните клавиши (Fn) на контрола за яркост на клавиатурата на лаптопа не работят, най-вероятно трябва да инсталирате допълнителен софтуер от производителя на лаптопа.
Всеки производител нарича помощната програма по различен начин. Моля, обърнете внимание, че трябва да изтеглите помощната програма за лаптопа само от официалния уебсайт на производителя или от инсталационния CD / DVD диск, приложен към устройството. По-долу са имената на комунални услуги за популярни модели лаптопи:
- ASUS - ATK Hotkey Utility
- Sony Vaio - Помощни програми за преносими компютри Sony
- Dell - QuickSet
- HP - Софтуерна рамка на HP и / или поддръжка на HP Hotkey
- Lenovo - Интегриране на функции с клавишни комбинации за Windows 10 или AIO Hotkey Utility Driver
Не е регулируема яркост на лаптоп с графична карта на Intel
Ако на вашия лаптоп с Windows 10 е инсталирана видеокарта Intel HD Graphics, Можете да опитате да отстраните проблема с яркостта на дисплея така:
- Отворете редактора на системния регистър regedit.exe.
- Отидете на следния ключ на системния регистър: HKLM \ SYSTEM \ ControlSet001 \ Control \ Class \ 4d36e968-e325-11ce-bfc1-08002be10318 \ 0000 .
- Промяна на стойността на параметъра FeatureTestControl с е000 за е008.
- Рестартирайте лаптоп.
Или използвайте следния reg файл:
Версия на редактора на системния регистър на Windows 5.00
[HKEY_LOCAL_MACHINE \ SYSTEM \ ControlSet001 \ Control \ Class \ 4d36e968-e325-11ce-bfc1-08002be10318 \ 0000]
"FeatureTestControl" = dword: 0000ffff
[HKEY_LOCAL_MACHINE \ SYSTEM \ ControlSet001 \ Control \ Class \ 4d36e968-e325-11ce-bfc1-08002be10318 \ 0001]
"FeatureTestControl" = dword: 0000ffff
[HKEY_LOCAL_MACHINE \ SYSTEM \ ControlSet001 \ Control \ Class \ 4d36e968-e325-11ce-bfc1-08002be10318 \ 0002]
"FeatureTestControl" = dword: 0000ffff
[HKEY_LOCAL_MACHINE \ SYSTEM \ ControlSet001 \ Services \ intelkmd]
"FeatureTestControl" = dword: 0000ffff
Превключване към драйвер за основен дисплей на Microsoft
Последното нещо, което можете да опитате, ако всички горепосочени методи не помогнат, е да използвате стандартния драйвер за видеокартата Microsoft основен показ адаптер.
- За да направите това, в конзолата на оборудването Мениджър на устройства изберете видеокарта, щракнете с десния бутон върху нея и изберете Актуализирайте софтуера на драйвера
- Изберете Прегледайте моя компютър за софтуер за драйвери-> Нека избера от списък с драйвери на моя компютър
- В списъка с драйвери изберете Основен адаптер за дисплей на Microsoft и щракнете до

- Системата трябва да замени текущия драйвер.
- Рестартирайте и проверете работата на клавишите за яркост на екрана на лаптопа













