
Колко гъвкав е уеб браузърът в настройките за мащабиране, е от голямо значение. Не само създателят на сайта е отговорен за удобството на своето дете, уеб браузърът също играе важна роля във веригата за доставка на уеб съдържание до потребителска аудитория. Плодната работа по настройка на четими шрифтове, оптималният размер на изображенията и елементите на уебсайта могат да бъдат намалени до нула чрез дефектната функционалност за скалируемост на браузъра. Това, уви, се намира сред огромен брой браузъри за операционната система Android. Но имайте предвид, че мобилните браузъри носят огромна отговорност за адаптиране на уеб съдържанието към малки екрани на устройства и сензорни контроли. С браузърите на Windows нещата са по-прости поради непрекъснатото пространство на компютърните екрани. Но ако говорим само за компютри и лаптопи. Екраните на таблети и нетбуци се нуждаят от гъвкавост в параметрите на мащабиране както на самия Windows, така и на отделните програми.
Нека да видим какви са потенциалните настройки за увеличение в най-популярния браузър Google Chrome, както и в други представители на пазара на уеб браузъри, базирани на платформата Chromium.
Съдържание:
- Мащабиране на отделни сайтове;
- Мащабиране на всички уеб страници;
- Настройка на размера на шрифта за всички уеб страници;
- Удължители за мащабиране;
- Удължаване на мащаба;
- Увеличаване на цялото разширение;
- Разширение IZoom;
- Нулиране на настройките за увеличение;
- Елиминиране на замъглени шрифтове при мащабиране в Windows 10;
- Несменяеми елементи на Google Chrome.
Мащабиране на отделни сайтове
Бутоните за увеличаване на отделните уеб страници са скрити в главното меню на Chrome. Това е елемент от менюто "Zoom"..
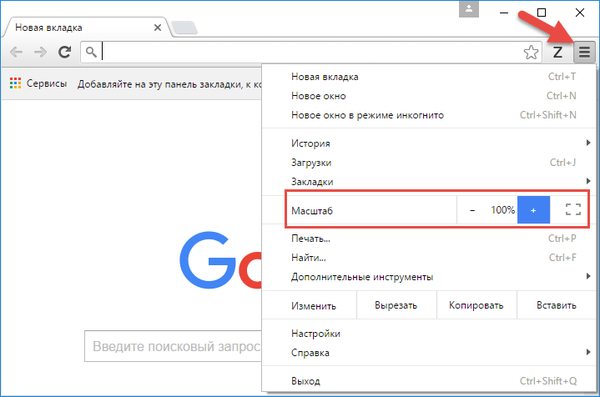
Можете също да мащабирате съдържанието на прозореца, като натиснете клавиша Ctrl в комбинация с превъртане на колелото на мишката или чрез натискане на клавишите "+" / "-". За да върнете всяка отделна уеб страница до нейната първоначална 100% скала, използвайте клавишната комбинация Ctrl + 0.
Google Chrome запомня зададената скала за всяка отделна уеб страница и я прилага към целия сайт. Следващия път, когато отворите някоя от страниците на този сайт, мащабът ще бъде същият, както беше зададен предишния път..
Мащабиране на всички уеб страници
Можете да зададете мащаба, алтернативен на оригиналния 100%, за всички уеб страници, показвани в прозореца на Google Chrome, включително раздели за настройки на самия браузър, в неговите настройки.
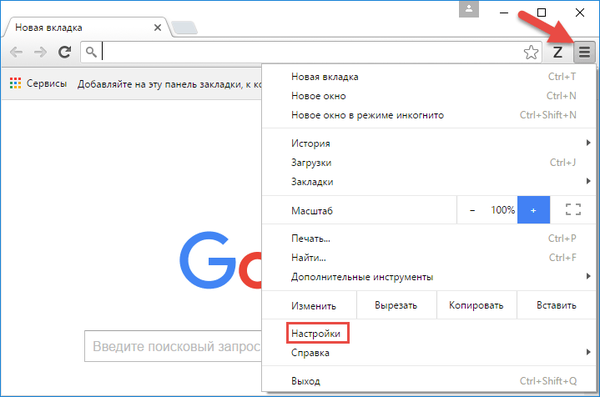
В полето за търсене на настройките напишете заявката за ключ „Тип на страницата“ - името на секцията за параметри за мащабиране - и в падащия списък на колоната „Мащаб на страницата“ изберете най-добрата опция.
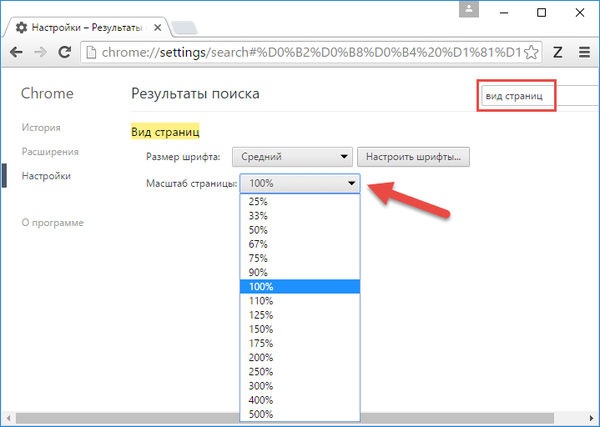
Задайте размера на шрифта за всички уеб страници
В допълнение към промяна на мащаба, тук, на страницата с настройки „Преглед на страници“ за всички уеб страници в прозореца на Google Chrome, може да се приложи размерът на шрифта на текста на публикации, различен от предварително зададения размер на шрифта - малък, среден, голям, много голям.
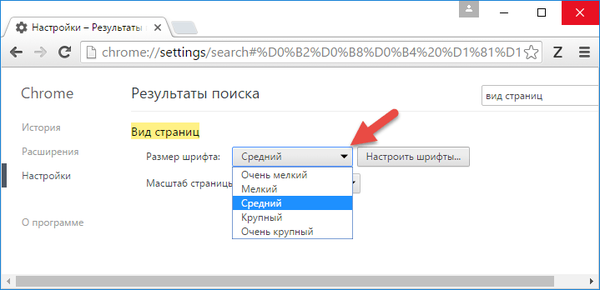
Плюс това, като щракнете върху бутона „Персонализирайте шрифтове“, ще получим достъп до задаване на подходящия размер за отделните типове шрифтове и до промяна на кодирането.
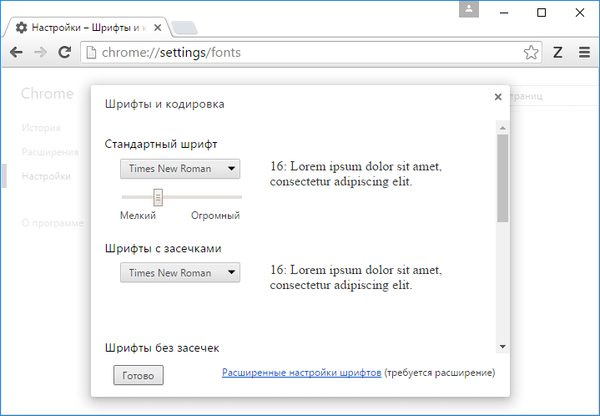
Но имайте предвид, че настройките на шрифта от отделни сайтове може да се игнорират..
Разширения за мащабиране
Можете да увеличите възможностите на Google Chrome по отношение на настройките за мащабиране на уеб съдържание чрез разширения от магазина на този браузър. Нека разгледаме някои от тях.
Удължаване на мащаба
Разширението Zoom осигурява лесен достъп до мащабиране право на лентата с инструменти на Chrome. Това е малък панел, който се появява с бутони за увеличаване и намаляване, бутон за нулиране до първоначалната му стойност, както и плъзгач и стъпка за увиване на уеб страницата за фина настройка.
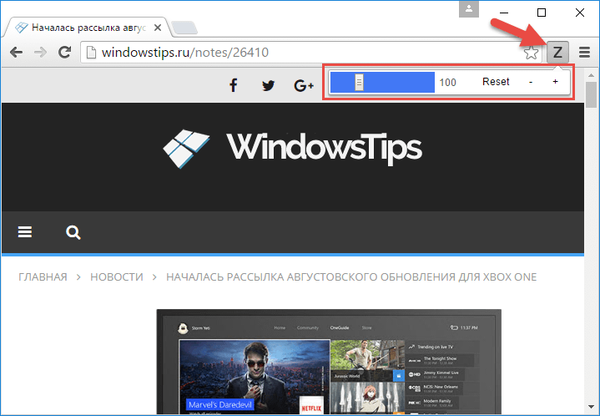
Докато обикновеният механизъм за увеличение на Chrome прави резки скокове, скачащи например от 110% до 125% веднага, разширението Zoom ви позволява да променяте скалата на страницата както с остри скокове, така и плавно с увиването на всеки отделен процент. Спомнете си, че не толкова точен, но подобен механизъм за удобно мащабиране беше приложен в старата Opera 12.
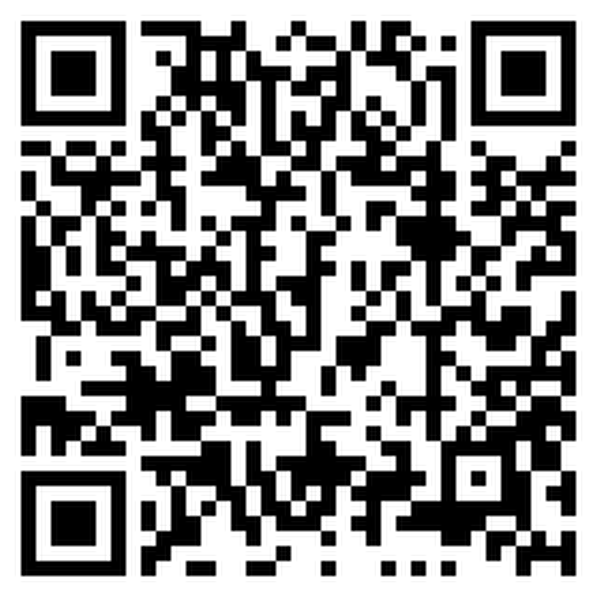
 Изтеглете QR-код Vergrößern für Google Chrome Разработчик: https://www.stefanvd.net Цена: Безплатно
Изтеглете QR-код Vergrößern für Google Chrome Разработчик: https://www.stefanvd.net Цена: Безплатно Мащабиране на цялото разширение
Разширението Zoom All е алтернатива на настройките на Chrome за задаване на единна скала за всички уеб страници. Алтернативата е по-удобна с това, че скалата се управлява с помощта на отделен бутон директно в лентата с инструменти на браузъра. Разширението Zoom All също е по-гъвкава алтернатива, тъй като при настройка на скалата се предлагат малки скокове. Можете да увеличавате и намалявате на всички уеб страници в прозореца на браузъра на всеки 10% и да не скачате от 125% на 150%, както е предвидено от настройките за увеличение на Chrome.
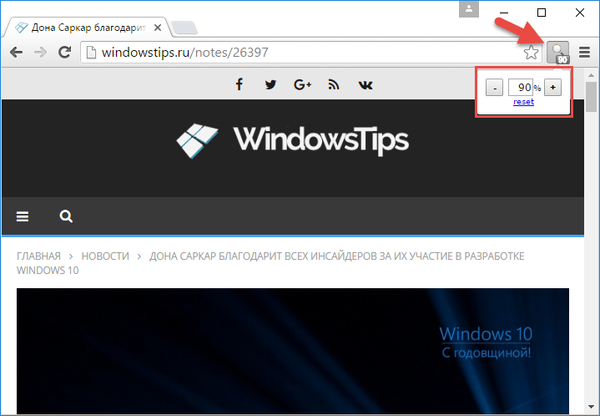
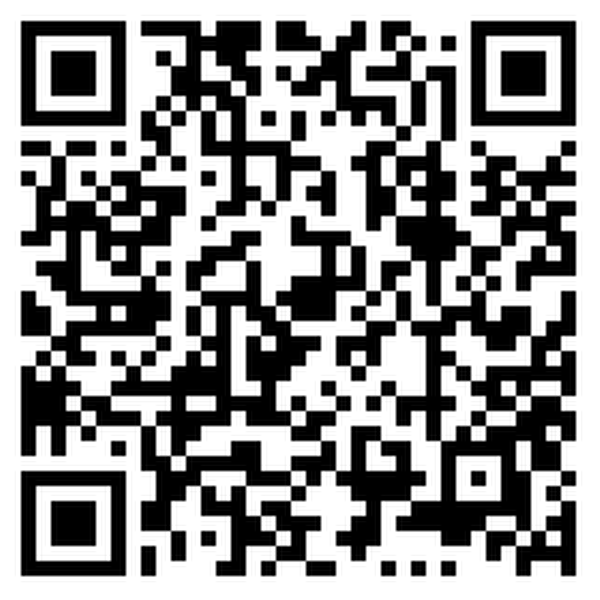
 Изтеглете QR-Code Zoom Всички разработчици: pizzer Цена: Безплатно
Изтеглете QR-Code Zoom Всички разработчици: pizzer Цена: Безплатно Разширение IZoom
Разширението iZoom е проектирано да регулира автоматично оптималния мащаб на уеб страниците на Chrome. Ако щракнете върху бутона за разширение, можете да го деактивирате, ако е необходимо, и след това да го включите отново в първата колона "Активиран" (активирайте - "Да", деактивирайте - "Не"). iZoom предлага три режима на автоматично увеличение. Първият режим - „Само свиване“ - заключва всички уеб страници със 100% мащаб и адаптира съдържанието на прозореца на Chrome, така че да няма хоризонтална лента за превъртане. Вторият режим - „Само растеж“ - постоянно държи страници по цялата ширина на прозореца и осигурява тяхното увеличаване с появата на хоризонтална лента за превъртане. Третият режим е "Свивайте се и нараствайте", който подобно на предишния осигурява мащаб за ширината на прозореца, но с допълнително увеличение той манипулира само уеб елементи и не позволява появата на хоризонтална лента за превъртане.
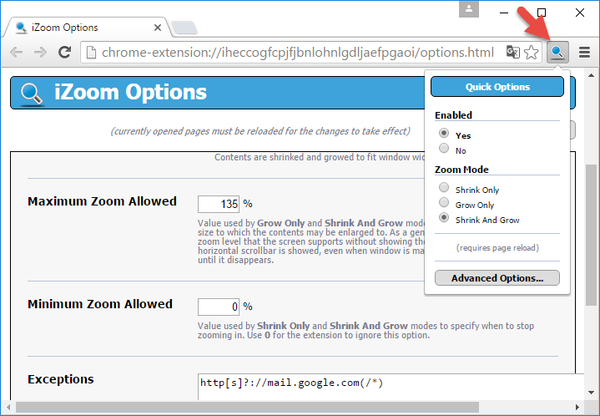
След промяна на режима на увеличение, трябва да опресните уеб страницата. В разширените опции за разширение - "Разширени опции" - можете да зададете стойността на максималната и минималната приемлива скала за отделните режими ("Максимално разрешено увеличение"), за да регулирате момента, в който се появява хоризонталната лента за превъртане. Отделни сайтове могат да се добавят към списъка с изключения - „Изключения“, така че да не са предмет на действието на iZoom разширението.
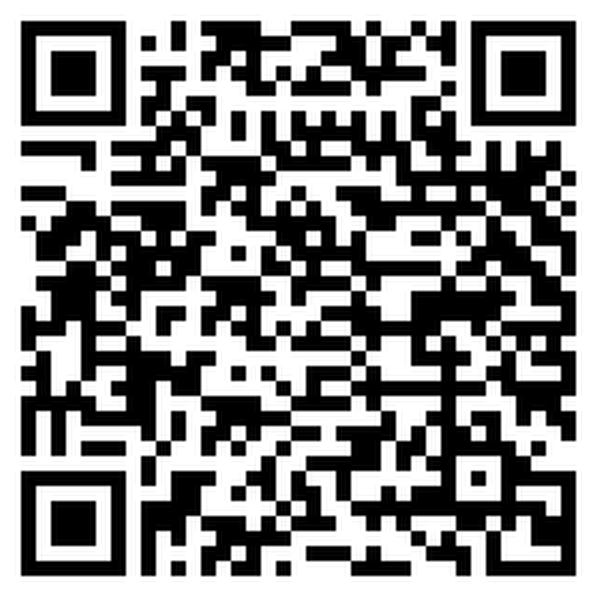
 Изтеглете QR-код iZoom Разработчик: jp-correia Цена: Безплатно
Изтеглете QR-код iZoom Разработчик: jp-correia Цена: Безплатно Нулиране на мащаба
Както бе споменато по-горе, Google Chrome (означава без разширения) запомня скалата, конфигурирана за всеки отделен сайт. Настройките за увеличение не се синхронизират с профила на Google и са обвързани само с конкретно компютърно устройство. Предполага се, че друг компютър има отличен екран и съответно за него ще бъде подходящ различен мащаб. Но в случаите на подмяна на монитора или прилагане на различна скала в настройките на екрана на Windows, може да се наложи да нулирате настройките за увеличение в Chrome. Като алтернатива на клавишите Ctrl + 0, които трябва да бъдат натиснати на всеки отделен сайт, за тези цели браузърът може да предложи удобна форма в настройките. Това ще ви позволи бързо да нулирате мащаба на всички профилни уебсайтове, за които преди това е била зададена стойност, различна от първоначалната. В секцията с настройки на Chrome въведете заявката за ключ „Настройки на съдържанието“ и в колоната „Лични данни“ кликнете върху бутона „Настройки на съдържанието“.
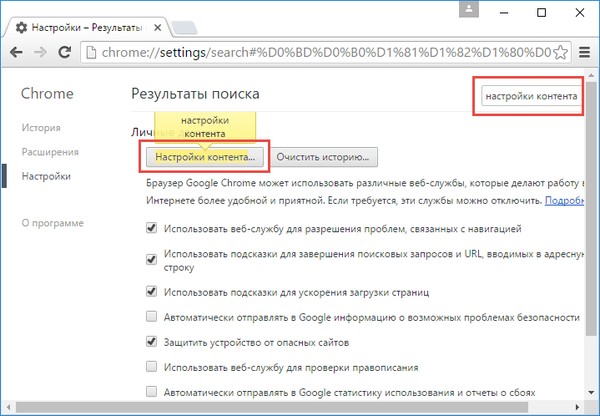
Търсим колоната "Мащабиране" и кликнете върху "Персонализиране".
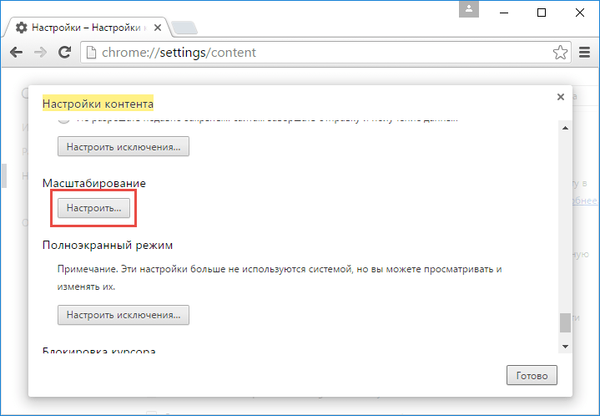
Ще видим списък на всички сайтове с различен мащаб от оригинала. Изтриваме тези настройки, като щракнем върху кръста в края на реда на всеки сайт. Когато сте готови, щракнете върху Готово..
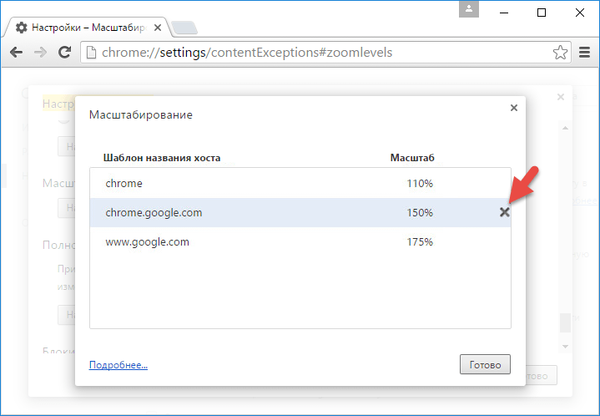
След това щракнете върху „Finish“ в предишния прозорец..
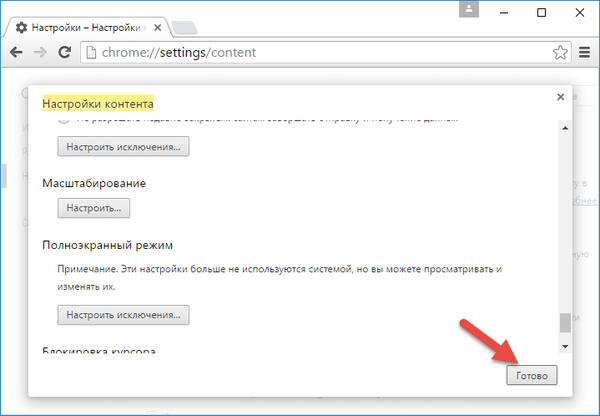
Поправете размазването на шрифта при мащабиране в Windows 10
Google Chrome е една от онези програми, които се занимават с проблема с размазаните шрифтове при инсталиране на повече от 100% от скалата в настройките на екрана на Windows 10. И тъй като браузърът ви позволява да мащабирате уеб съдържание със собствени средства, мащабът, инсталиран за Windows 10, е по-голям за Google Chrome може да бъде деактивиран Как обаче това може да се направи за други програми, чийто прозорец показва размазани шрифтове. Това се прави в свойствата на прекия път за стартиране за всяка отделна програма. На работния плот на Windows 10 потърсете пряк път Google Chrome, извикайте контекстното меню на него, изберете „Свойства“.
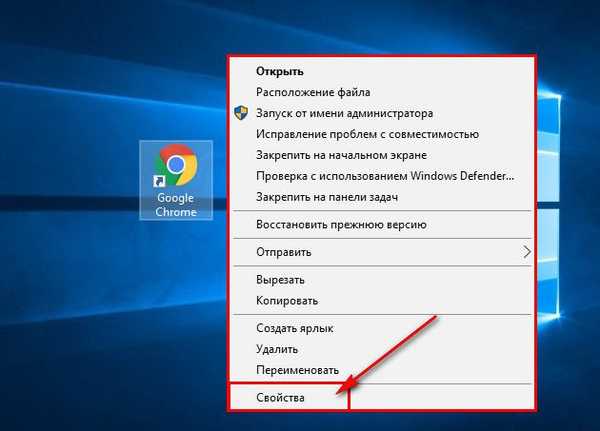
Превключете към раздела "Съвместимост". Поставяме отметка на опцията да изключите мащаба при висока разделителна способност на екрана и да приложим промените.
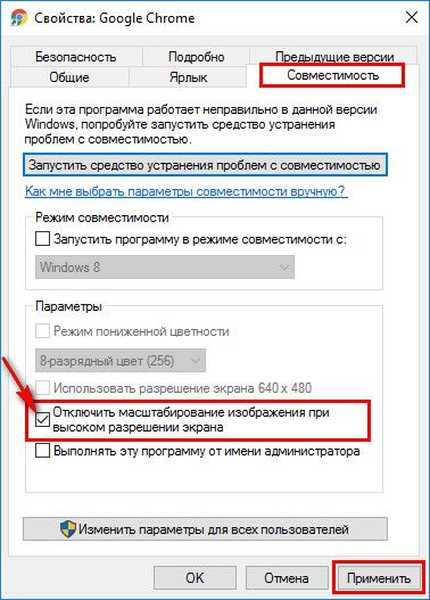
Несменяеми елементи на Google Chrome
Но да се постигне в Chrome увеличаване на мащаба в горната лента с инструменти, където по-специално са бутоните за разширения, е невъзможно. Нито от самия браузър, нито от неговите разширения. Не е възможно да увеличите мащаба в главното меню на Chrome. Тук можете да разчитате само на мащабиране на екрана, като използвате самия Windows. Така че, ако говорим за удобна работа на устройства с малки екрани и сензорни контроли, тогава, уви, тук Google Chrome видимо ще загуби от други браузъри. Браузърите Microsoft Edge, Mozilla Firefox и Opera са по-адаптирани към пазара на таблети с Windows, с техните по-масивни върхове и лента с инструменти, по-просторни от Chrome. И, разбира се, Yandex.Browser с новия интерфейс Calypso.
Приятен ден!











