
 Значителна част от потребителите на Seven и Windows 8 преминаха към Windows 10 и всъщност от време на време срещат проблеми в работата му. И дори по време и след инсталирането на новата операционна система има повече проблеми, отколкото преди с XP.
Значителна част от потребителите на Seven и Windows 8 преминаха към Windows 10 и всъщност от време на време срещат проблеми в работата му. И дори по време и след инсталирането на новата операционна система има повече проблеми, отколкото преди с XP.
Днес ще се запознаем с тези, които се отнасят до аудиото и ще разгледаме как да конфигурирате настройките на звука на компютър в Windows 10.
съдържание- Източници на хардуерни проблеми
- Проблеми със софтуера
- Актуализиране на аудио драйвер
- Звукът е изключен
- Неправилна конфигурация
- Без звук при възпроизвеждане на филми / музика
- Системните звуци не работят
- Правилна конфигурация на BIOS
Източници на хардуерни проблеми
След инсталирането на Windows 10 на много стар компютър може да се окаже, че звуковата му карта просто не се поддържа от новата операционна система. Ако използвате старо устройство, проверете съвместимостта му с първите десет на уебсайта на Microsoft.
Второто нещо, което трябва да направите, е да проверите озвучителната система на друго устройство. Също така внимателно проверете аудио изхода (може да се повреди поради силна употреба), проводника (може да се счупи) и жака на високоговорителя. Ако предният панел има алтернативен жак за високоговорители или друг компютър, използвайте го за диагностициране на устройство за изход на звук.
Ако всичко е наред с хардуерните компоненти, ние продължаваме да търсим софтуерни грешки, които са отговорни за факта, че на компютъра няма звук.
Проблеми със софтуера
Първата стъпка е да се провери дали самата операционна система „мисли“ за цялата ситуация. За целта ще използваме инструмент за диагностициране, търсене и отстраняване на проблеми със софтуера..
Съветникът за диагностика се стартира през контекстното меню на иконата "Говорители".
Обадете се в контекстното меню и изберете „Отстраняване на проблеми със звука“.
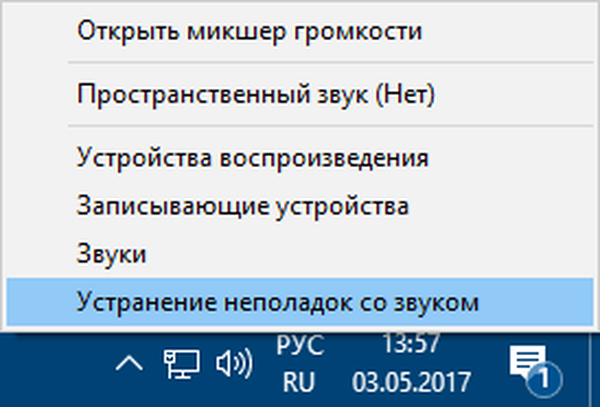
Чакаме завършването на съветника, който ще провери защо звукът в Windows 10 не работи правилно.
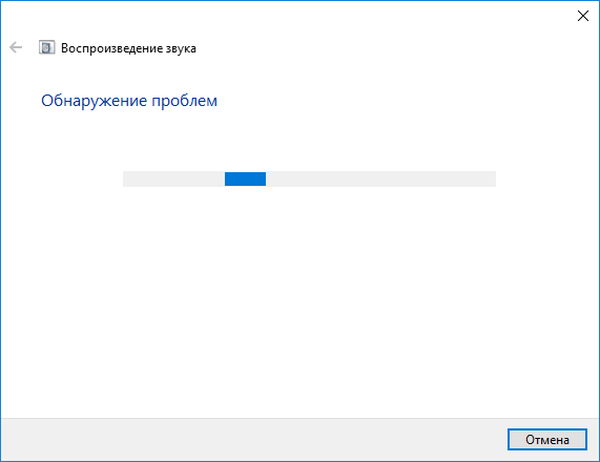
След това ще бъде предложено да включите аудио устройството, ако то е било изключено, изпълняваме стъпките за включването му.
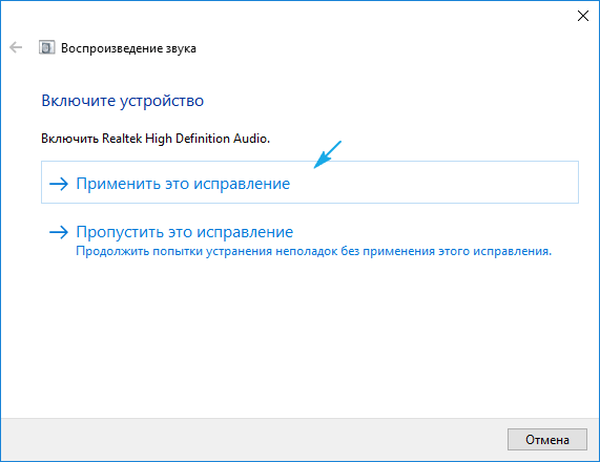
Ако компютърът също използва звукозапис или друга звукова карта, ще се появи диалогов прозорец, в който трябва да изберете проблемното устройство.
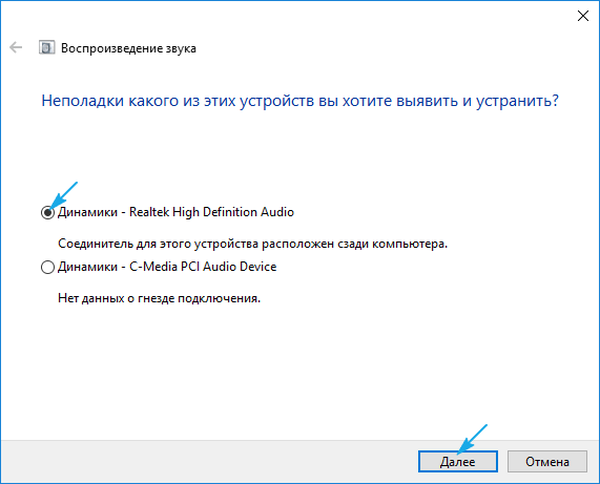
Също така съветникът за коригиране на проблеми със звука може да предложи да изключите звуковите ефекти и допълнителни инструменти, за да подобрите качеството на звука.
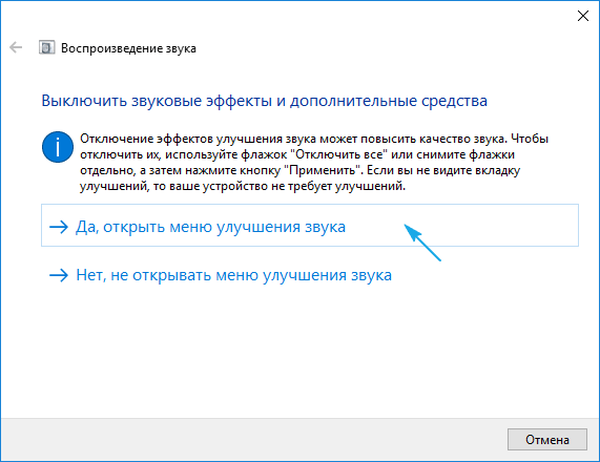
След като поставим отметка в квадратчето „Заглушаване на всички звукови ефекти“ или премахваме квадратчетата за отметка отделно от всеки ефект, който според вас е излишен.
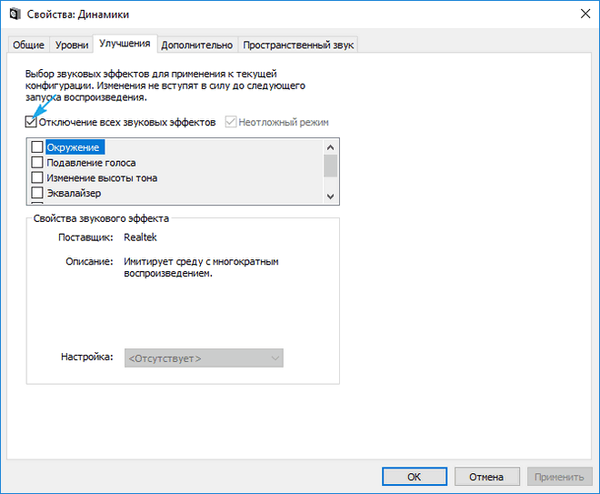
След това съветникът ще предложи да тества инсталирания аудио драйвер чрез възпроизвеждане на тестови звуци.
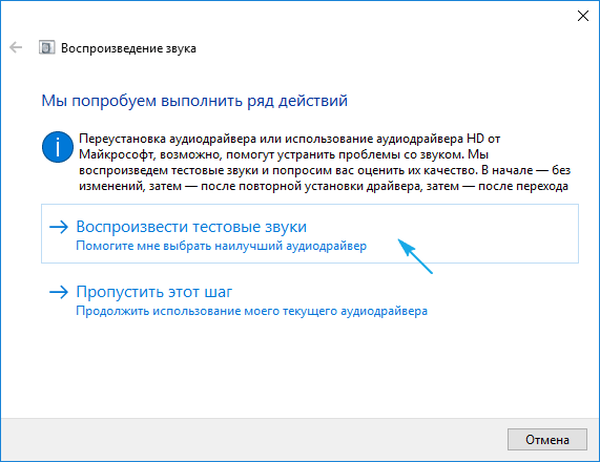
По-нататъшните действия зависят от миналия звуков тест, ако звукът е бил нормален, щракнете върху "Добър" и продължете, ако звукът е лош или не може да бъде чут, щракнете върху "Лош" и изчакайте драйверът да се инсталира отново..
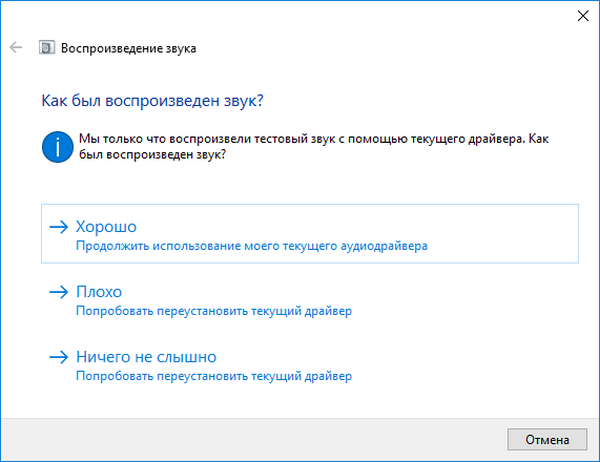
След това съветникът автоматично ще сканира системния регистър и съхранение, ще събере цялата необходима информация, ще я анализира и ще се опита да намери несъответствия в настройките или системните параметри.
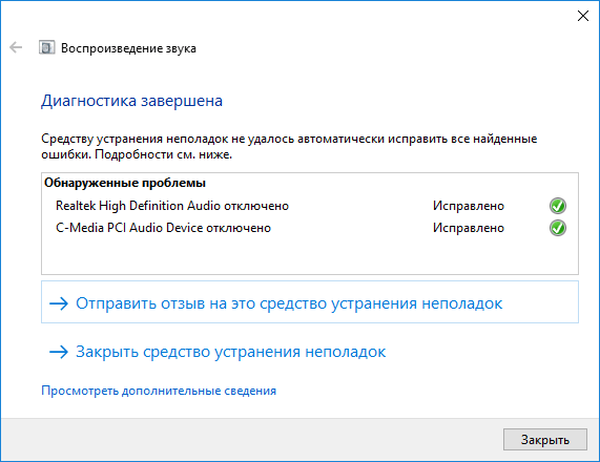
Ако се намери проблем, следвайте тези указания..
Най-често звукът от лаптоп или настолен компютър изчезва или не се възпроизвежда правилно поради стари или частично несъвместими драйвери.
Те ще трябва да бъдат актуализирани по време на съветника за откриване на проблеми със звука, споменат по-горе, или да изтеглите последната версия от официалния ресурс.
Тази тема е разгледана в следващия раздел..
Актуализиране на аудио драйвер
Въпреки че изтеглянето на инсталатора на драйвери от сайта на техния производител е по-надежден и надежден метод за актуализирането им, Microsoft препоръчва да се използват инструментите на неговата ОС. Така че нека го направим. Специално за начинаещи процесът на определяне на правилния софтуер и намиране на ресурс, където той може да бъде изтеглен, може да доведе до много трудности.
1. Използвайте менюто "Старт" или клавишната комбинация Win → X.
2. Изберете елемента "Диспечер на устройства".
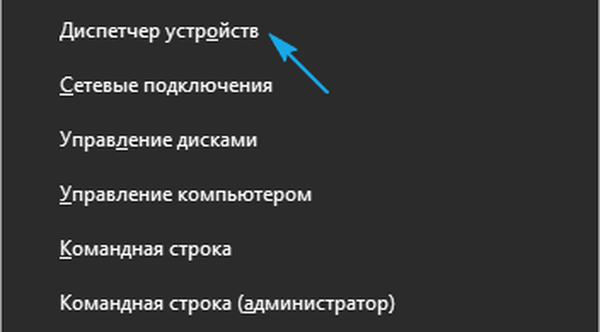
3. Разширяваме секцията с устройства, отговорни за възпроизвеждане на звук в Windows 10.
Тя може да бъде „Звук, игра и други видео устройства“ или „Неизвестни устройства“. Вторият случай е релевантен, ако на компютъра не са инсталирани драйвери за аудио картата и тя се показва в списъка с неизвестни "десет" устройства.
Може да се случи някой да е изключил звуковата карта и устройството, което не е включено, няма да работи.
4. Чрез контекстното меню на секцията актуализираме хардуерната конфигурация.
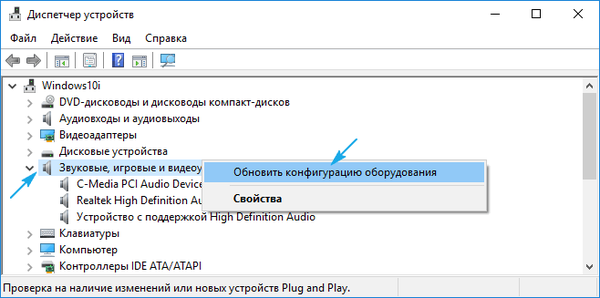
5. Посредством контекстното меню извикайте командата за актуализиране на драйвера.
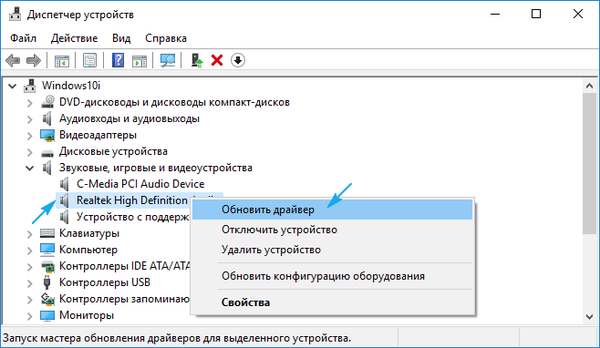
6. Изберете автоматичния тип търсене на софтуер в Интернет (на сървърите на Microsoft).
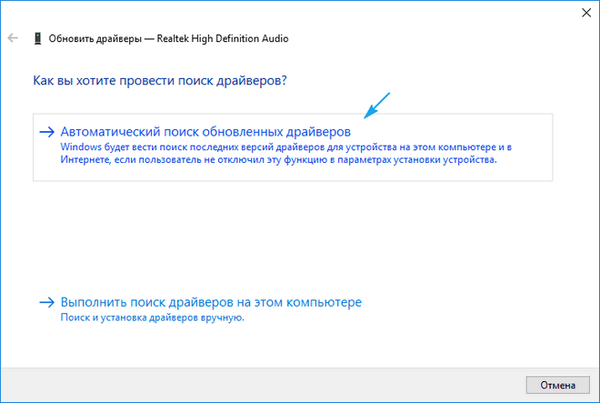
След приключване на инсталацията не забравяйте да рестартирате Windows 10.
Звукът е изключен
Следващата софтуерна причина за липсата на звук е, че той е просто заглушен. Ако иконата "Говорители" в тавата се покаже заедно с зачеркнато устройство за възпроизвеждане на аудио, щракнете върху него и преместете плъзгача вдясно, за да регулирате силата на звука или просто щракнете върху иконата в прозореца, който се показва, за да активирате звука.
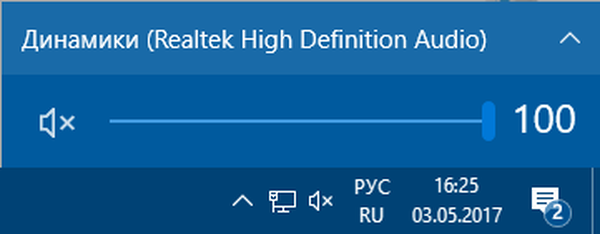
Неправилна конфигурация
Подразделът показва как да конфигурирате звуково устройство в Windows 10. Същността на въпроса е, че системата може да съдържа няколко устройства за възпроизвеждане на аудио (включително виртуални, под формата на драйвери, например за програми за улавяне на звук) и като стандарт неправилно използван.
1. Отворете „Устройствата за възпроизвеждане“ през контекстното меню на иконата „Високоговорители“ или аплета „Звуци“.
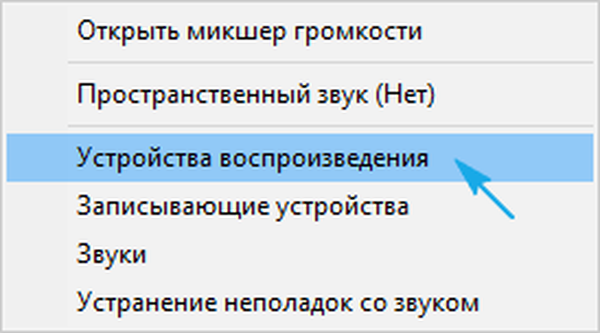
2. В първия раздел изберете целевото устройство и го направете по подразбиране.
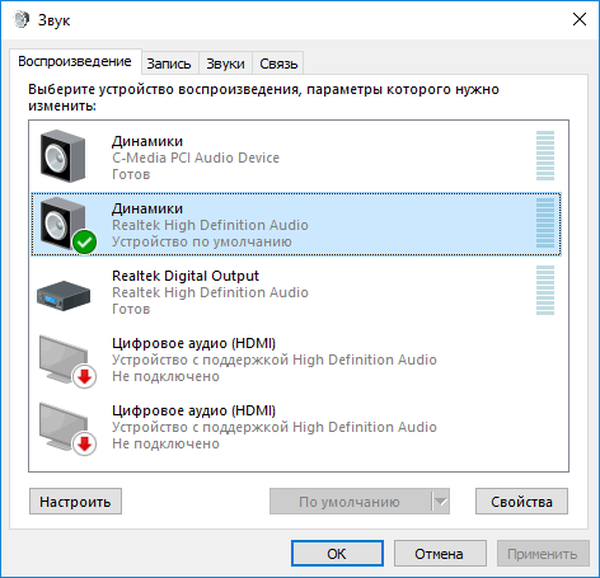
Ако не бъде открит, отидете на „Диспечер на устройства“, актуализирайте конфигурацията на хардуерните компоненти и включете деактивираното устройство.
Когато слушалките или акустиката са изключени от софтуер, щракнете двукратно върху желаната икона и в списъка с бележки изберете "Използвайте това ...".
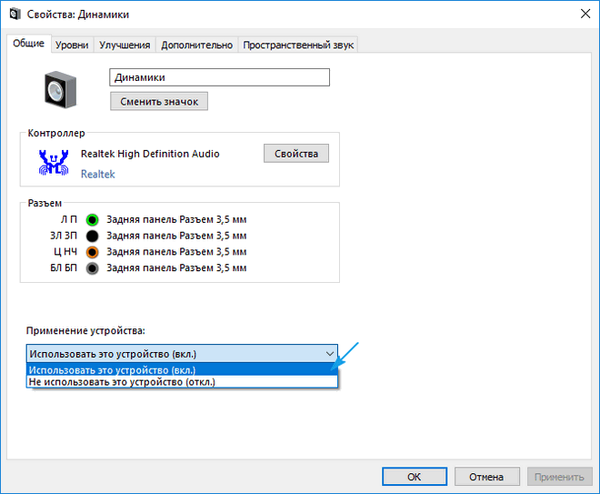
Ако новите настройки не са решили проблема, рестартирайте компютъра.
Без звук при възпроизвеждане на филми / музика
Ако срещнете проблем със звука само по време на възпроизвеждане на мултимедия, неговият източник е самият плейър или кодеци. По-рано мултимедийните плейъри използваха кодеци, инсталирани в системата, които бяха общи за всички подобни програми, сега действителният използва своя собствена версия на програмата за декодиране на аудио и видео потоци.
Актуализирането на пакета от безплатни кодеци, изтеглени от официалния ресурс (например http://k-lite-codec-pack.org.ua/skachat-k-lite-codec-pack), може да реши проблема, но не за всички приложения. Някои играчи с интегрирани модули за декодиране на мултимедия ще трябва да бъдат актуализирани. По правило една от горните опции решава проблема със софтуерните кодеци. Те или плейърът трябва да бъдат актуализирани, тук дори не е нужно да конфигурирате нищо.
Ако имате проблеми със звука в браузъра си, трябва да получите нова версия на вашия интернет браузър и да актуализирате Flash-плейъра. Изтеглете последния само от официален източник на адрес https://get.adobe.com/en/flashplayer/otherversions/. Алтернативните ресурси могат да навредят много..
Системните звуци не работят
Много новодомци забелязват, че след преминаването към Windows 10, системните звуци изобщо не се възпроизвеждат или не се възпроизвеждат, но много рядко. Във втория случай трябва да знаете, че Microsoft изостави големия брой мелодии, придружаващи много системни събития в Windows 7 и XP. И разнообразието от звукови схеми е сведено до една.
Ако искате да активирате известия за определени събития (отваряне на папка, стартиране на приложение), които не са обявени в „топ десет“, направете следното.
1. Чрез контекстното меню на високоговорителя в тавата извикайте командата "Звуци".
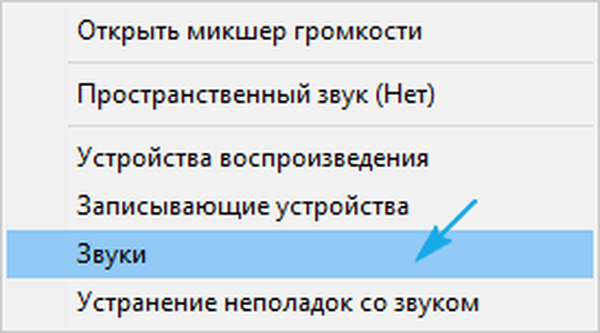
2. Изберете звукова схема "По подразбиране", ако е активиран "Безшумен"..
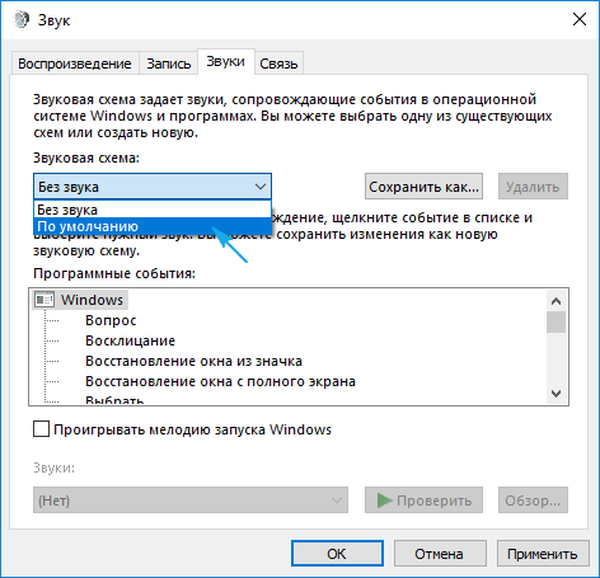
3. Кликнете върху желаното събитие в рамката по-долу.
4. От списъка със звуци изберете подходящите.
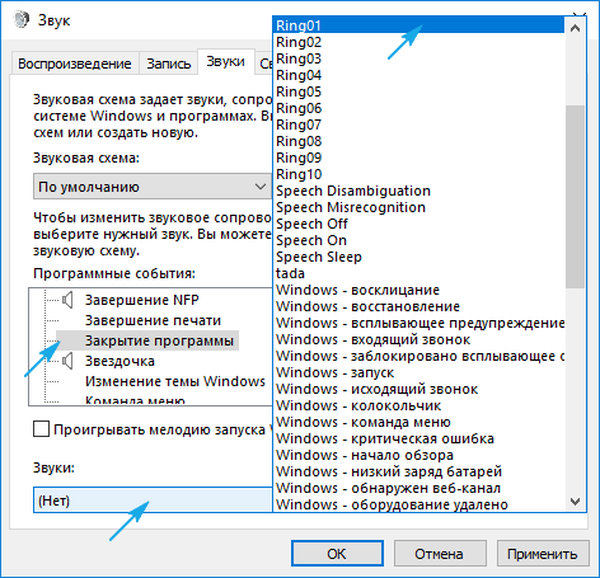
Ако това не е намерено, щракнете върху „Преглед“ и изучете мелодиите, присъстващи в ОС. Можете да използвате и собствената си мелодия, основното е тя да бъде преобразувана във формат wav.
5. Щракнете върху "Приложи" и проверете дали всичко е наред.
Правилна конфигурация на BIOS
В BIOS / UEFI много хардуерни компоненти могат да бъдат деактивирани. Проверете състоянието на опцията
OnBoard Audio, High Definition Audio или негови вариации или съкращения. Може да се нарече както искате. Има опция в интегрирани периферни устройства или друга секция с подобно име. Стойността на параметъра трябва да бъде "Активирана" - активирана.
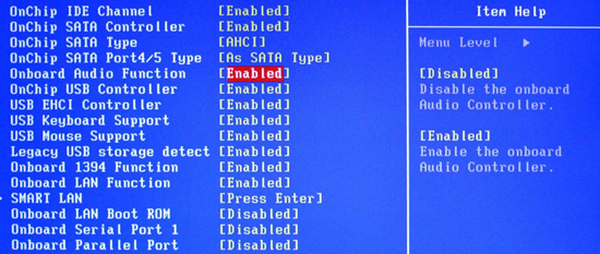
Дадени са всички препоръки. Време е да ги приложим на практика.











