
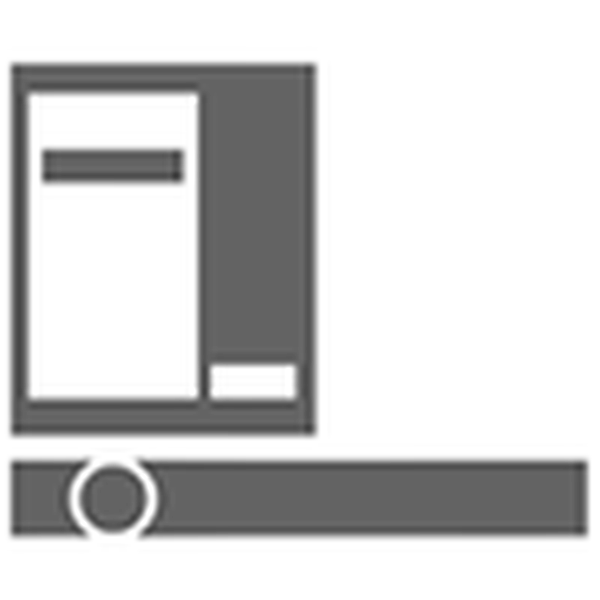
Една от основните разлики между Windows 10, забележима за потребителите, от предишните версии, беше промяната в интерфейса на операционната система. Ще ви кажем как да конфигурирате менюто "Старт" в Windows 10 за себе си за удобна работа със системата.
съдържание- Метро стил: ново изпълнение
- Стартовото меню се връща
- Конфигуриране на интерфейса на плочките в Старт
- Добавяне и премахване на нови плочки
- Настройка на размера
- Деактивирайте актуализациите на плочките
- Оцветяване на менюто "Старт"
- Закачете пряк път на програмата към началния екран на менюто "Старт"
- Добавяне на специални елементи
- Връщане на менюто "Старт" от Windows 7
- Връщане на менюто на плочките на метрото
- Какво трябва да знаете, преди да надстроите до Windows 10
Метро стил: ново изпълнение
Графичният интерфейс на Windows, наречен Metro, замени Aero преди няколко години, когато бяха въведени мобилни операционни системи на Microsoft и десктоп Windows 8. Вместо лъскави икони, компанията въведе нов формат на менюто, състоящ се от правоъгълни плочки.
Такъв интерфейс се оказа много удобен за собствениците на мобилни устройства (смартфони и таблети), оборудвани с сензорни екрани. Но потребителите на настолни компютри и лаптопи възприеха иновацията нееднозначно. Навигацията на менюто с плочки с мишката се оказа значително по-сложна от работата с сензорен екран и някои хора приеха иновацията с враждебност.
Предвид нарастващата популярност на сензорните екрани в нишата на лаптопите и настолните компютри, трябва да очакваме, че популярността на Metro-интерфейса ще се увеличи само.
Стартовото меню се връща
Стартовото меню е неразделна част от интерфейса на Windows OS от много години, но през 2012 г. беше решено да се откаже от използването му в името на работния плот на Metro. Не всички бяха доволни от тази иновация и в най-новата версия на тяхната ОС Microsoft решиха да я върнат, почти финализирайки.
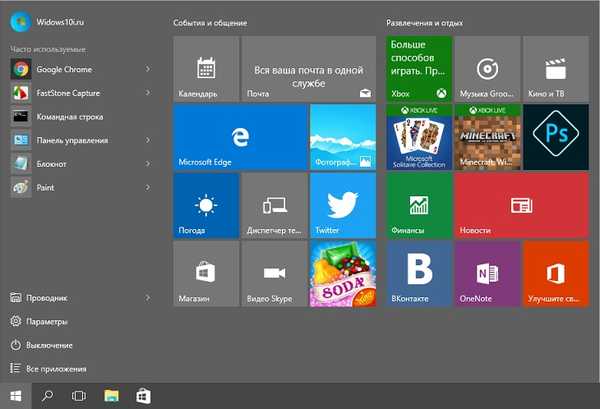
Имаше много дебати дали е необходимо менюто "Старт" във версия 10 на Windows, но повечето потребители изказаха необходимостта да върнат този интерфейсен елемент. Не е известно дали Microsoft е слушал мнението на потребителите или се е ръководил от ергономията, но, така или иначе, подобреното меню Start стартира.
Основната разлика между новата реализация на този интерфейсен елемент беше комбинацията от класически елементи от менюто и живи плочки. Опциите за персонализиране също се разшириха: сега всеки може да персонализира менюто "Старт" за себе си.
Конфигуриране на интерфейса на плочките в Старт
За разлика от класическите икони за обаждане на приложения, плочките са интерактивни елементи. Те могат да се използват не само като пряк път, но също така служат за показване на подходяща информация от приложението. Това може да бъде прогноза за времето, броят на непрочетените съобщения, валутните курсове, известията за услуги.
Функционалността на живите плочки в новата ОС остана на ниво Windows 10, Microsoft не въведе видими иновации. За да персонализирате плочките за себе си, просто щракнете с десния бутон върху иконата. Можете да редактирате размера, цвета, да активирате или деактивирате анимацията, да изпратите иконата в лентата на задачите или да премахнете иконата от „Старт“.
Добавяне и премахване на нови плочки
За да добавите нова плочка за приложение, намерете го в списъка с програми и щракнете с десния бутон върху името му. В изскачащото меню изберете "Прикрепване към началния екран".
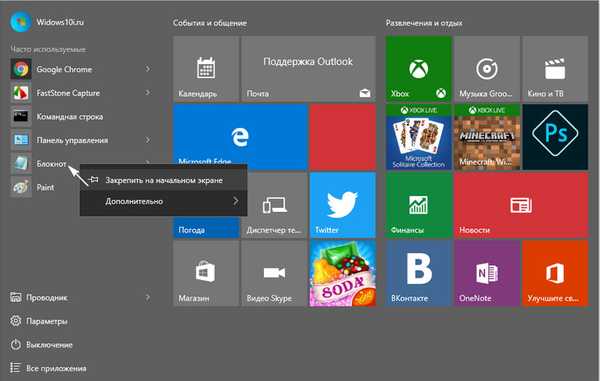
Подобни операции трябва да се извършат за премахване на плочката, просто изберете елемента "Отвързване от началния екран".
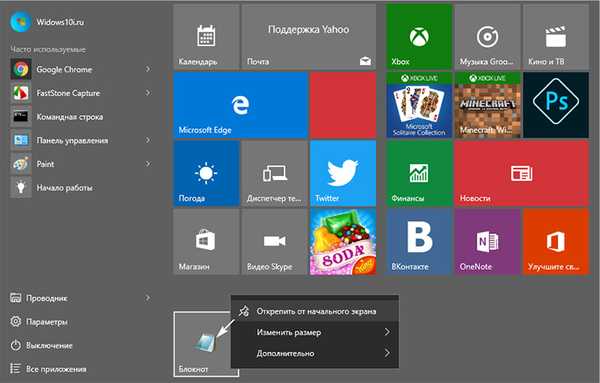
За да промените местоположението на иконата в менюто, трябва да задържите плочката с десния бутон на мишката и да я плъзнете до желаното място.
Настройка на размера
Потребителите имат възможност да променят не само местоположението, но и размера на плочките. Има няколко опции за размер за всяка икона. В зависимост от тях функционалността на плочката също се променя: с минимален размер плочката служи само за извикване на програмата, но с увеличение може да се използва и като изходен елемент. Колко информация може да показва иконата и в какъв формат ще я направи, зависи от нейния размер.
За да промените размера на плочка, щракнете с десния бутон върху нея и изберете опцията "Преоразмеряване"..
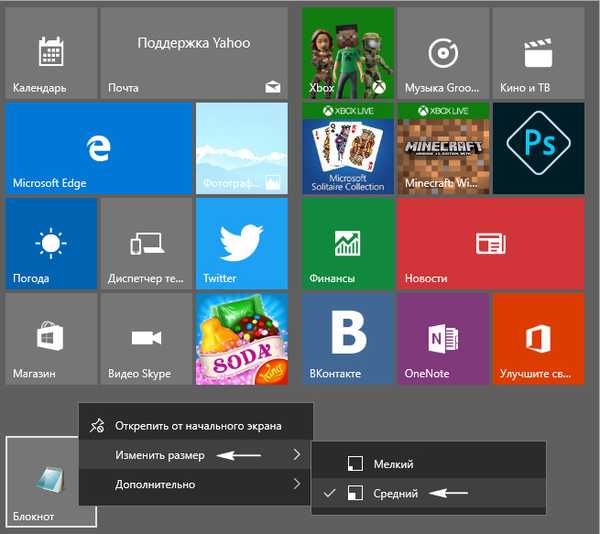
Плочката може да има правоъгълен или квадратен размер. Колкото по-голям е той, толкова по-широка е функционалността, но на малките екрани загубата на пространство може да покрие всички предимства на това.
Малък недостатък на плочки е, че ако размерът е малък и числото е нечетно, в менюто ще има празни места. Можете да го поправите, като промените размера на отделните икони и тяхното местоположение.
Деактивирайте актуализациите на плочките
Доста удобно е да получавате различни уведомления от приложения в реално време. Но понякога разработчиците обръщат твърде много внимание на тази функция и в резултат незначителни програмни съобщения постоянно разсейват потребителя. За да избегнете това, в настройките на менюто Старт можете да деактивирате известията от отделни плочки.
За да направите това, щракнете с десния бутон върху плочката и в изскачащото меню изберете последния елемент "Деактивиране на плочките на живо".
След това дизайнът на плочките винаги ще остане непроменен и досадни съобщения вече няма да се смущават.
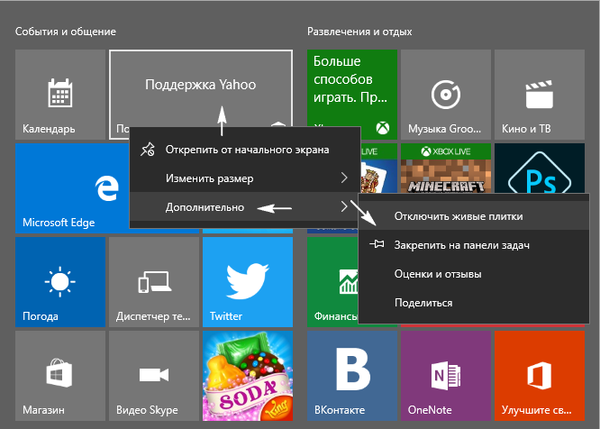
Оцветяване на менюто "Старт"
Фонът на фона в Windows 10 може да бъде променен по същия начин като цвета на отделните плочки. За да направите това, щракнете върху RMB навсякъде, където не е заета от иконата, и изберете елемента от менюто "Персонализация".
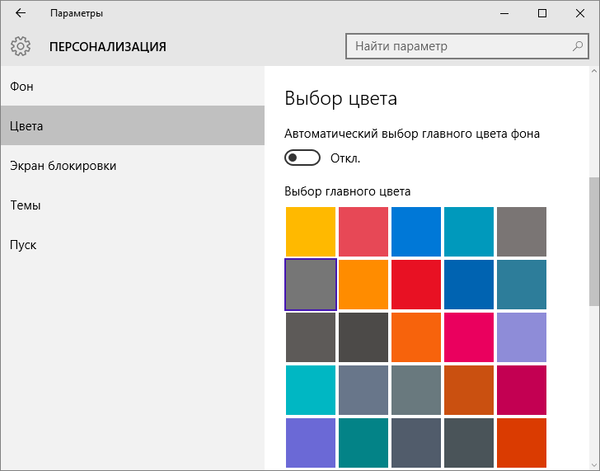
В прозореца, който се отваря, можете да зададете цвета на фона в менюто "Старт", както и да промените някои други параметри. Можете да изберете за себе си не само цвета, но и наситеността му. Потребителят може да избере готова цветова схема или да я персонализира подробно по свой вкус.
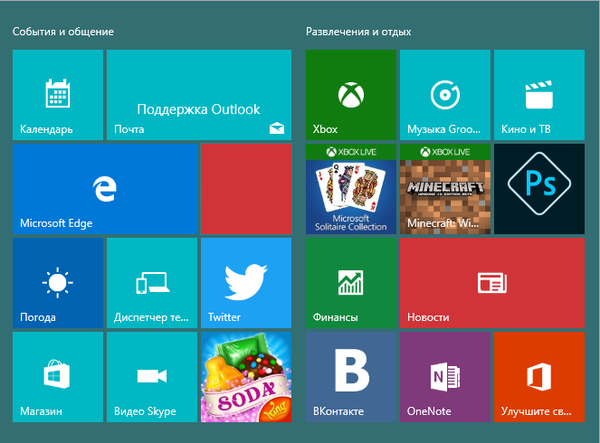 Променена цветова схема на менюто
Променена цветова схема на менюто Закачете пряк път на програмата към началния екран на менюто "Старт"
Ако искате да осигурите максимална скорост на достъп до приложението или програмата в менюто за старт, можете да го поправите в екрана на първоначалното меню.
За да направите това, щракнете с десния бутон върху прекия път на програмата или приложението на работния плот, от който се нуждаете. След това ще се появи изскачащо меню, където трябва да кликнете върху "Прикачване към началния екран". Сега можете да отворите менюто и да промените местоположението на създадената плочка, като я премествате между групи.
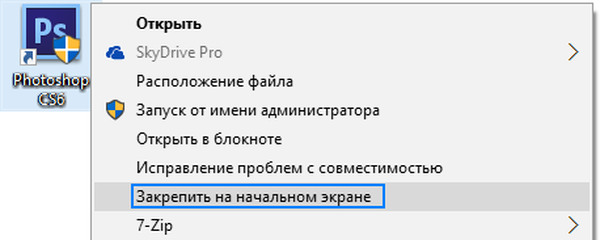
Също за ново добавена плочка можете да посочите името на групата, в която се намира. Има обратен процес, от всяка плочка, разположена в началния екран, можете да направите пряк път, като задържите плочката с десния бутон на мишката и я плъзнете на работния плот.
Иконите, фиксирани в лявата част на „Старт“, могат лесно да бъдат премахнати от там, просто щракнете с десния бутон на мишката и изберете опцията „Разширено“ и „Не се показва в този списък“.
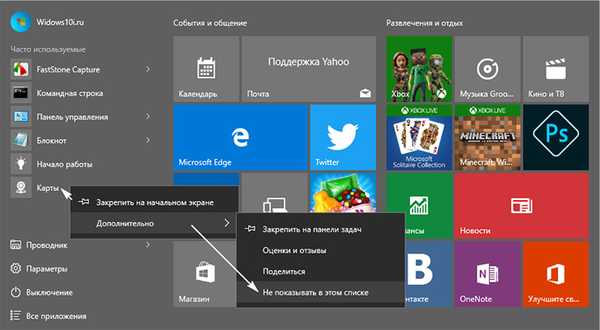
Добавяне на специални елементи
Тази функция присъства и в Windows 10, но принципът на нейната работа е малко по-различен от добавянето на плочки. На първо място, трябва да отидете на работния плот, след което щракнете с десния бутон върху празно място и изберете опцията "персонализация". В прозореца, който се показва, изберете раздела „Старт“ в долната част. В диалоговия прозорец, който се показва, можете да намерите списък с елементи, които могат да бъдат добавени в лявата половина на „Старт“.
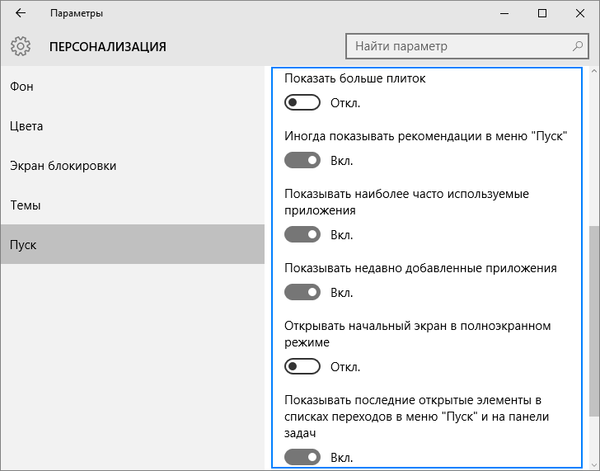
Връщане на менюто "Старт" от Windows 7
Не всички харесват актуализирания интерфейс на Windows 10. Някои отдавна са свикнали със стария вид на ОС, докато други просто не харесват облицованите елементи на Start. В този случай разработчиците са предоставили възможността да върнат менюто към класическия вид, познат на всички в Windows 7. Можете да конфигурирате „Старт“, така че външно да не се различава от годината преди последната версия на ОС от Microsoft.
Най-лесният начин да направите това е да премахнете всички живи плочки. Деактивирайте ги с няколко кликвания, за съжаление няма да работи, ще трябва да изтриете всеки от тях ръчно. След това можете да промените ширината на дясната страна на прозореца, така че да бъде сведена до минимум.
Връщане на менюто на плочките на метрото
Собствениците на таблети с малък екран, свикнали с менюто на Метро, може да се окажат, че връщането на бутона "Старт" е неудобно на устройството им. Следователно, разработчиците на Microsoft предоставиха възможност за ръчно активиране на началния екран на Metro в ОС.
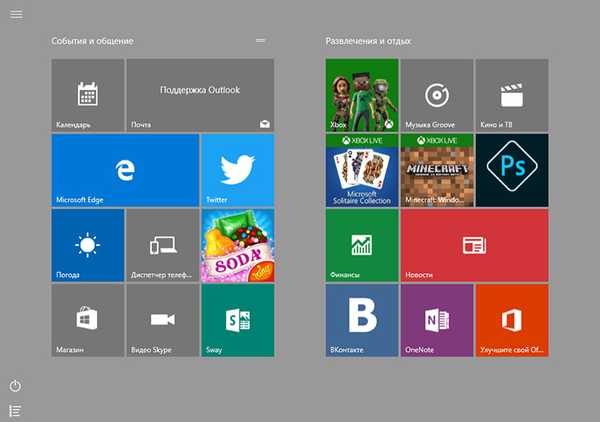
За да направите това, щракнете с десния бутон върху лентата на задачите и изберете "персонализация" от изскачащото меню. В прозореца, който се отваря, отворете раздела "Старт" и активирайте опцията "Отваряне на началния екран в режим на цял екран." В последната версия на Windows вече няма да предлага да влезе отново в системата и можете да се насладите на стартовото меню, познато от Windows 8, без да рестартирате компютъра.
Какво трябва да знаете, преди да надстроите до Windows 10
Освен атрактивните иновации, които много потребители вече са харесали, новата ОС и недостатъците не са без внимание.
Така че в момента все още не е осигурена пълна поддръжка и без грешки за всички устройства, които работят добре под Windows 7. Невъзможността да се деактивира автоматичната актуализация на системата по обичайния начин също може да разстрои много потребители. В крайна сметка, с ограничен трафик или ниска скорост на връзката, изтеглянето на актуализации може да доведе до допълнителни разходи или да повлияе на качеството на сърфирането в Интернет за периода на изтегляне.
Тези, които не обичат намеса в живота му, могат да бъдат алармирани от факта, че ОС анализира поведението на потребителя и събира информация за него. Това се прави както за подобряване на производителността, така и за рекламни цели, затова мнозина не са доволни от този подход..
Така че, когато инсталирате нова версия на операционната система, трябва да сте наясно с нейните характеристики и да поемете пълна отговорност за нестабилната й работа или разпространението на потребителска информация.











