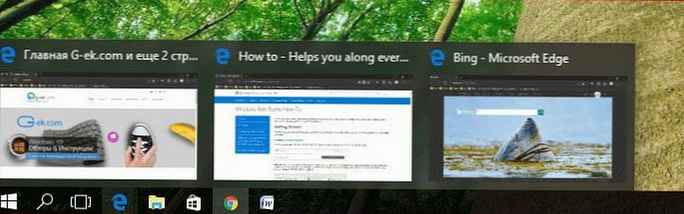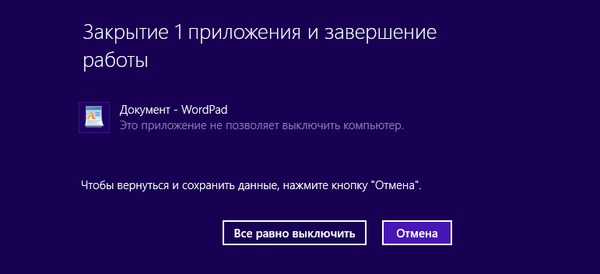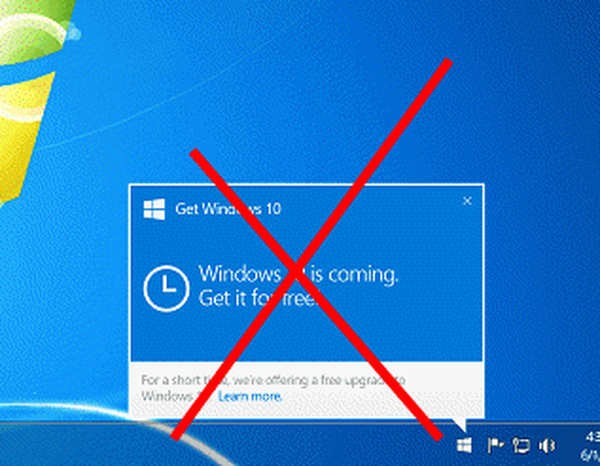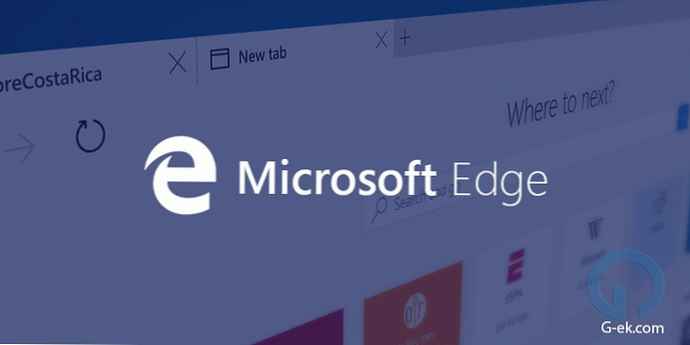
В Windows 10 новият браузър Microsoft Edge е предварително инсталиран по подразбиране. Това е универсално приложение, което поддържа разширения, двигател за бързо рендиране и опростен потребителски интерфейс. В тази статия ще разгледаме как да попречим на приложението Edge да се стартира автоматично от ОС, дори и да не сте го отворили..
Edge получи много промени с последните издания на Windows 10. Сега браузърът поддържа разширения, EPUB, има вграден PDF четец, възможност за експортиране на пароли и любими, както и редица други полезни функции, като например възможността за преминаване към режим на цял екран с едно щракване на бутон. Актуализация на Windows 10 Creators - Edge получава поддръжка за отделяне на раздели и нов дизайн (плавен дизайн).
Друга страхотна характеристика на уеб браузъра Microsoft Edge е възможността да се печатат уеб страници без реклами или допълнителни стилове на страници..
И накрая, можете да принудите браузъра Microsoft Edge да чете съдържанието на PDF, EPUB или уеб страница, като използвате вградената функция за четене. В допълнение, браузърът ви позволява да използвате определени разширения в режим InPrivate.
Както може би се досещате, Microsoft Edge създава фонов процес, който се стартира автоматично с Windows и остава оперативен дори когато затворите браузъра. Това позволява на браузъра да се стартира по-бързо и подобрява неговата производителност и отзивчивост..
Процес на предварително зареждане на Microsoft Edge
Ако не сте фен на браузъра Microsoft Edge и предпочитате алтернативно приложение, можете да се отървете от този процес на предварително зареждане на Edge. Започвайки с Windows 10 Build 17723, има нова опция, която може да се използва за деактивиране на процеса. Ето как.

За да деактивирате предварително стартирането на Microsoft Edge в Windows 10, изпълнете следните стъпки:.
Стъпка 1: Отворете редактора на системния регистър.
Стъпка 2: Отидете на следния ключ на системния регистър:
HKEY_CURRENT_USER \ Софтуер \ Политики \ Microsoft \ MicrosoftEdge \ Main
Ако нямате такъв ключ, просто го създайте.
Стъпка 3: Ето, създайте нов с името AllowPrelaunch.

Забележка: Дори и да използвате 64-битов Windows, все пак трябва да използвате параметъра DWORD (32-битов).
Стъпка 4: Оставете данните на новия параметър равни 0, за да деактивирате процеса на предварително стартиране.

Стъпка 5: За да влязат в сила промените, направени с помощта на настройките на системния регистър, трябва да излезете и да влезете отново в потребителския си акаунт или да рестартирате системата.
По-късно можете да изтриете стойността AllowPrelaunch, за да възстановите стойностите по подразбиране..
Деактивирайте предварителното стартиране на Microsoft Edge в Windows 10 за всички потребители
За да деактивирате функцията за предварително стартиране на Microsoft Edge за всички потребители, уверете се, че сте влезли като администратор, преди да продължите.
Стъпка 1: Отидете на следния ключ на системния регистър:
HKEY_LOCAL_MACHINE \ SOFTWARE \ Политики \ Microsoft \ MicrosoftEdge \ Main
Стъпка 2: Създайте същия параметър тук, AllowPrelaunch, както е описано по-горе.

Стъпка 3: Рестартирайте Windows 10, за да приложите промените и сте готови.
За да ви спестя време, направих готови за използване файлове в системния регистър. Можете да ги изтеглите тук:
Изтеглете регистър файлове
Използване на редактора за локална групова политика
Ако използвате версия на Windows 10 Pro, Enterprise или Education, можете да използвате приложението за редактиране на групови правила, за да конфигурирате посочените по-горе настройки с помощта на графичния интерфейс.
Стъпка 1: Натиснете клавишите Win + R на клавиатурата и въведете (вижте как):
gpedit.msc

Стъпка 2: Натиснете Enter. Windows 10 ще пусне gpedit
Стъпка 3: В редактора на груповите правила отидете на Конфигурация на потребителя \ Административни шаблони \ Компоненти на Windows \ Microsoft Edge.

Стъпка 4: Отдясно конфигурирайте настройката на правилата.. „Разрешаване на Microsoft Edge да стартира и зарежда началната страница и страницата на нов раздел при стартиране на Windows и всеки път, когато затворите Microsoft Edge“.

Стъпка 5: Поставете отметка в квадратчето "Enabled" и по-долу на страницата в падащото меню изберете „Предотвратяване на предварително зареждане на раздели“.
всички!