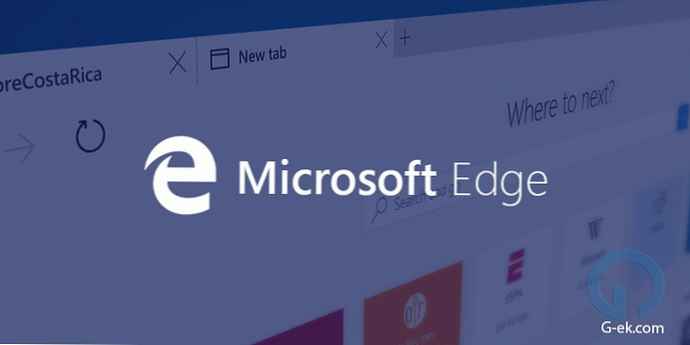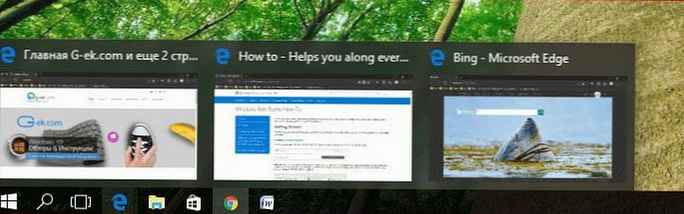В Windows 7 Microsoft значително затегна изискването за инсталирани драйвери (препоръчваме ви да прочетете забавната статия за инсталирането на драйвери на устройства в Windows 7). Сега всеки драйвер, който инсталирате, трябва да има цифров подпис, проверен и сертифициран от Microsoft. Преди да изтеглите и инсталирате драйвера на всяко устройство, Windows 7 проверява цифровия подпис на този драйвер. И ако се опитате да инсталирате драйвера за ново устройство в Windows 7, ще видите съобщение: "Windows не може да провери издателя на този софтуер за драйвери ", този драйвер няма цифров подпис. В прозореца, посочен от диалоговия прозорец, можете да изберете „Инсталирайте този софтуер за драйвери така или иначе“ („Инсталиране на този драйвер така или иначе“), обаче, във всеки случай, този драйвер няма да се инсталира, което означава, че устройството няма да работи.

Когато инсталирате неподписан драйвер, в диспечера на устройствата това устройство ще бъде маркирано с удивителен знак и ще съдържа следното съобщение за грешка:
Windows не може да провери цифровия подпис за драйверите, необходими за това устройство. Скорошна хардуерна или софтуерна промяна може да е инсталирала файл, който е подписан неправилно или е повреден, или може да е злонамерен софтуер от неизвестен източник. (Код 52)


Следните грешки също могат да показват проблеми с драйвери за цифрово подписване: Софтуерът на драйвера на устройството не е инсталиран успешно

Политиката за проверка на цифровия подпис на драйвери работи както в 32-битова (x86), така и в 64-битова (x64) версия на Windows 7, а основната причина за появата на такава политика за инсталиране на драйвери на трети страни е желанието да се подобри стабилността и надеждността на Windows, като се гарантира, че всички освободени драйвери преминаха през сертификационен тест и тест за съвместимост в Microsoft.
За щастие Windows 7 може да деактивира проверката на цифровия подпис на драйвера. И има няколко начина за това:
- Подпишете драйвера сами (можете да направите това с помощта на специален софтуер или съгласно инструкциите, описани в ръководството Как да подпишете цифрово драйвер за Windows 7 x64)
- Деактивирайте проверката на цифровия подпис на драйвера с помощта на групови правила
- Променете режима на стартиране на OS, за да стартирате без проверка на цифровия подпис (използвайки BCDEDIT)
- Изтеглете Windows 7 без потвърждаване на цифров подпис (чрез менюто за зареждане с клавиша F8)
Помислете за всички тези опции за деактивиране на проверката на подписа на водача
Изтеглете Windows 7 без проверка на цифровия подпис
Възможно е временно да деактивирате проверката на подписите на драйвери, ако рестартирате системата, натиснете клавиша по време на зареждане F8. В менюто, което се показва с опции за зареждане на системата, изберете Изключване шофьор подпис изпълнение("Деактивиране на задължителната проверка на подписа на водача").

След зареждане на Win 7 ще бъде възможно да инсталирате неподписан драйвер и да изпробвате неговата работа, но ако се стартира в нормален режим, драйверът няма да работи
Деактивирайте проверката на подписа на драйвери в Windows 7 с помощта на групови правила
В случай, че напълно искате да деактивирате потвърждаването на подпис на драйвери в Windows 7, можете да направите това с помощта на групови правила.
Отворете редактора на политики за местна групова група, като напишете gpedit.MSC
В менюто с политики отидете на Конфигурация на потребителя-> Административни шаблони-> Система-> Инсталиране на драйвери.

В десния прозорец намерете елемента „Подписване на код за драйвери на устройства“ и щракнете двукратно върху него.

В прозореца, който се показва, изберете 'Enabled', а в долното меню - 'Ignore'. Щракнете върху OK и рестартирайте компютъра. След рестартиране и прилагане на правилата, във вашия Windows 7 напълно деактивирате подписването на драйвери и можете да инсталирате всякакви, включително неподписани драйвери.

Деактивирайте проверката на цифровия подпис на драйвери в Windows 7 с помощта на bcdedit
Отворете командния ред с права на администратор и въведете следните две команди последователно:
bcdedit.exe / set loadoptions DDISABLE_INTEGRITY_CHECKS
bcdedit.exe / set TESTSIGNING ON
След изпълнение на всяка команда трябва да се появи съобщение, в което се казва, че командата е завършена успешно.

Рестартирайте компютъра и опитайте да инсталирате неподписан драйвер. готово!
Ако трябва да отмените този режим на работа и да активирате отново проверката на цифровия подпис в win 7, изпълнете следните команди:
bcdedit.exe / set loadoptions ENABLE_INTEGRITY_CHECKS
bcdedit.exe / set TESTSIGNING OFF