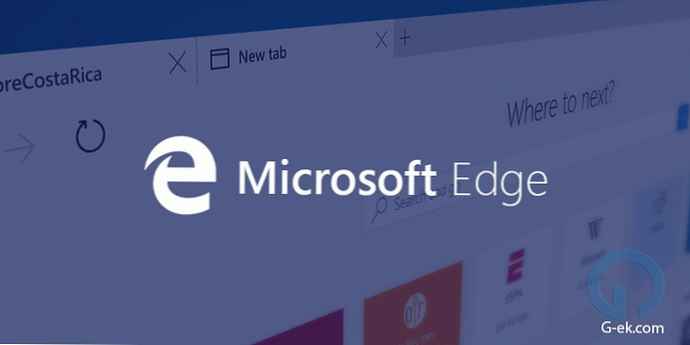По време на инсталирането на драйвера в Windows 10 се анализира по отношение на цифровия подпис. Възможно е да инсталирате драйвери в Windows 10, създадени за Windows 7 и Vista, но ако ги инсталирате в първата десетка, трябва да деактивирате проверката на цифровия подпис на драйвери за Windows 10.
Въпреки че поради проверката на подписа има проблеми с инсталирането от Windows 8 включително. Но има устройства, на които драйверите не са актуализирани от дълго време, поради прекратяването им.
съдържание- Деактивиране с комунални услуги
- Използване на опции за зареждане
- Деактивиране на проверката на местната групова политика
- Метод три - Команден ред
Деактивиране с комунални услуги
Има специални помощни програми, които извършват подмяна на подпис. Първо трябва да инсталирате тази помощна програма в Windows 10 и след това да инсталирате драйвера. Трябва да се отбележи, че когато премахвате помощните програми от системата, цифровите подписи се подменят по време на първото рестартиране на Windows 10, драйверът, който няма цифров подпис, ще „отхвърли“.
Например, както се случва с тунера TECHNOTREND TT-BUDGET S-1401. Тази разширителна карта е в състояние да приема DVB-S и сателитен интернет.
Има и друга опция за инсталиране не на драйвера за WDM (Windows Driver Model), а на BDA (Архитектура на излъчващата драйвер) за тунери, радио карти или карти за заснемане на видео..
Ако чипът е бил масово използван, тогава можете да опитате да инсталирате инсталатора от друг производител, но само драйверът трябва да бъде разработен за устройство с точно такъв чип.
Моля, обърнете внимание, че чрез промяна на настройките на Windows 10 увеличавате уязвимостта му към вируси и други злонамерени програми..
И така, има три начина да изключите проверката за годност на водача..
Използване на опции за зареждане
Валидно веднъж, при първото рестартиране. Следващия път по време на инсталацията ще трябва да повторите стъпките за ново оборудване с инсталатора на системни файлове без идентификационен подпис.
Така че, отворете „Всички опции“. След това изберете "Актуализация и защита." Отляво отидете на категорията „Възстановяване“, в групата „Специални опции за зареждане“ кликнете върху „Рестартиране сега“.
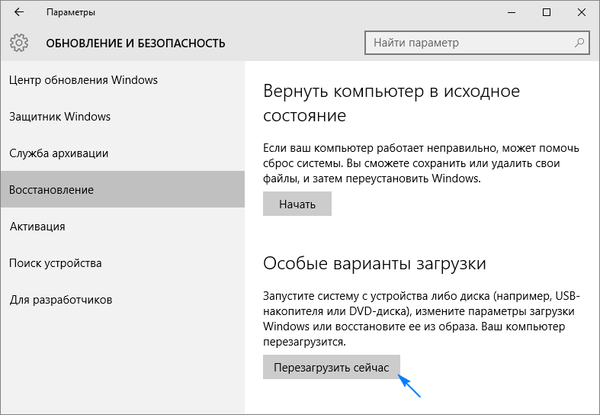
За пореден път компютърът ще се рестартира, отворете "Диагностика". След това „Разширени опции“ и след това изберете „Опции за изтегляне“. Предполага се, че щракнете върху „Презареди“.
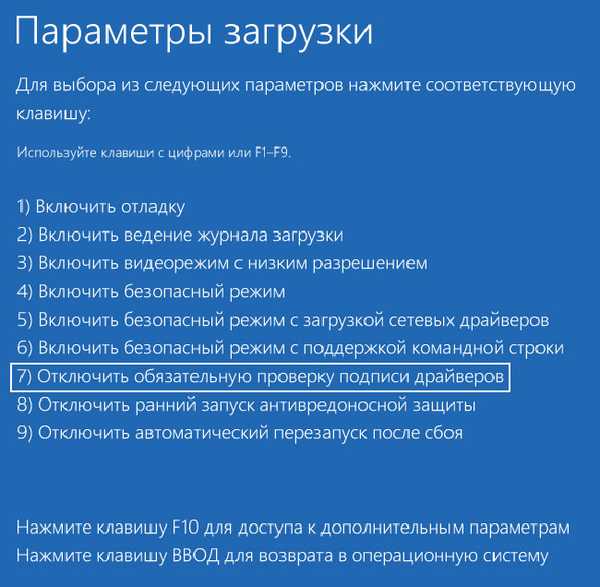
Когато рестартирате отново, Windows 10 ще покаже списък с опции за стартиране. Ще можете да зададете „Деактивиране на задължителната проверка на подписа на водача“ или просто натиснете F7.
Това е всичко. Windows 10 няма да удостовери автентично драйвера и ще му позволи да се инсталира.
Деактивиране на проверката на местната групова политика
Можете да направите това само в Windows 10 Pro. В дома няма възможност. Проверката се изключва, докато потребителските настройки не се променят отново.
Така че, трябва да се отворите в редактора за местни групови правила. За да направите това, трябва да използвате комбинацията клавиши Win + R и да напишете gpedit.msc на линията. След това натиснете Enter.
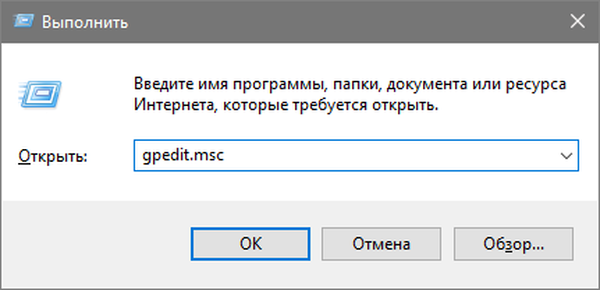
Следните директории се отварят последователно в следната програма: Конфигурация на потребителя \ Система \ Инсталация на драйвери. Сега пристъпваме към редактиране на параметъра "Драйвери за цифрово подписване на устройства", който се намира вдясно в директорията за инсталиране на драйвери.
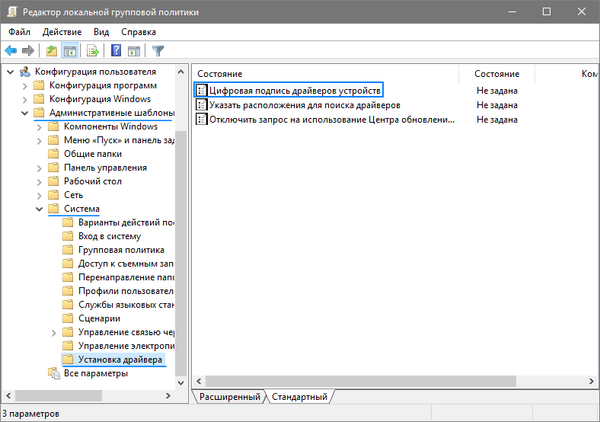
Освен това, в нов прозорец, можете да промените стойността на съответния параметър, като използвате тези методи.
1. Просто променете настройката на "Disabled".
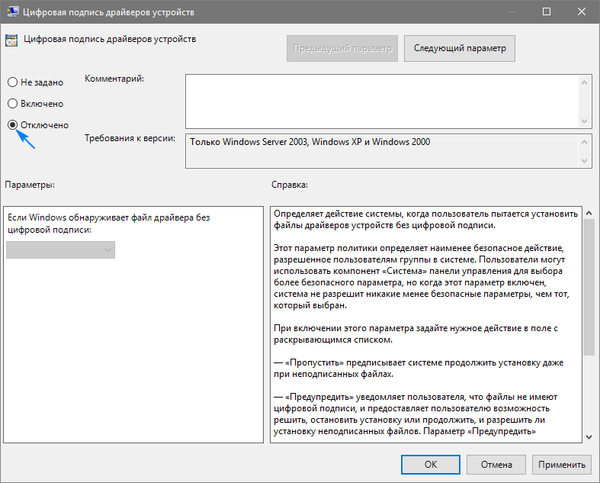
2. Оставете стойността "Enabled", но в категорията "Ако Windows открие файл с драйвери без цифров подпис", изберете "Skip".
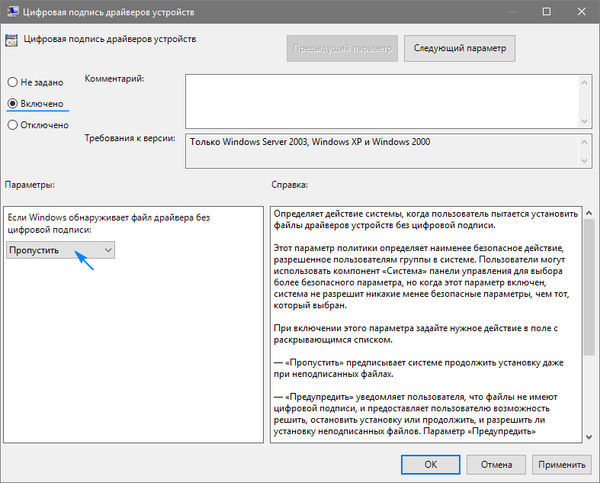
Накрая щракнете върху бутона "OK" и затворете редактора.
Препоръчително е също да рестартирате системата, въпреки че този метод работи без рестартиране на операционната система..
Ако трябва да върнете потвърждаването на подписа на драйвера, ще трябва да се върнете отново в този прозорец с настройки и да активирате потвърждаването.
Метод три - Команден ред
Тази опция изключва и безвъзвратно потвърждаване на идентификацията на водача.
В този метод има и ограничение. Вашият компютър трябва да работи с BIOS. В противен случай, когато дънната платка поддържа UEFI, трябва да изключите функцията Secure Boot..
Обадете се на менюто "Старт", след което изберете "Команден ред (администратор)".
Въведете от клавиатурата:
bcdedit.exe -set loadoptions DISABLE_INTEGRITY_CHECKS
bcdedit.exe -set TESTSIGNING ON
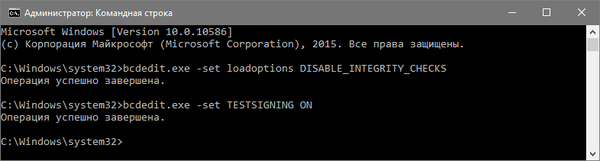
В края на изпълнението на командите, все пак ще трябва да рестартирате.
Разбира се, Windows 10 ще функционира напълно, но в долния десен ъгъл задължително ще бъде изведено известие за тестовия режим на работа с Windows 10, поради неактивността на идентификацията на драйвера за подпис.
За да скрия съобщението за това, ще мога да извикам командния ред отново под администратора и да напиша командата за изпълнение:
bcdedit.exe -set TESTSIGNING OFF
И натиснете Enter.
Надяваме се, че нашата статия ще ви бъде полезна в случай на проблем с драйвера на устройството.