
Помислете как да намалите яркостта на екрана на компютър с Windows 10, използвайки операционната система и използвайки специални комбинации от клавиши (на лаптоп). Ще засегнем решението на проблема с помощта на инструментите на собствени програми от производители на видеокарти и монитори и чрез помощни програми от трети разработчици.
съдържание- Бутони на тялото на монитора, собственически софтуер
- параметри
- Център за мобилност
- Индикатор за батерията
- клавиатура
- Център за известия (действие)
- Контролен панел
- PowerShell
- Драйвери за графични карти
- Intel
- AMD
- Nvidia
Бутони на тялото на монитора, собственически софтуер
Всички монитори осигуряват промяна на нивото на яркост с хардуерни бутони на предния панел, долния или страничния край на устройството. Обикновено има няколко клавиша за понижаване и увеличаване на яркостта. С помощта на бутоните можете да намалите яркостта на монитора на компютър, без да използвате софтуер. Бутоните понякога комбинират функции:
- ако натиснете наляво / надолу за първи път, ще се появи лента за регулиране на контраста и левият и десният клавиш ще променят този индикатор;
- натиснете надясно / нагоре - появява се контролния панел за яркост, където можете да го спуснете.
Функциите им се дублират в главното меню на устройството..
Разработчиците не забравят за комфорта на работа на потребителите, затова разработват помощни програми за управление и фина настройка на параметрите на картината, бързо превключване между стандартни или създадени профили. Всеки производител и дори линията на устройството има свои собствени програми. Можете да го изтеглите от официалната страница за поддръжка на вашия монитор / лаптоп..
параметри
Определянето на приемливо ниво на яркост за очите на дисплея на монитора е ключът към дългата и удобна работа на компютъра. За да премахнете яркостта, понякога е необходимо не само да оптимизирате картината, но и за да спестите енергия. Така можете да забавите разреждането на батерията и да удължите живота на батерията на нетбука и лаптопа.
1. Извикайте прозореца за системни настройки през контекстното меню Старт или предавката в него.
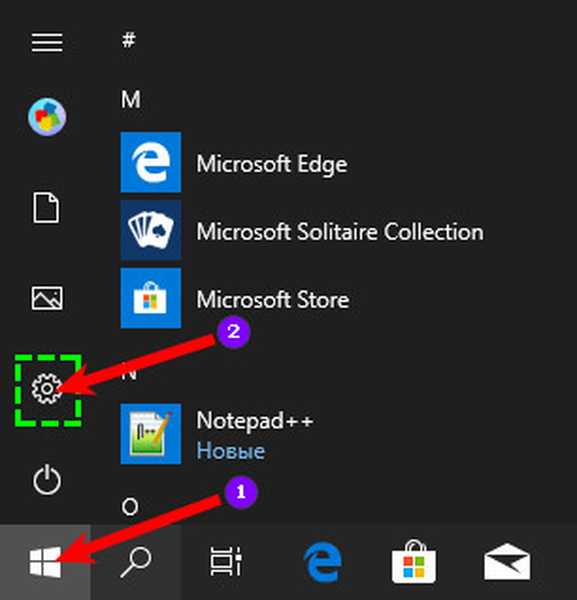
2. Посетете секцията, озаглавена "Система → Дисплей".
3. Преместете лентата от дясната страна на дисплея, за да изберете оптималната осветеност на дисплея.
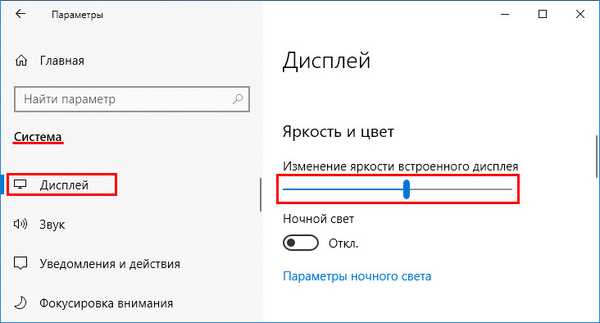
4. Затворете прозореца. Не е необходимо да запазвате настройките, те се активират автоматично в реално време.
Център за мобилност
Методът се състои от по-малко стъпки от предишния, но не е популярен сред публиката.
1. Задръжте клавишите Win + X и изберете „Център за мобилност“ в падащия списък.
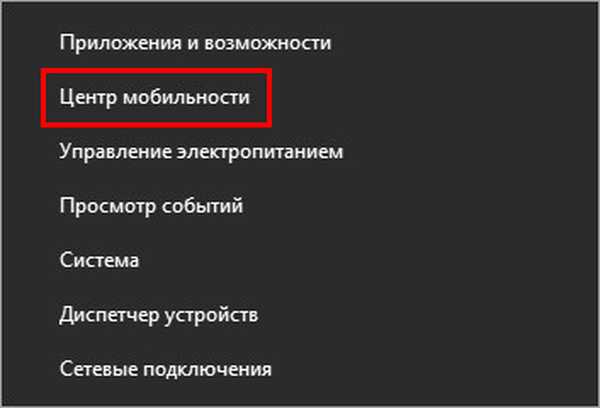
2. Преместете плъзгача вляво и гледайте как снимката избледнява.
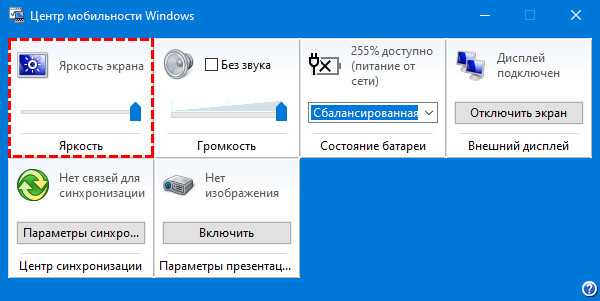
3. След като изберете желаната стойност, затворете или сведете до минимум прозореца.
За да добавите Центъра за мобилност, ако той липсва, на компютъра трябва да направите промяна в системния регистър.
1. Задръжте Win + R, въведете "regedit", щракнете върху "OK".
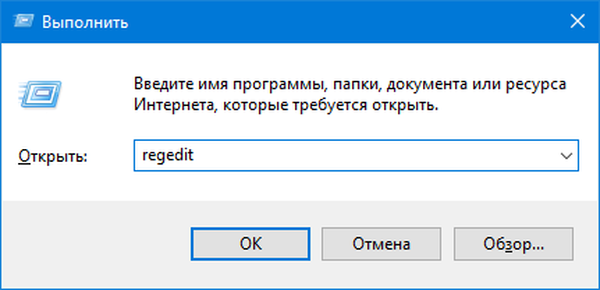
2. Разгънете HKCU → Софтуер → клон на Microsoft.
3. Вътре в директорията създайте секцията (чрез контекстното меню) „MobilePC“.
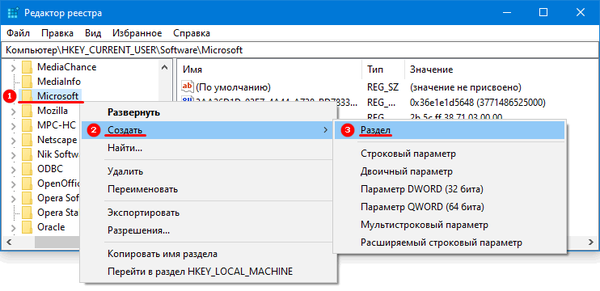
4. В него - подраздел "Мобилен център".
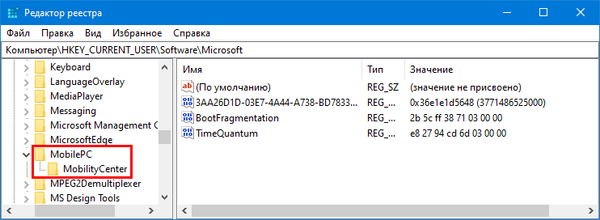
5. Вътре добавете „DWORD параметър (32 бита)“, наречете го „RunOnDesktop“ и задайте стойността на „1“.
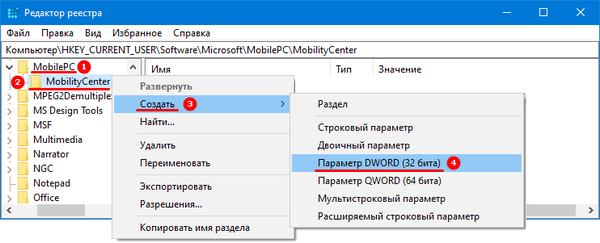
Не е възможно да използвате центъра за мобилност чрез графичния интерфейс, но той се извиква от командата mblctr през прозореца Run (Win + R) или лентата за търсене.
Индикатор за батерията
За да намалите яркостта на лаптопа, има няколко допълнителни начина: иконата на батерията в тавата и глобалната комбинация от клавиши.
1. Щракнете върху иконата, показваща състоянието на батерията в тавата (може да е скрита под триъгълник).

2. Променете плъзгача в „Максимално време на батерията“ в приемливо положение.
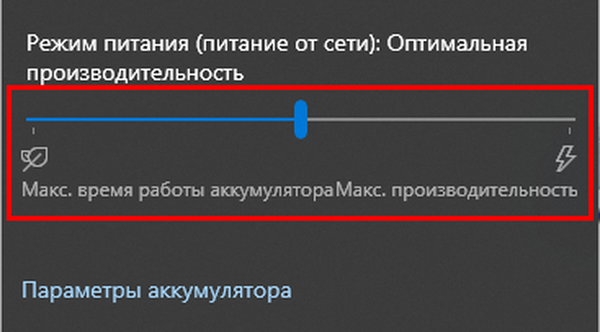
Прозорецът ще изчезне след щракване с левия бутон навсякъде извън границата му..
клавиатура
Клавиатурите на преносимите устройства имат бутони за бързо регулиране на яркостта. Най-често това е алтернативна функция на клавишите от блока F1-F12. Те са обозначени със слънчевата икона с лъчи и кухи (увеличаване и намаляване на стойностите) или стрелки нагоре и надолу. Бутонът за затъмняване трябва да бъде натиснат заедно с клавиша Fn, който активира алтернативната функция F1-F12.
Център за известия (действие)
В зависимост от сервизния пакет, интерфейсът носи едно или друго име..
1. Щракнете върху иконата на съобщението до часовника.
2. Разширете съдържанието на получения прозорец.
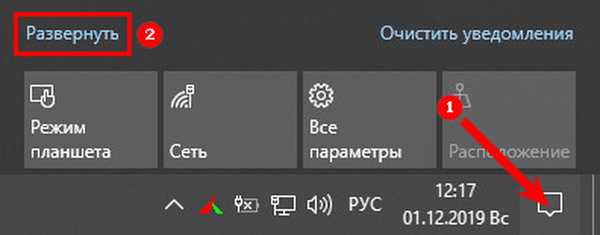
3. Преместете плъзгача в желаната позиция..
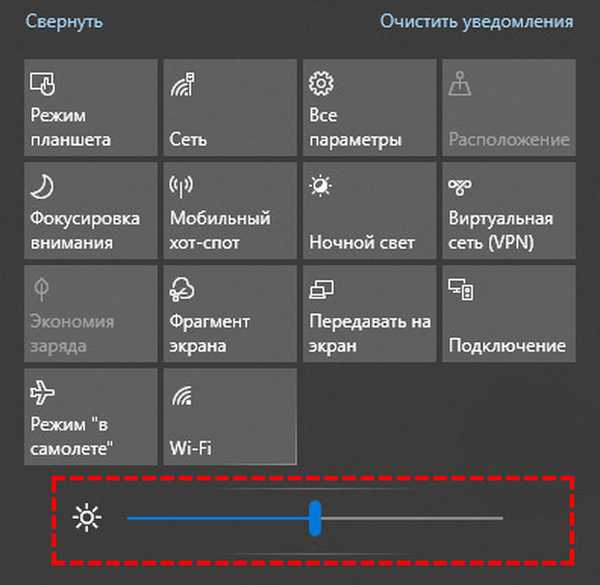
Контролен панел
Методът е уместен, само за по-ранни версии на Windows 10.
- Отворете контролния панел и превключете изгледа на неговите елементи към икони.
- Посетете секцията "Захранване" и в прозореца, който се отваря, плъзнете плъзгача вляво до приемлива стойност.
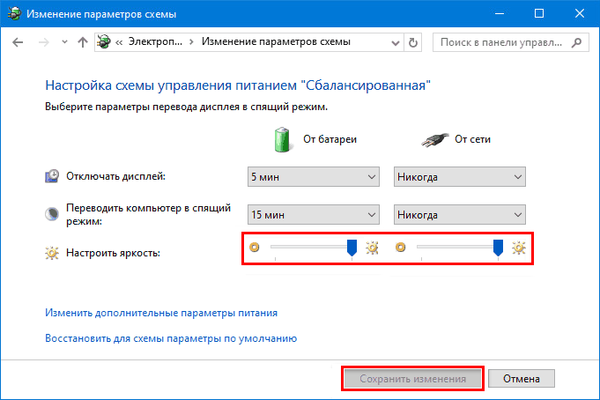
PowerShell
Въведен в Windows 7 инструмент за автоматизиране на управлението и поддръжката на компютър.
1. Пуснете го през лентата за търсене, пряк път в Start или Win + X.
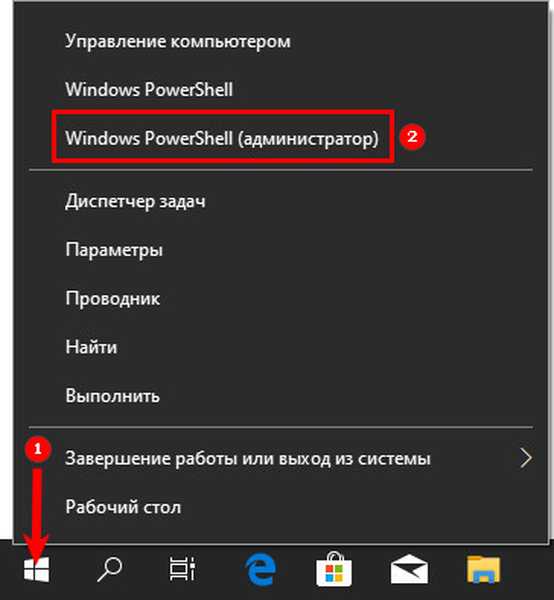
2. Поставете командлета в текстовия низ: (Get-WmiObject-root root przestrzeni nazw / WMI -Class WmiMonitorBrightnessMethods) .WmiSetBrightness (1, 70).
Тук вместо числата 1 и 70 в края на реда посочете стойността си.
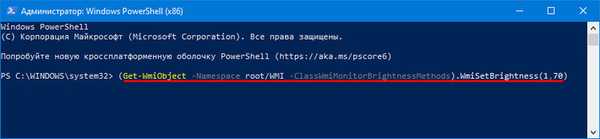
Драйвери за графични карти
Водещите производители на графични ускорители са разработили инструменти за управление на всички аспекти на картината, която видеокартата създава. Контролният панел на видеокартата се извиква чрез контекстното меню на работния плот, при условие че е инсталиран с драйвера. В противен случай ще трябва да изтеглите приложението от сайта за поддръжка.
Intel
Intel Graphics, инсталиран в лаптопи и интегриран в централни процесори.
- В контекстното меню на работния плот изберете опцията "Графични характеристики".
- В секцията "Настройка на цвета" променете позицията на плъзгача, за да намалите яркостта.
- Прилагане на промените.

AMD
- Стартирайте помощната програма, като щракнете с десния бутон върху работния плот - кликнете върху "Настройки на AMD Radeon" (името може да варира леко в зависимост от версията на приложението).
- Отидете на раздела "Дисплей".
- Под бутоните за контрол на размера на прозореца щракнете върху връзката "Цвят".
- Регулирайте яркостта и затворете приложението. Настройките се прилагат автоматично и в реално време..
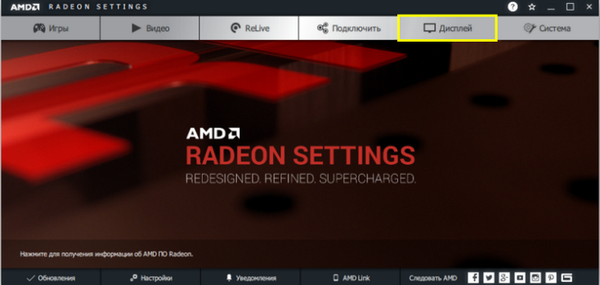
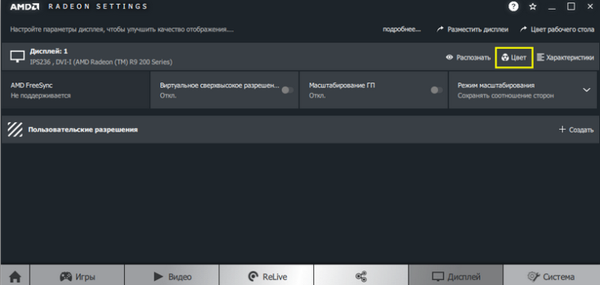
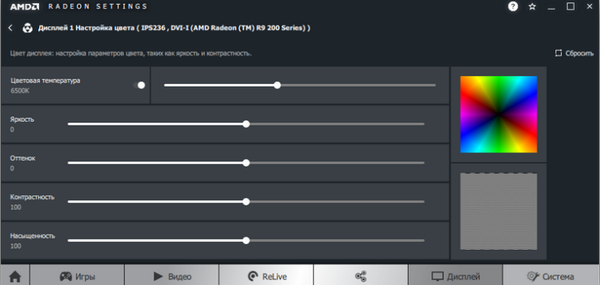
Nvidia
- Отворете контролния панел на Nvidia, като кликнете с десния бутон на мишката върху свободното пространство на работния плот.
- Следвайте пътя: Екран - Настройка на настройките ...
- Преместете превключвателя на втората позиция „Използване на настройките на Nvidia“.
- Намалете яркостта и приложете нова конфигурация.
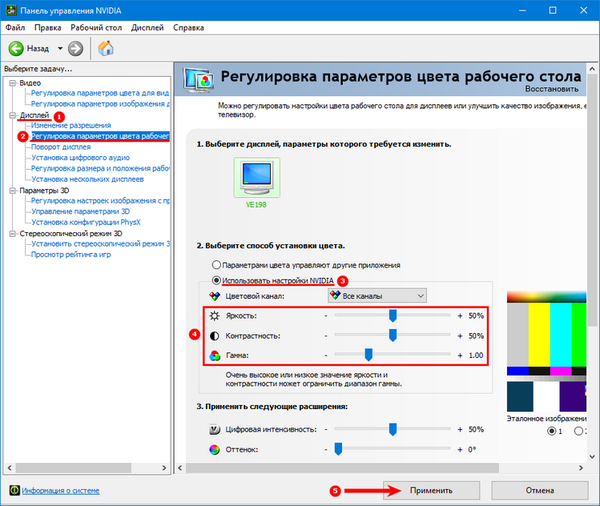
За да разрешите проблема, има помощни програми от трети разработчици, например Display Tuner, Adobe Gamma.











