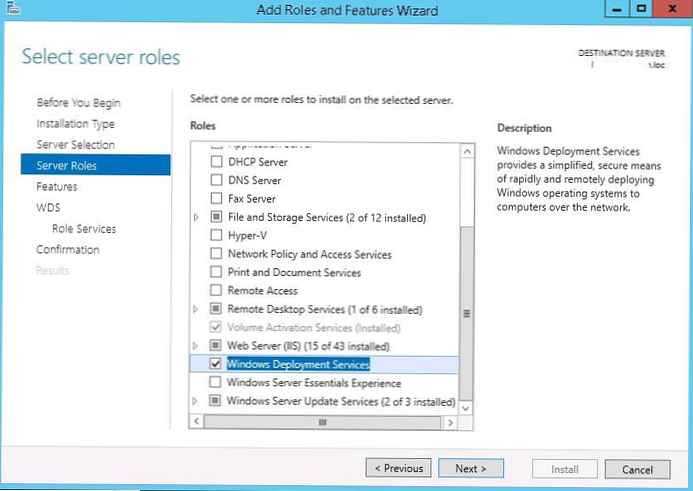Приспособление, което показва температурата на графичния и централния процесор, е необходимо за удобството на мониторинга на динамиката на отопление на тези устройства. Особено важно е за лаптопи и стари компютри, които не са проектирани да работят със съвременен софтуер..
Непрекъснатото наблюдение на работата е от значение, ако CPU или GPU се нагряват поради факта, че лопатките на вентилатора и перките на радиатора са задръстени с прах. Друга често срещана причина за доста голямо количество нагряване на желязо е изсушената термопаста, която е загубила свойствата си на топлопроводимост..
Ако потребителят не е в състояние да елиминира причината за значително освобождаване на топлинна енергия, трябва да инсталирате джаджата за температурата на процесора и видеокартата за Windows 10. Тъй като разработчиците на операционната система се отърваха от приспособленията в Топ десет, те могат да бъдат върнати по един от следните начини:
- чрез джаджи в 8GadgetPack;
- използване на програмата AIDA 64;
- чрез информационната програма HWiNFO32.
- Всички процесори
- HWiNFO32
- AIDA64
- GPU Monitor
Всички процесори
Джаджата е част от програмата 8GadgetPack, призвана да върне на Windows 10 познатата на потребителите функционалност на плаващите информационни прозорци. Тя показва информация относно използването на процесора. В допълнение към температурата, това са: натоварването на всяко от включените ядра, количеството използвана RAM, текущата честота и модела на кристала.
1. Изтеглете инсталатора на приложението от сайта https://8gadgetpack.net/.
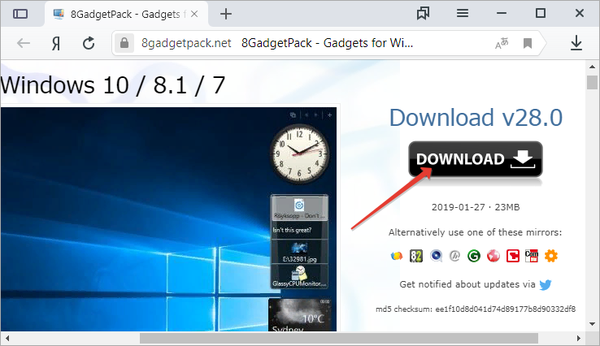
2. Инсталирайте и стартирайте програмата. Можете да прочетете повече за инсталацията в инструкциите (Как да инсталирате притурки).
3. За да се покаже информаторът, щракнете с десния бутон на мишката върху панела с джаджи, който се показва в дясната страна на работния плот, и извикайте командата "Добави ...".
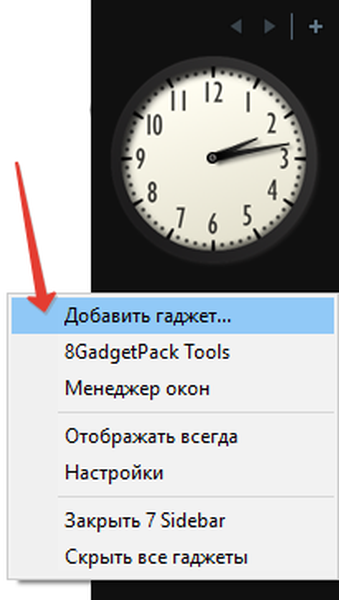
4. Чрез контекстното меню на елемента "All CPU Meter" извикайте командата, за да я покажете на панела.
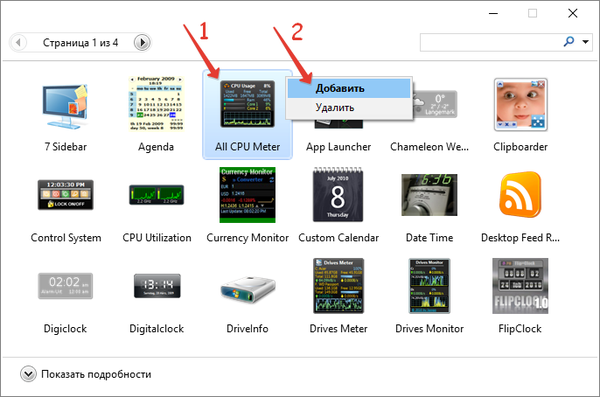
5. Преместете прозореца на удобно място на работния плот, като щракнете върху името на процесора в него. Кликването върху други области няма да ви позволи да промените позицията на елемента.
Можете също да изтеглите приложението PC Meter на http://addgadgets.com/pc_meter, разархивирайте и стартирайте.
6. Отидете на настройките, като използвате иконата на отворения ключ вдясно на прозореца.
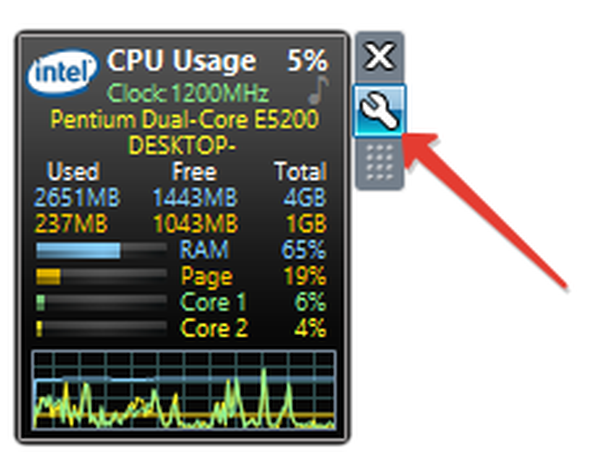
7. Направете необходимите промени в раздела "Дисплей" - тук можете да изключите визуализацията на неинтересна информация, да увеличите размера на притурката.
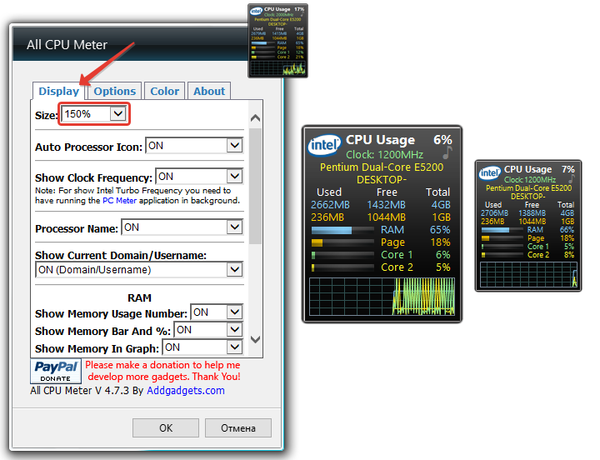
8. В раздела "Опции" на линията "Покажи температурата на процесора" изберете "ON PC Meter" или "ON All CPU Meter" в зависимост от избраното приложение.
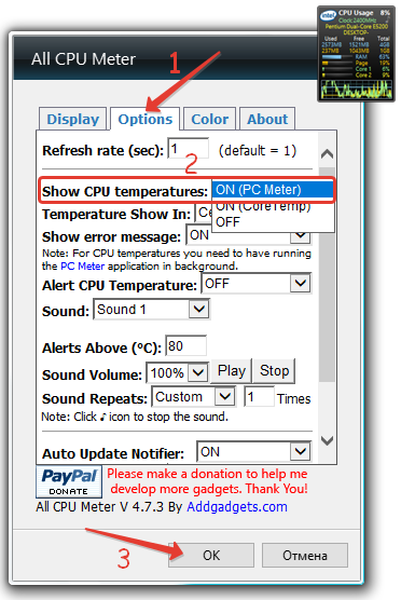
9. Посочете останалите данни, ако е необходимо:
- температурни единици;
- честота на опресняване на информацията „Скорост на опресняване (сек)“;
- предупреждение при достигане на критична стойност, включително звукова;
- ограничение на температурата и т.н..
В раздела "Цвят" се задават цветове, в които определени параметри ще бъдат боядисани.
Долните редове ще показват температурата на всяко от активните процесорни ядра.
HWiNFO32
1. Изтеглете съответната версия на информационната програма от връзката. https://www.hwinfo.com/download/.
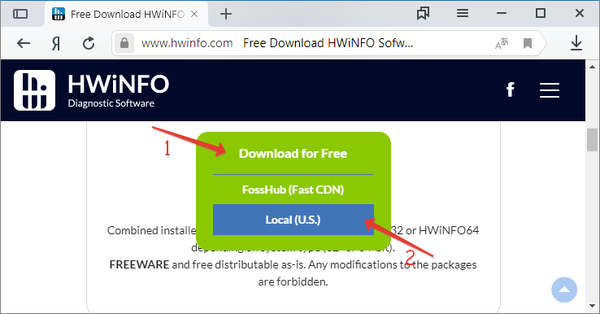 За да инсталирате притурката "HWiNFOMonitor" на работния плот, трябва да инсталирате програмата "8GadgetPack".
За да инсталирате притурката "HWiNFOMonitor" на работния плот, трябва да инсталирате програмата "8GadgetPack". 2. Изтеглете официалната джаджа от страницата на програмиста на програмата. https://www.hwinfo.com/add-ons/.
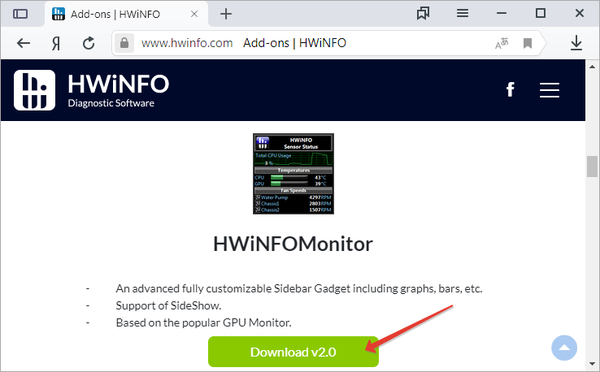
3. Пуснете и ги инсталирайте.
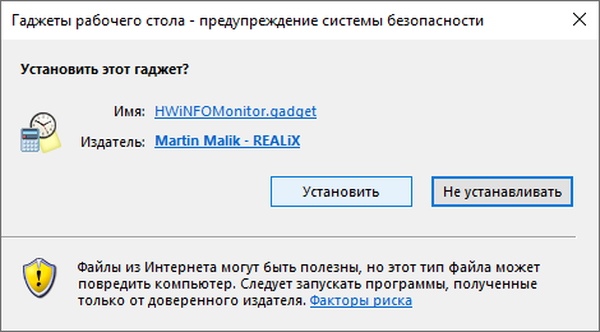
В резултат на това ще се появи празна джаджа. Той трябва да бъде конфигуриран чрез HWiNFO32.
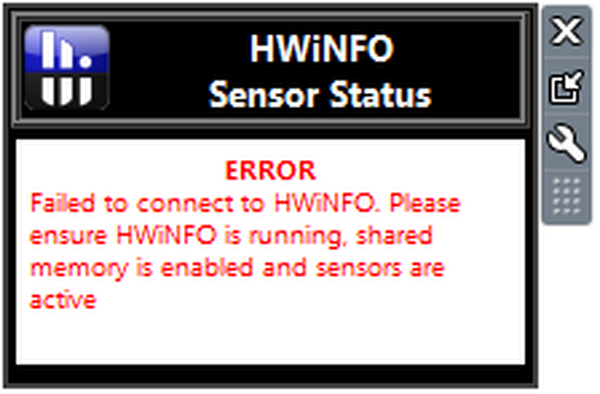
4. Стартирайте програмата и преминете към нейните конфигурационни параметри през елемента от менюто "Настройки".
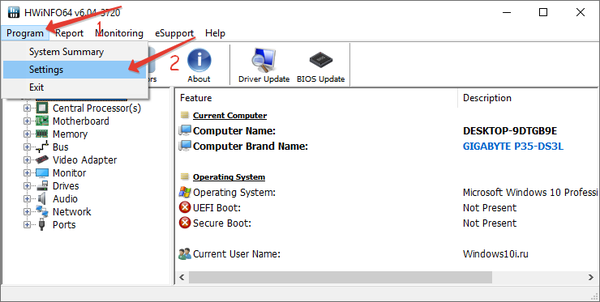
5. Поставете отметка в квадратчето до първите три настройки и „Поддръжка на споделена памет“.
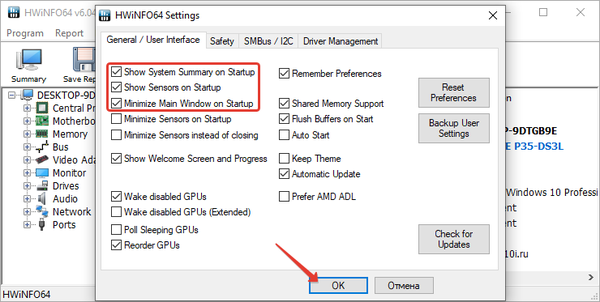
6. Отворете прозореца "Сензори" през лентата с инструменти.
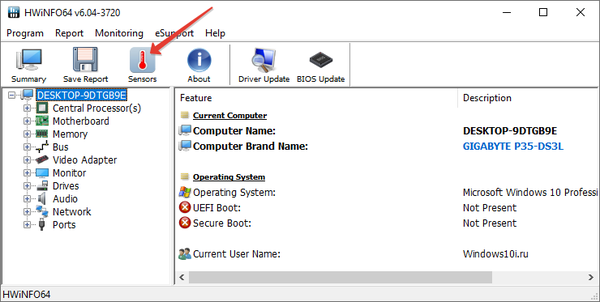
След това в прозореца на притурката ще се появи огромен списък от сензорите. Линията съдържа температурата на процесора.
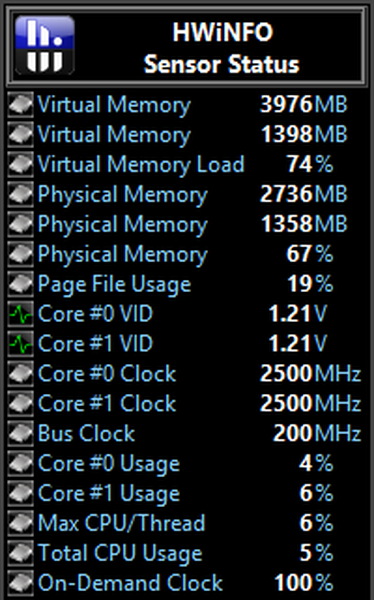
За да предотвратите изчезването на информация, минимизирайте прозореца „Състояние на сензора“. HWiNFO трябва да работи и да предава информация към притурката, в противен случай прозорецът й ще бъде празен.
В настройките са налични много цвят, текстови опции..
AIDA64
1. Изтеглете пробна версия на AIDA64 Extreme (преносим) и стартирайте помощната програма. https://www.aida64.com/downloads.
2. След като прочетете информация от всички сензори, отворете първия елемент от главното меню и отидете на настройки.
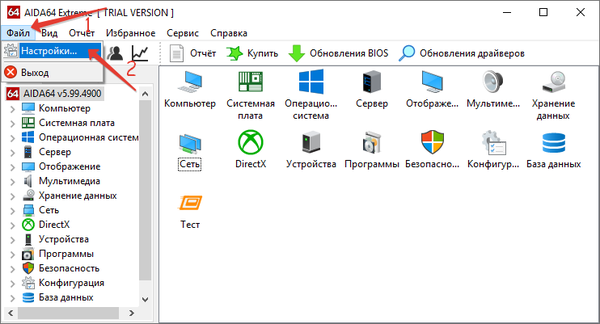
3. Разширете списъка "Мониторинг на температурата" и кликнете върху връзката "SensorPanel".
4. Поставете отметка в квадратчето до „Покажи сензорния панел“.
5. Изберете цвета на фона на прозореца, неговата прозрачност и размер, запазете конфигурацията.
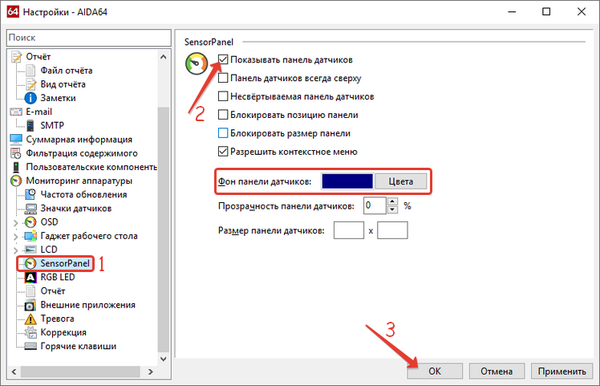
6. Щракнете с десния бутон върху панела и изберете "Сензор мениджър на панела".
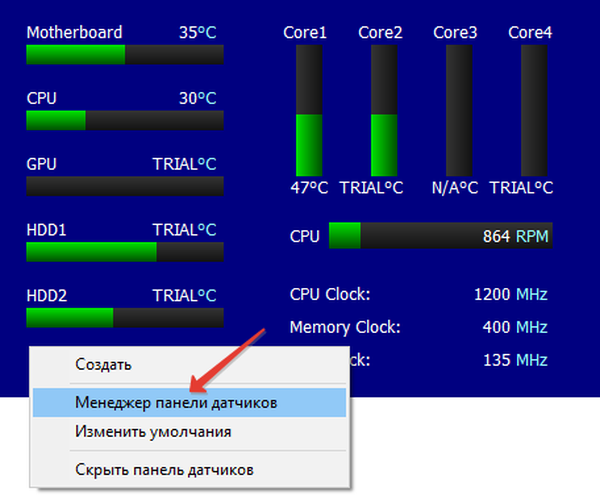
7. Изтрийте ненужните индикатори, променете тяхната последователност.
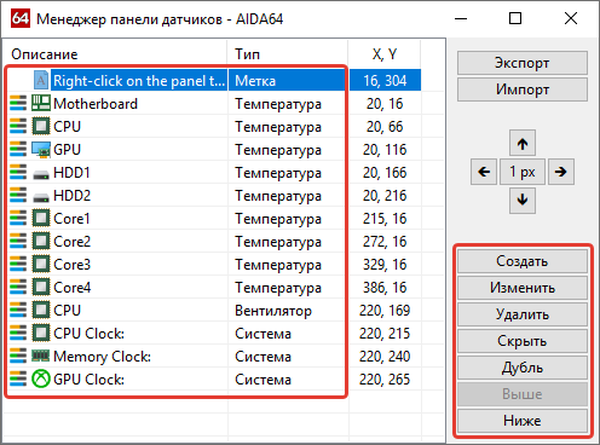
Двойният щракване върху някой от параметрите ще отвори прозорец за промяната му. Тук можете да посочите редица от неговите променливи: цвят, име, стойност, размер, позиция, шрифт и т.н..
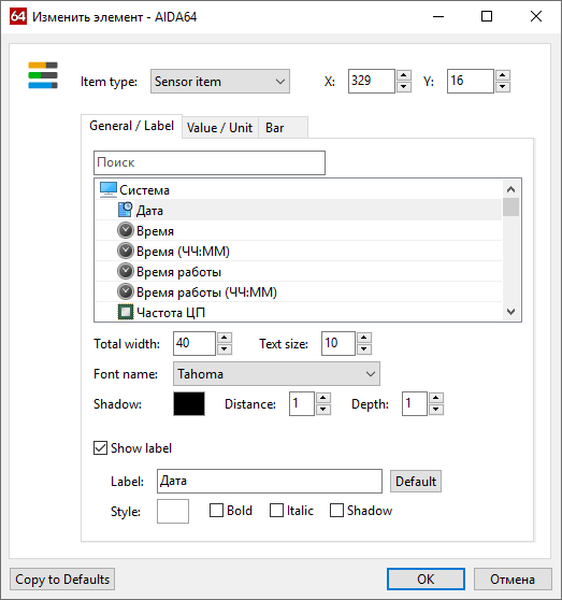
Изгледът на сензорния панел може да бъде записан в отделен файл с помощта на командата Експортиране.
За да стартирате автоматично притурката, отидете на настройките и активирайте опциите за автоматично стартиране на помощната програма при стартиране на Windows 10 и стартиране на минимизирания прозорец.
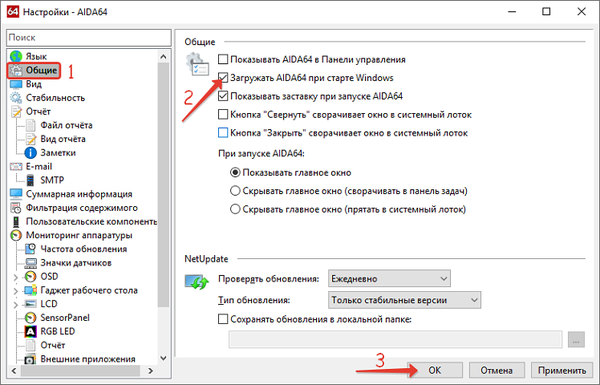
AIDA64 е единствената програма, която ви позволява да следите температурата не само на процесора (централен процесор), но и на ядрото на графичната карта. Той също така съдържа най-голям брой настройки за информационния панел.
GPU Monitor
GP монитор - притурка, която се инсталира чрез 8GadgetPack. Изтеглете го и инсталирайте, ако имате тази програма. http://7gadget.net/engine/download.php?id=726. Приспособлението автоматично ще се появи на работния плот. Може да бъде полезно също: "метеорологични джаджи, температури на процесора и видеокартата, както и настолен часовник".
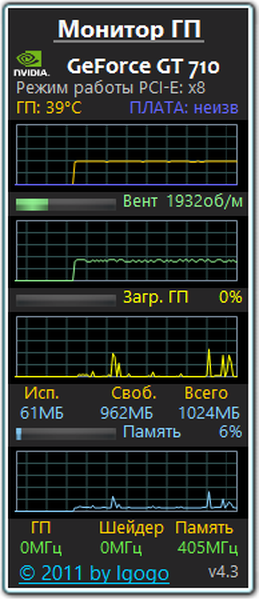
1. Отидете на настройките и изберете видеокарта.
Приложението може да не го открие, в този случай актуализирайте драйверите и рестартирайте компютъра, но проблемът може да остане.2. Във втория раздел посочете мерната единица, необходимостта от акустично предупреждение след достигане на критичната температура и нейната стойност.
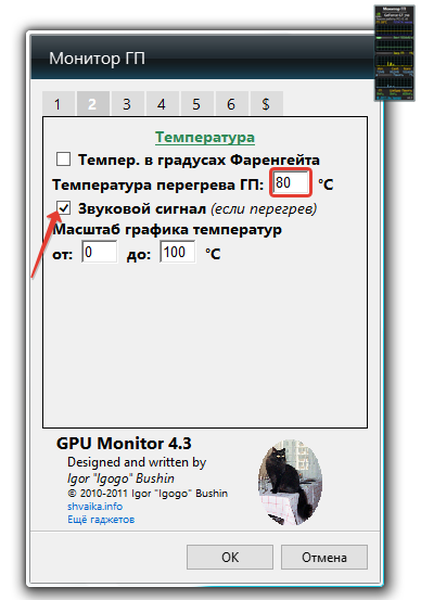
3. В четвъртия раздел премахнете ненужните графики, числа и ивици.
4. В петия - посочете цветовете на дисплея на данните, ако стандартните не отговарят. На 6-то е достъпна функцията за запис на показания в текстов файл.
5. Запазете настройките и използвайте.
Има много начини за решаване на проблема: джаджи и приложения на трети страни. Освен това всички те разполагат с голям списък от параметри, достъпни за потребителя за промяна и възможност за персонализиране.